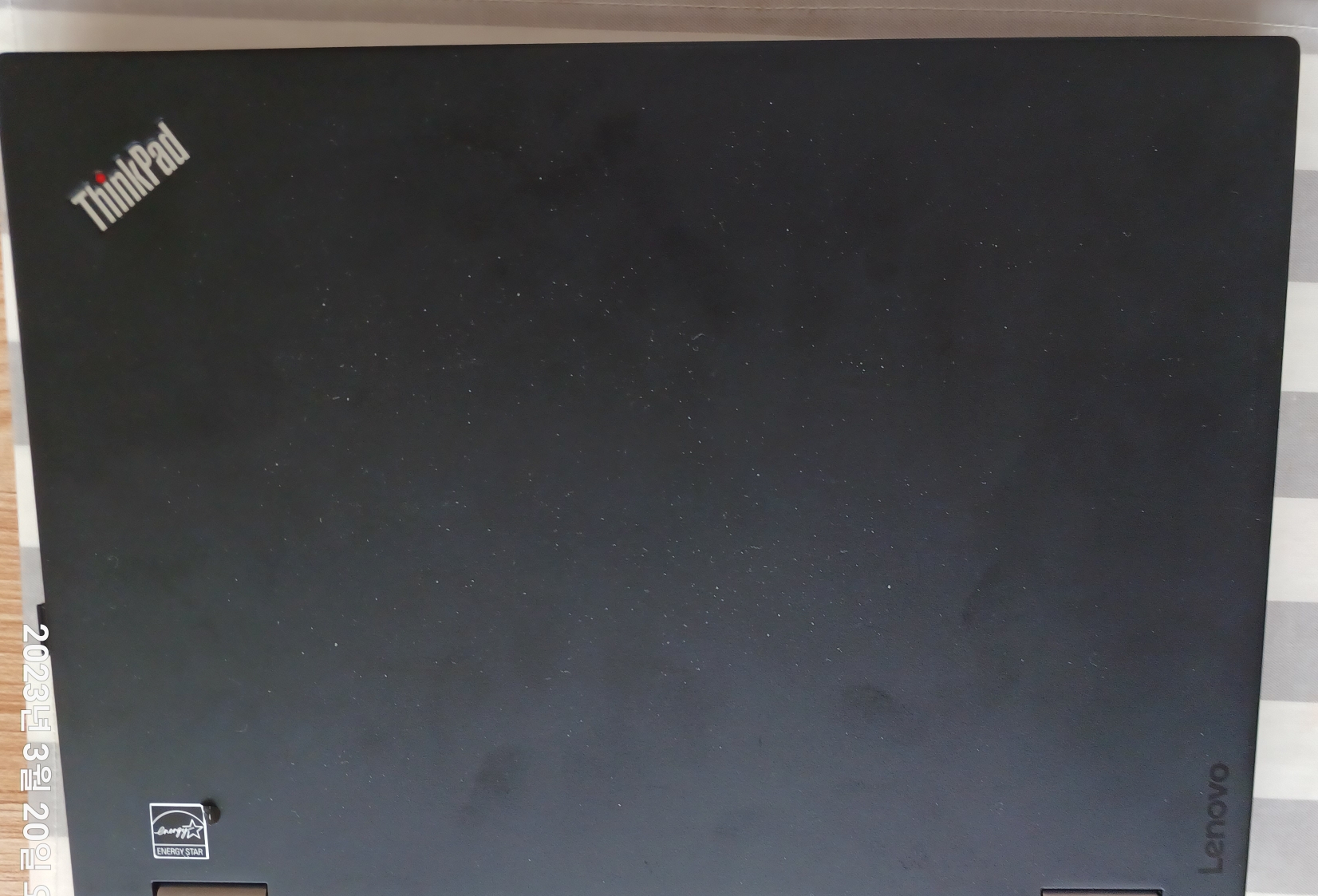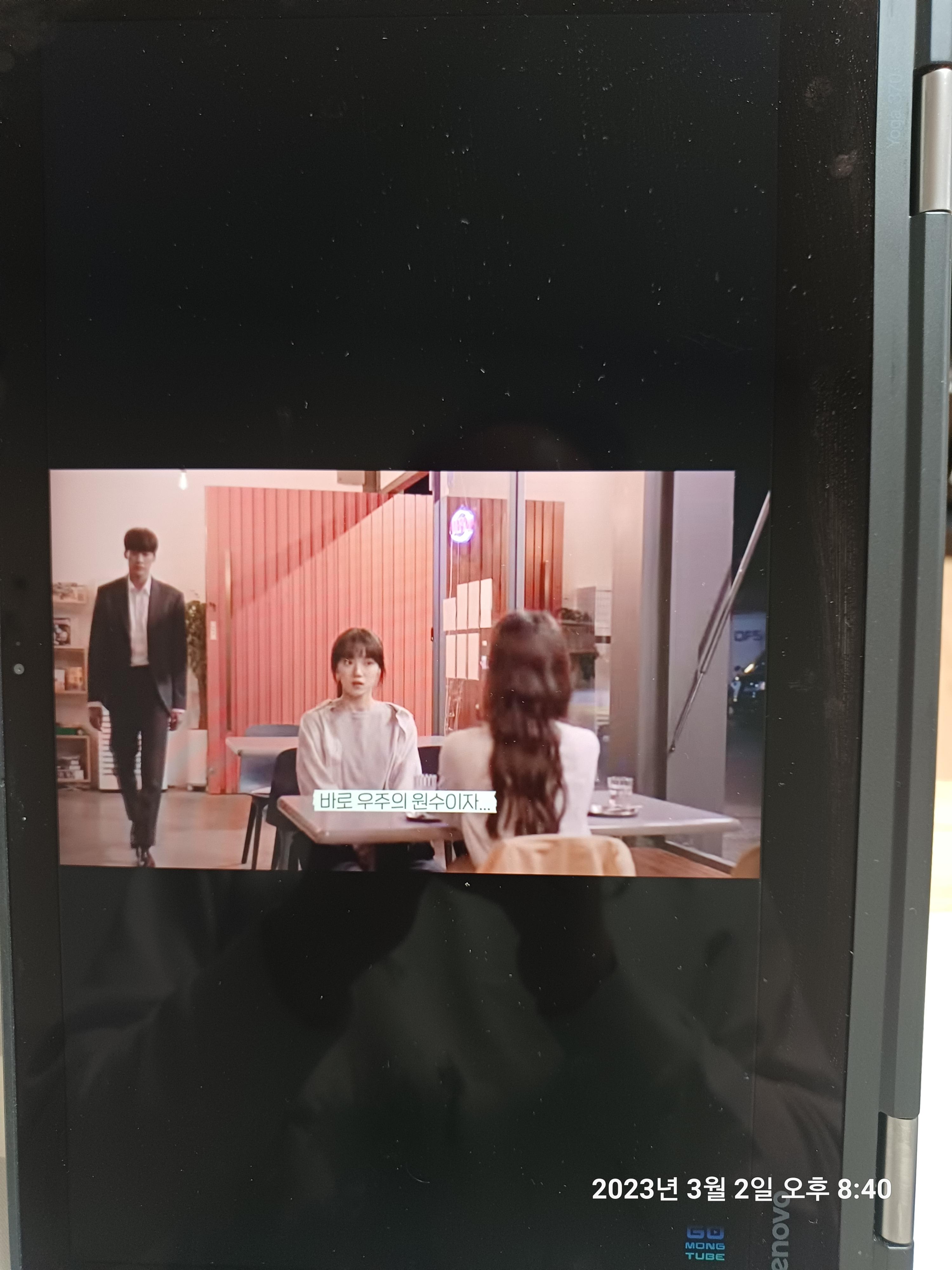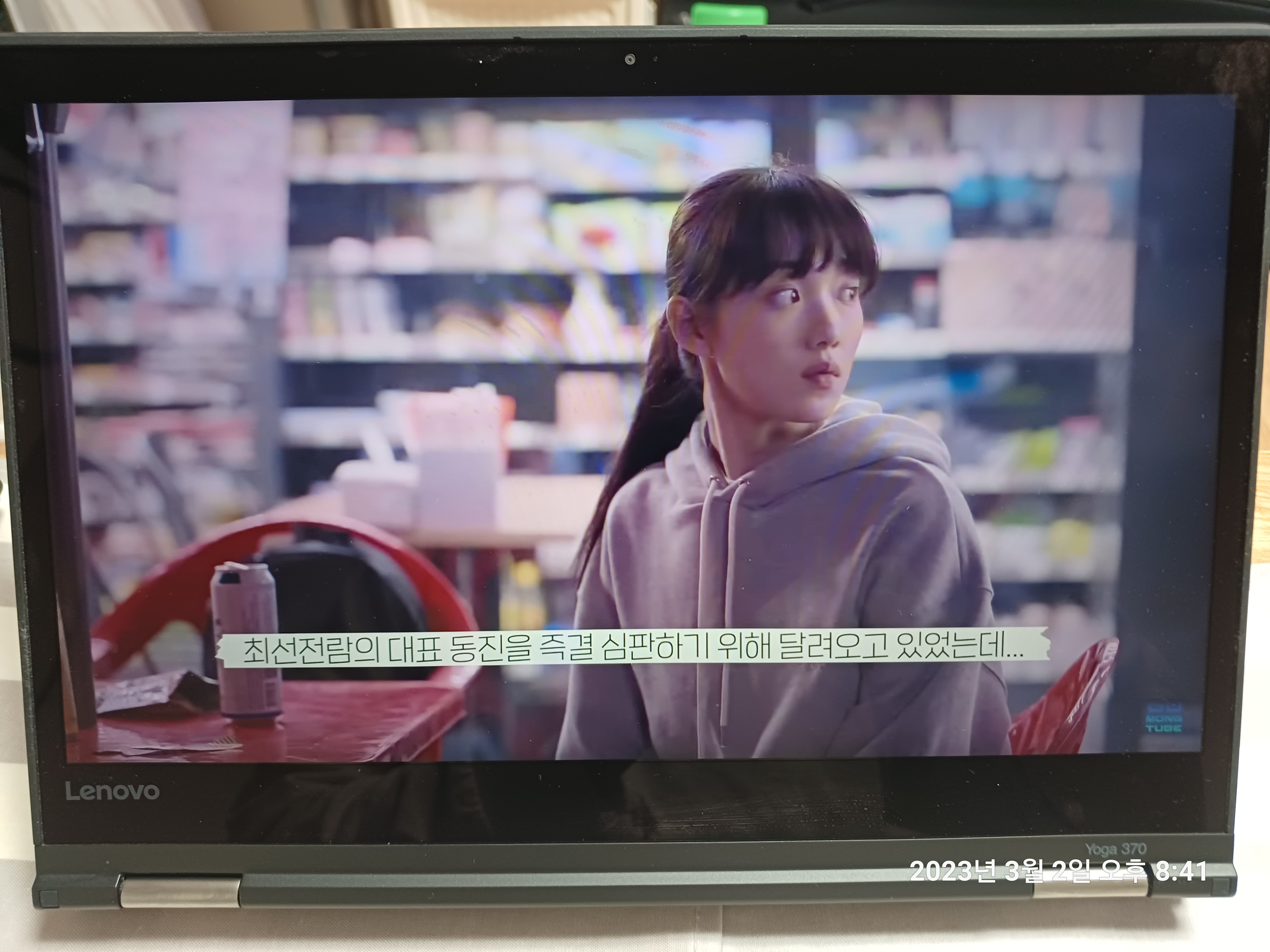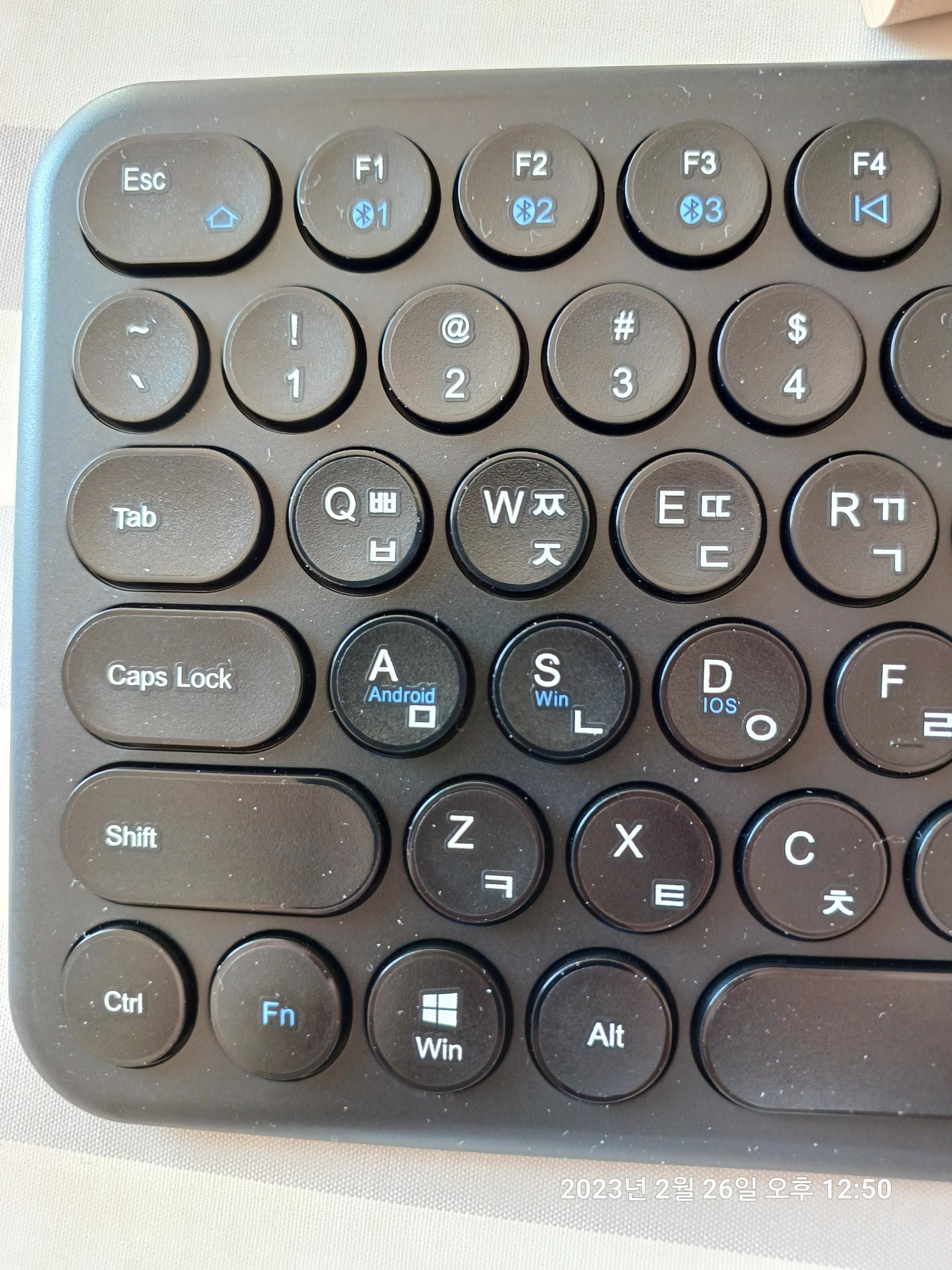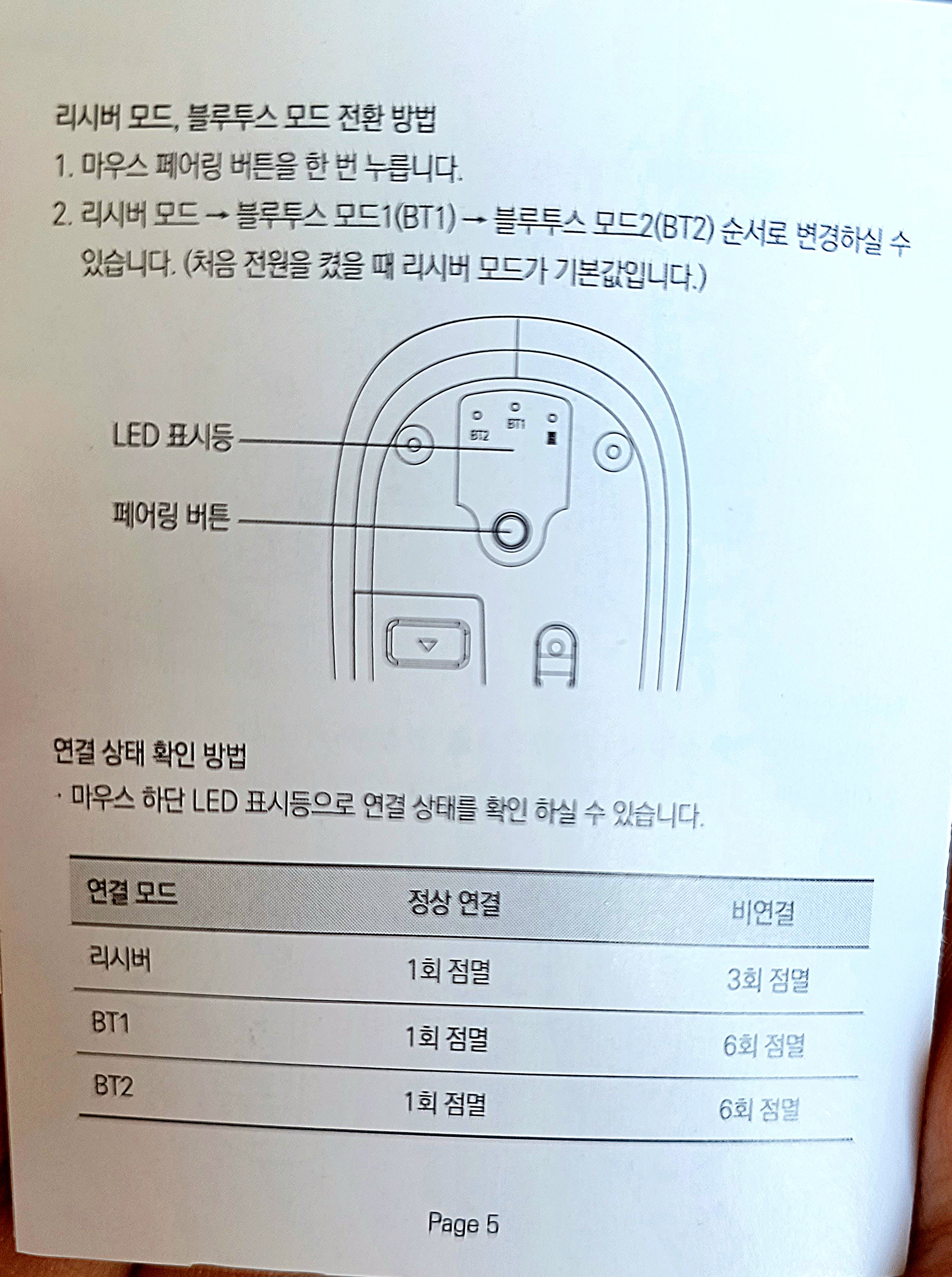레노버 샤오신 패드 P12를 구매했어요.
저는 알리익스프레스에서 구매하지 않고 네이버 스토어에서 구매하였습니다.
제품 구매 내역
제품은
P12 단말기, 보호필름, 커버 케이스, 액티브팬3 이렇게 구매했고,
P12 단말기, 보호필름, 커버 케이스 가격은 245,000원
액티브팬3는 2만오천원에 구매했으니 총 27만원 들은것 같군요.
처음에 액티브팬 3을 구매하였었어요.
이건 알리 13주년 기념 세일한다고 해서 그냥 아무생각없이 눌러서 구매했었는데...
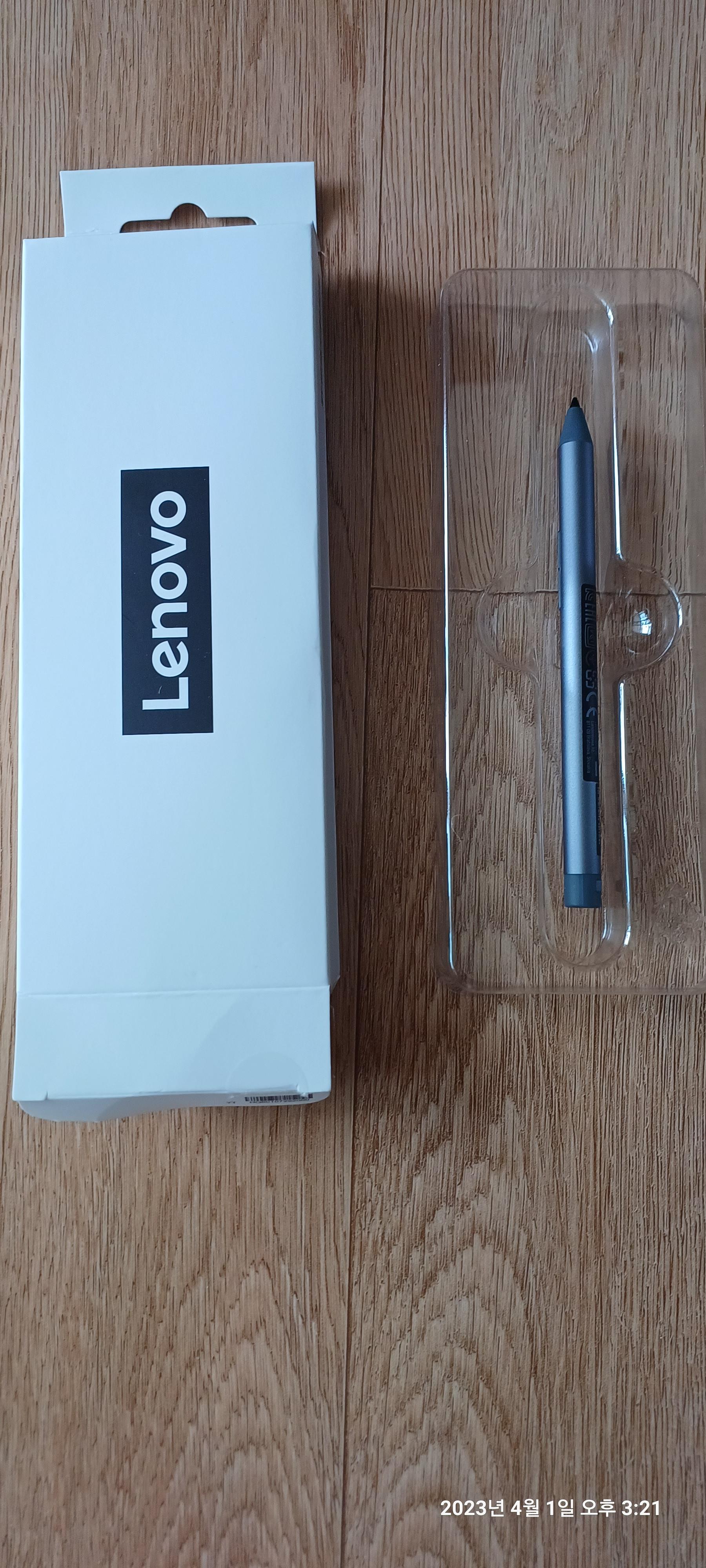
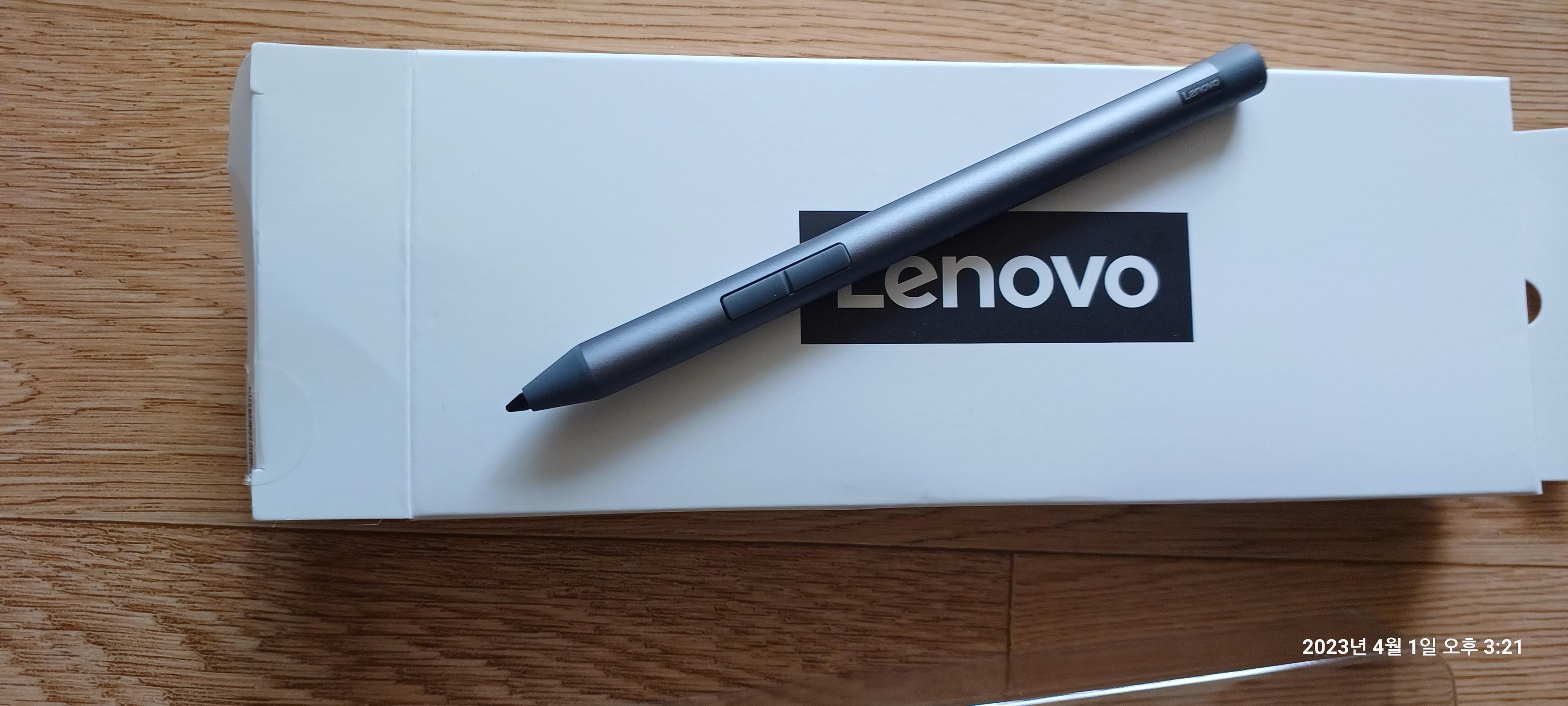
구매 당시 레노버 모델들은 머 다 쓸수있겟지 라는 막연한 생각에 구매
그런데...
그런 막연한 생각은 큰 오산..
제가 사용하려 했던 레노버 씽크패드 x370에는 호환이 되지 않더군요.
터치펜도 여러 방식이 있고, 해당 제품라인업에서도 여러 차이가 있다는걸 나중에 알았어요.
팬은 3월 23일 도착하여 고이 모셔둠
이후 테블릿을 막연히 생각하다
팬도 구매했으니 테블릿도 구매하자 생각하고 눈에 불을 키고 제품 검색
저의 눈에 처음 들어온 모델은 레노버 Y700
하지만 세일기간을 놓쳐 다른 모델 보다 P12모델을 그냥 국내 쇼핑몰에서 구매하였어요.
구매할 때 배송기간은 한 2주 걸리겠다 생각했는데
3월 27일 주문 4월 1일 수령
해외에서 날라오는것임에도 불구하고 5일 배송이 되네요.
첫인상
1. 레노버 샤오신 패드 P12 제품 수령

패드 본품은 레노버 샤오신패드 P12모델 내수롬 버젼, 6g 램, 그리고 저장공간은 128G입니다.
처음에 4G 모델을 고려해 봤지만, 지난번 2in1모델이 4G를 사용해 보면서 너무 느리다고 판단했기에, 아무리 안드로이드 머신이라고 해도 4G는 많이 버벅거릴거 같아서 6G를 선택했죠.
본품, 그리고 보호필름, 패드 케이스 이렇게 3가지 주문했어요.

드디어 케이스에 팬을 넣어서 사용할 수 있게 되었군요.

온 상태애서 바로 전원을 올려 봅니다.

익숙한 로고 레노버 로고가 뜨고 셋업을 시작합니다.
처음 제품 왔을때 배터리는 약 70%정도 충전되어 있어서 바로 셋업이 가능했어요.
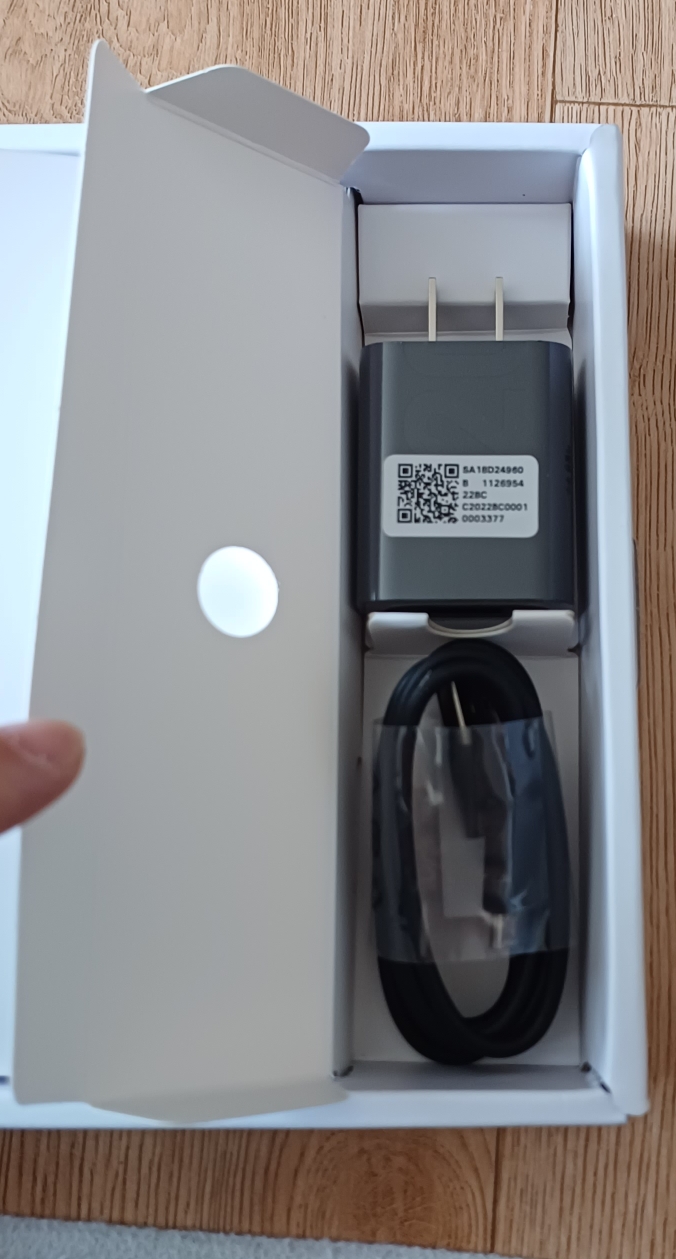
충전기는 돼지코를 별도로 구매해야 사용가능한 상태...
2. 구매후 반글화 작업과정의 특징
오전에 물건 받아서
영문버젼으로 설정 후 반글화 작업을진행햇씁니다.
반글화는 많은 유튜브에서 안내되어 있기 때문에 패스하고,'
반글화를 요약하면
step 1. 시스템 관련 설정변경
1. 시스템의 날짜를 서울로 지정한다.
2. 입력언어를 영어에서 중국어, 중국어 간체, 마지막 영어까지 4개였나? 그 정보가 있는데, 그것을 한번씩 클릭해서 시스템 환경 설정값이 단말기에 기록되도록 한다고 합니다. (이렇게 해야 아래 시스템 설정부분에 국가코드가 나타난다고 하더군요.)
3. setedit apk파일을 http://www.apkpure.com에 접속하여 다운받고 설치하여 실행 후 입력코드 라인을 찾아서 en-us를 ko-kr로 바꾸어 준다.
step 2. 구글 플레이스토어 설치를 위한 3가지 단계 실행
5. http://www.apkmirror.com사이트에서 google 앱을 다운받아 설치
6. http://www.apkpure.com에서 google services framework을 다운받아 설치
7. http://www.apkpure.com에서 google 플레이스토어를 검색하여 설치(이때 저의 안드로이드 버젼이 12였기에 12버전에 맞는 버전을 다운받아서 설치했어요.)
이렇게 5,6,7을 해야 구글 로그인이 되는거 같더군요.
step 3. 나에게 맞는 설정 하기
로그인이 잘 되면 그다음 부터 앱을 설치해서 사용하면 되는거더군용.
그리고 이것저것 앱 설치
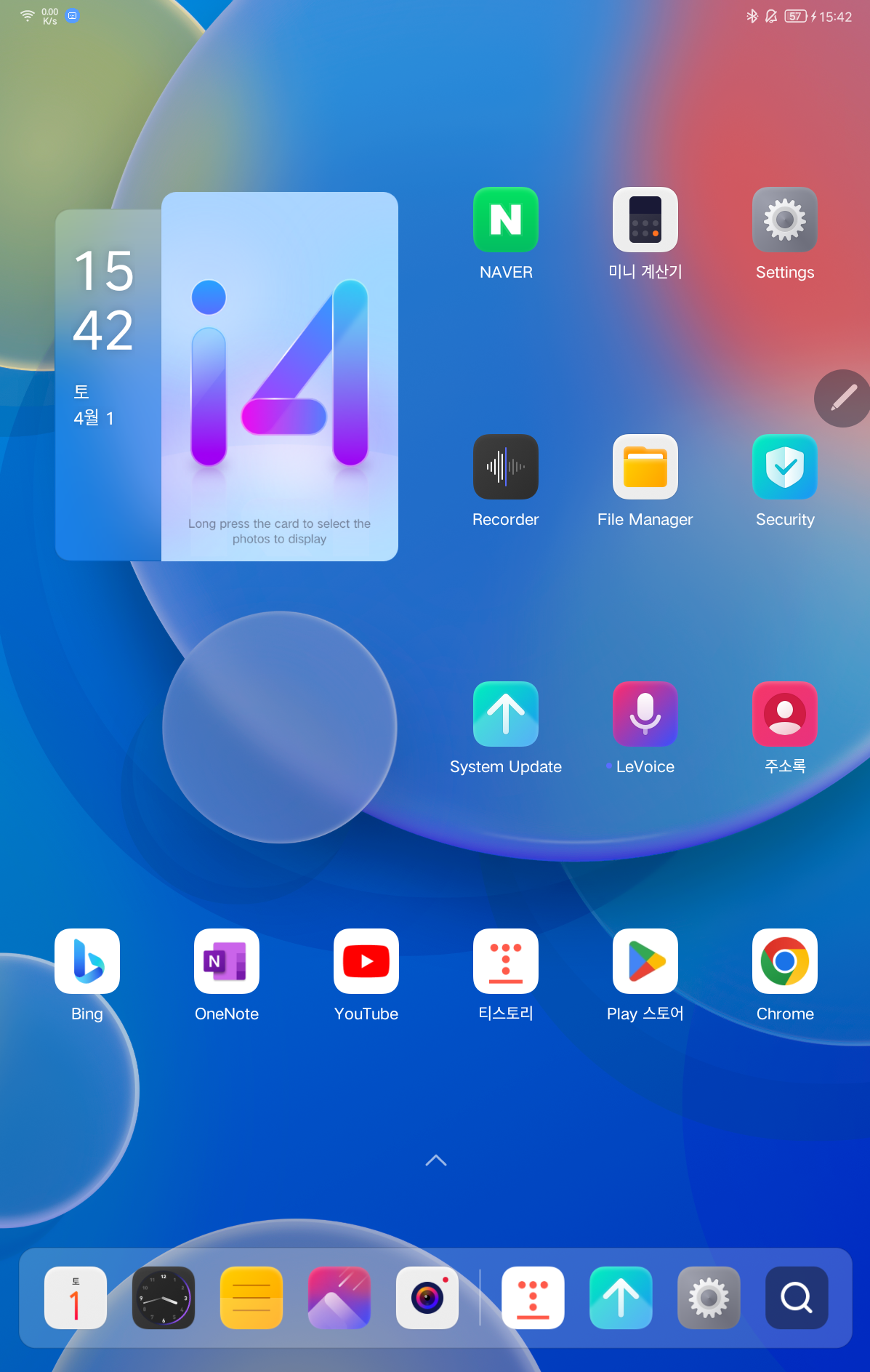
중국어 버젼의 대부분의 앱은 삭제를 하고
네이버를 비롯한 제가 자주사용하는 앱들만 남겼어요.
사용해본 소감
1. 팬은 어색한데?
제가 구매한 이유는 업무용으로 메모 등을 적극적으로 해 볼 생각이었어요.
그런데,처음 팬을 사용해 보고나서 기존 사용하던 2in1 모델의 레노버 싱크패드 X370보다 팬 그리기의 딜레이가 많이 느껴지더군요.
그래서 필기는 어려우려나? 라는 생각을 하였지만
오늘 오전 11시에 긴급 회의가 있어서 실전에 사용해 봤는데,
좋지는 않아도 회의를 요약하고 정리하고 하는데는 문제는 없는 수준인것 같다는 생각이 들었어요.
결국 적응하면 사용할만하겠다는 생각이 들었어요.
2. 여러 편의기능은?
10만원 후반, 저는 이것저것해서 20만원 초반으로 구매한 탭인데
동영상은 재생해 보니 쓸만하고, 메모도 쓸만하니
나름 나쁘지 않은것 같아요.
아직 다른 좋은 패드들을 사용해 보지 않았기에 만족
'IT제품리뷰' 카테고리의 다른 글
| 레노버 샤오신 패드 P12 내수롬 특징(안되는 기능들) (2) | 2023.04.08 |
|---|---|
| 레노버 p12. 성능은? crossmark (0) | 2023.04.05 |
| 2in1 노트북 사용 후기, 어떤 상황에서 사용할까? (0) | 2023.03.20 |
| 레노버 ThinkPad Yoga x370 (2) | 2023.03.02 |
| 아이노트 38btc , M208RB 블루투스 키보드 마우스 세트 리뷰 (0) | 2023.02.26 |