노트북에서 태블릿과 휴대폰 화면을 미러링 하는 방법입니다.
(해당 기능은 갤럭시 스마트폰에서는 잘 되는데 아이폰은 연결이 안되는것 같아요. )
윈도우 기능 중 이 PC에화면표시를 이용하면 스마트폰이나 태블릿 화면을 데스크탑, 노트북에 미러링 할 수 있습니다.
태블릿을 구매하고 나서 업무용 PC에서 태블릿을 보이게 하고 싶다거나, 브리핑 할 때 나의 태블릿 화면을 보이게 하고 싶다거나 할 때 사용가능할 것 같은데요,
스마트 TV가 있는 경우 그냥 미러링 기능을 이용하면 되지만, 간혹 데스크탑이나, 노트북을 이용한 경우 모니터 화면에 태블릿이나 스마트폰 화면을 보여주고 싶은 경우가 있을 수 있는데 그때 활용하면 좋을 것 같아요.
이전에는 별도의 프로그램(모비즌 등)을 이용하였지만,
윈도우 10이후부터는 자체에 기능이 추가 되었습니다.
구현하기 위해서는 무선랜이 노트북 또는 데스크탑에서 지원이 되어야 하며, 같은 무선 내트워크에 있어야 됩니다.
집의 경우 공유기에 물려있는게 일반적이기 때문에 바로 될 것 같아요.
저는 데스크탑에서 해당 기능을 시험해 봤습니다. 그 방법을 설명드립니다.
USB 무선랜을 연결했다는 가정하에 설명을 드립니다.
1. windows 10에서 무선모니터 기능 활성화하기 (처음 설정시)
윈도우 창에 설정을 검색하여 창을 열고 시스템을 클릭합니다.
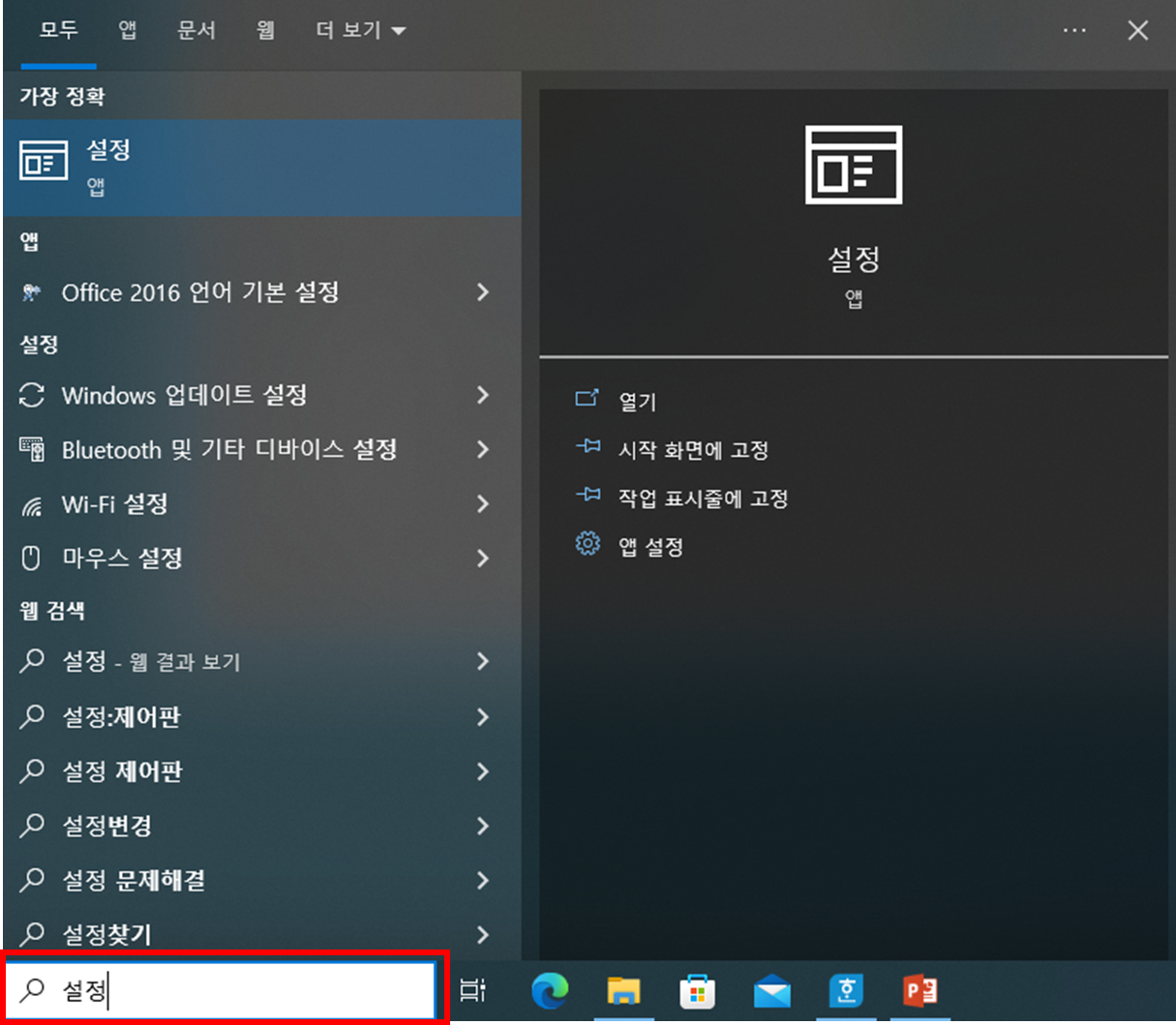
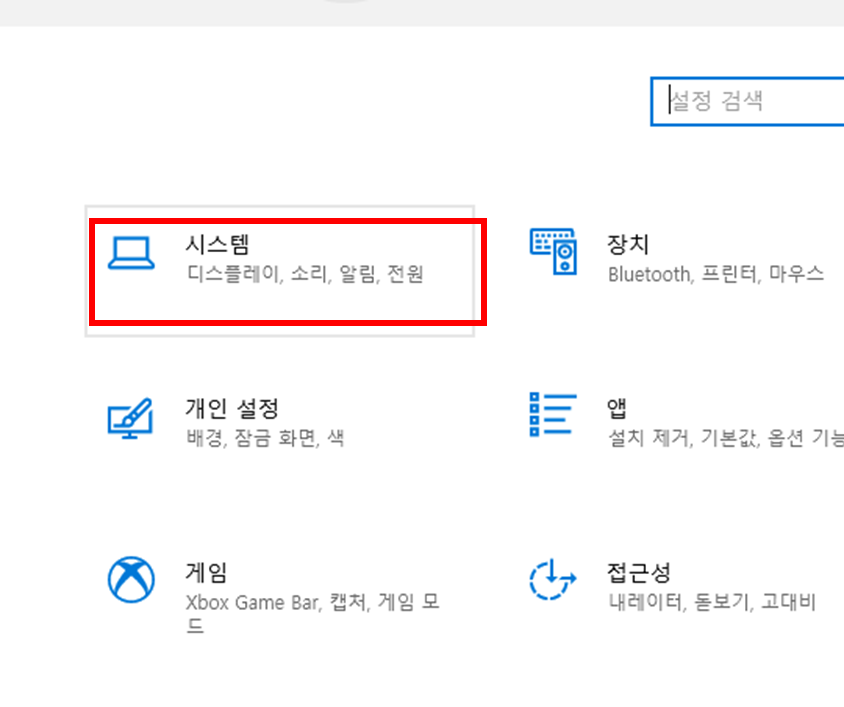
이 PC에 화면표시를 클릭해 줍니다.
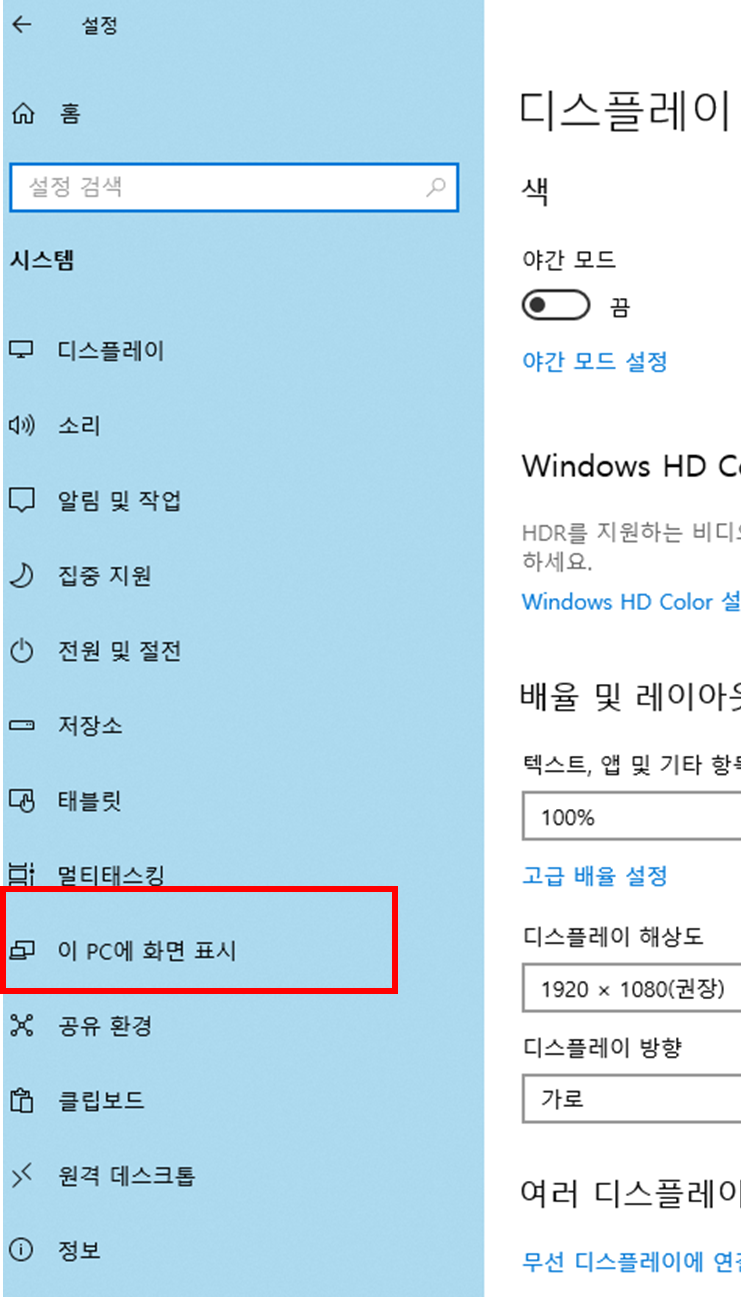
처음에는 기능이 비활성화 되어 있어요.
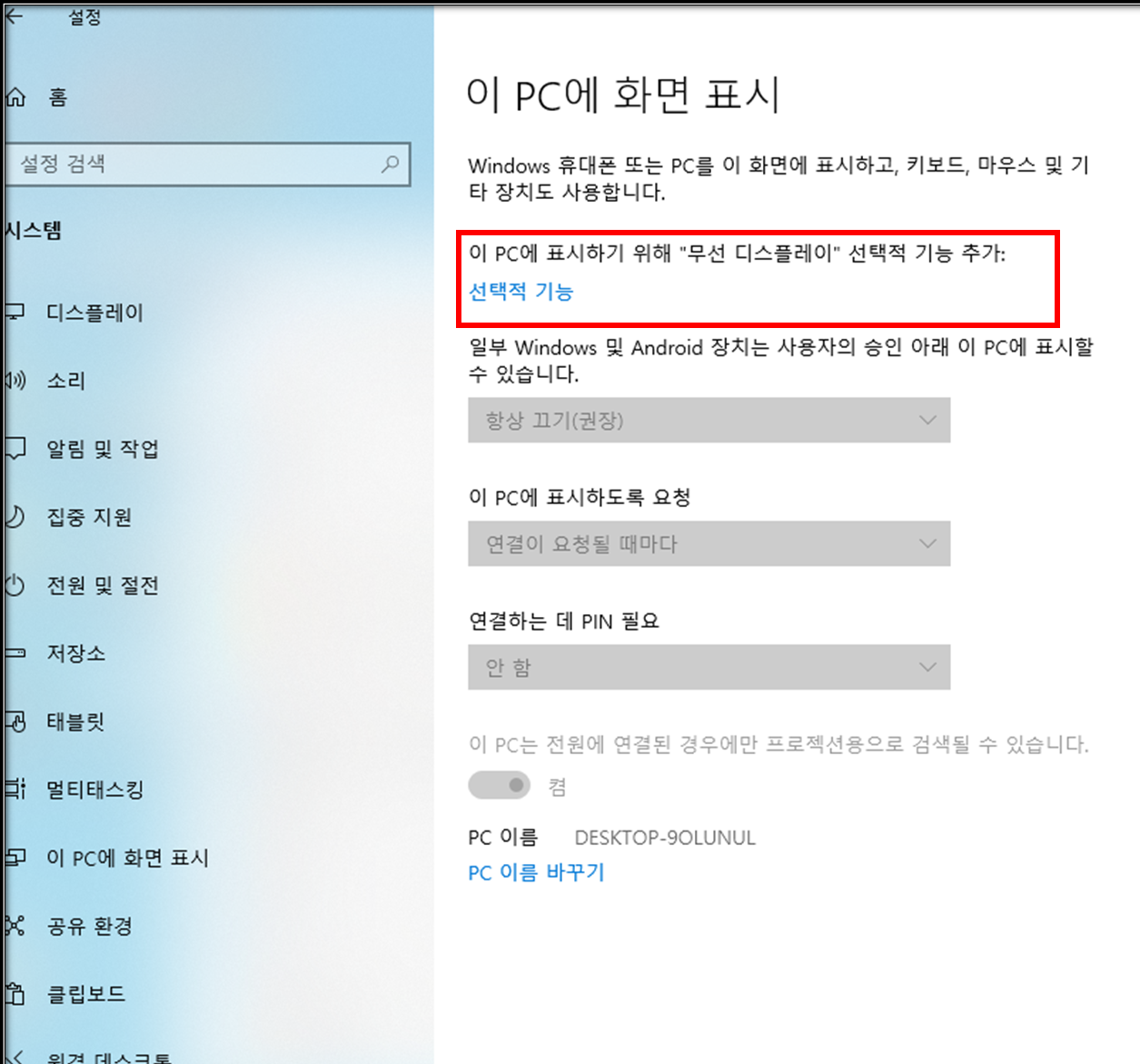
선택적 기능을 눌러 주세요. 그리고 기능 추가를 눌러 줍니다.

무선이라고 검색어를 입력합니다. 그러면 무선 디스플레이 가 보입니다. 클릭해서 설치해 줍니다.
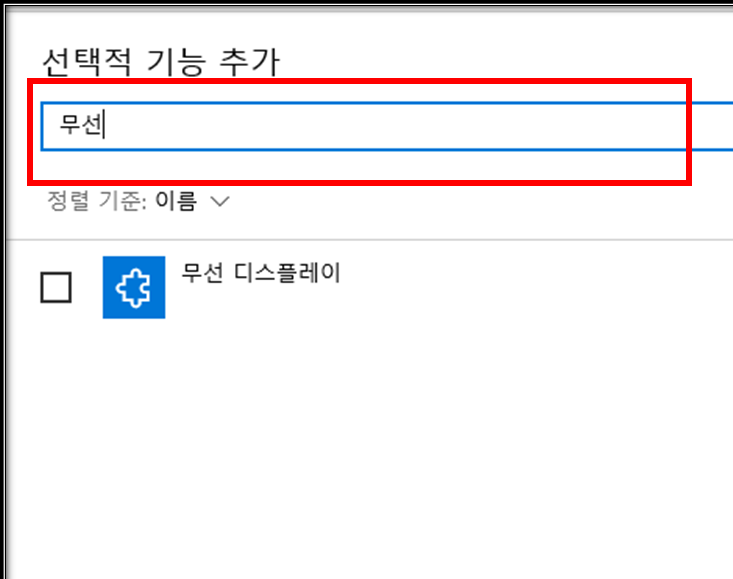
기다리면 설치가 완료됩니다.
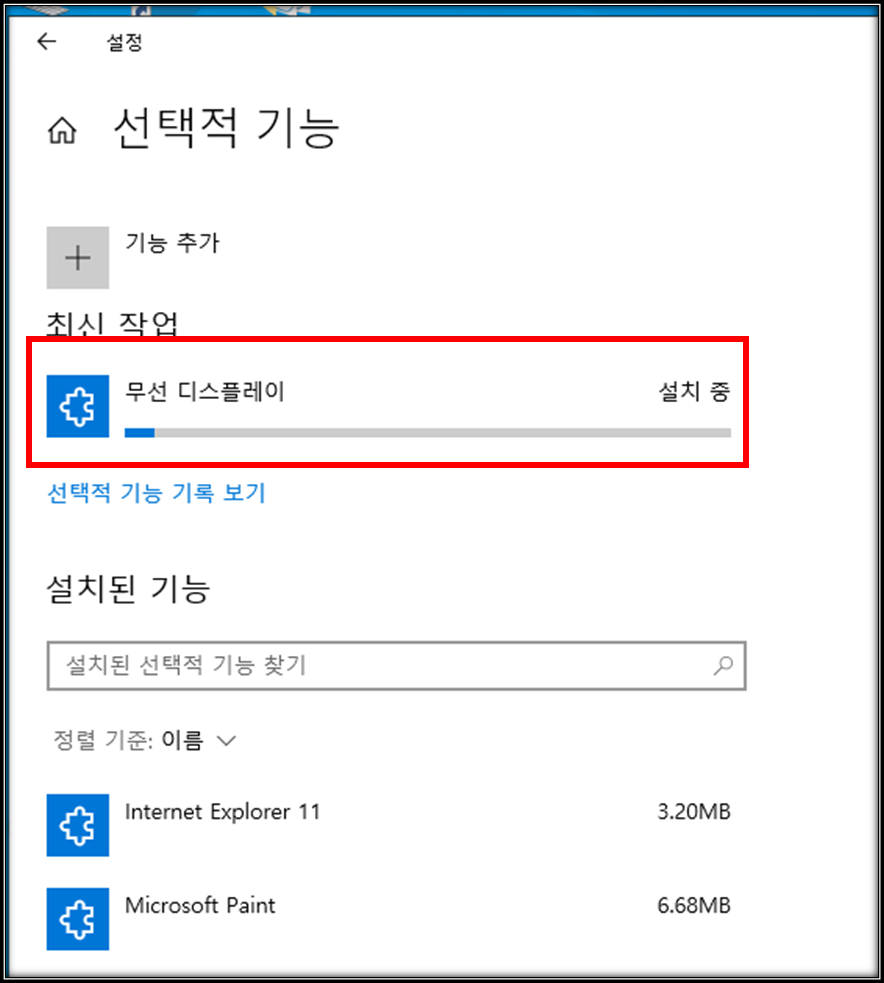
2. 기능 설정 및 외부입력 확인하기
이렇게 설정이 되었다면, 이제부터는 다시 접속하면 기능이 활성화 되어 있는 상태므로 설치과정없이 사용이 가능하게 됩니다.
아래의 그림의 PC 설정을 그 다음 그림처럼 설정해 주시면 편합니다.
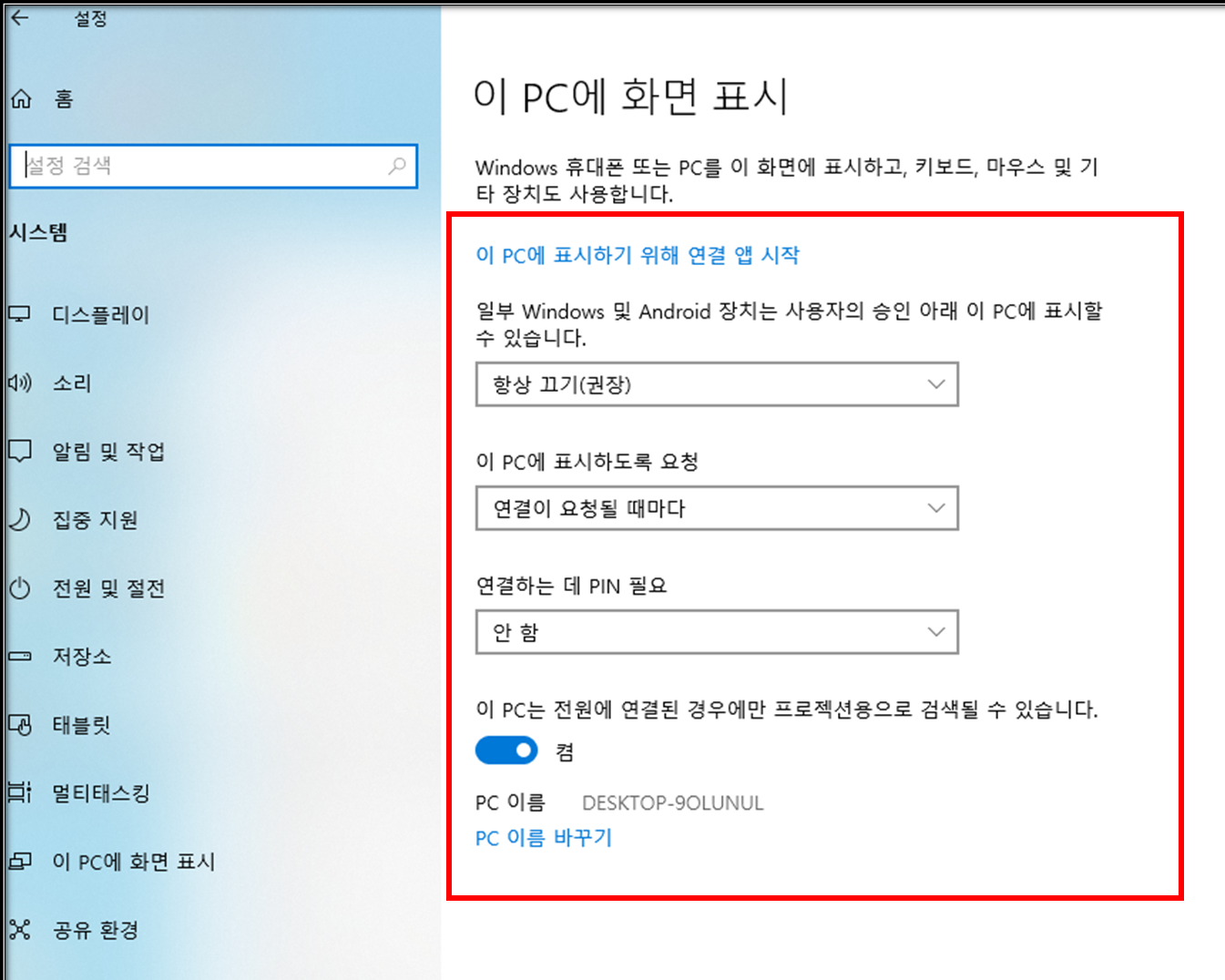
아래 옵션으로 설정하시면 편리해요.
옵션 설정 후 "이 pc에 표시하기 위해 연결 앱 시작"을 눌러 주세요.
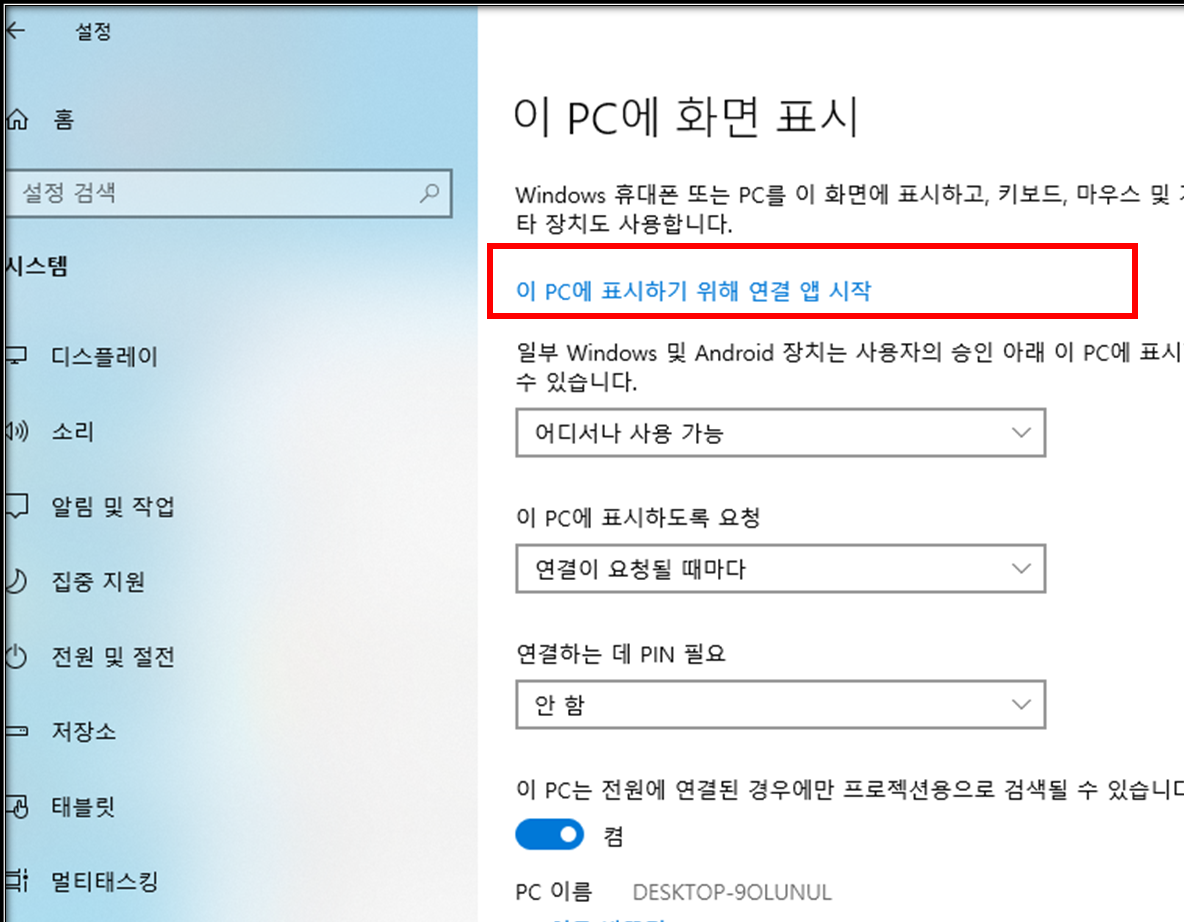
그래야만 입력을 받을 수 있어요.
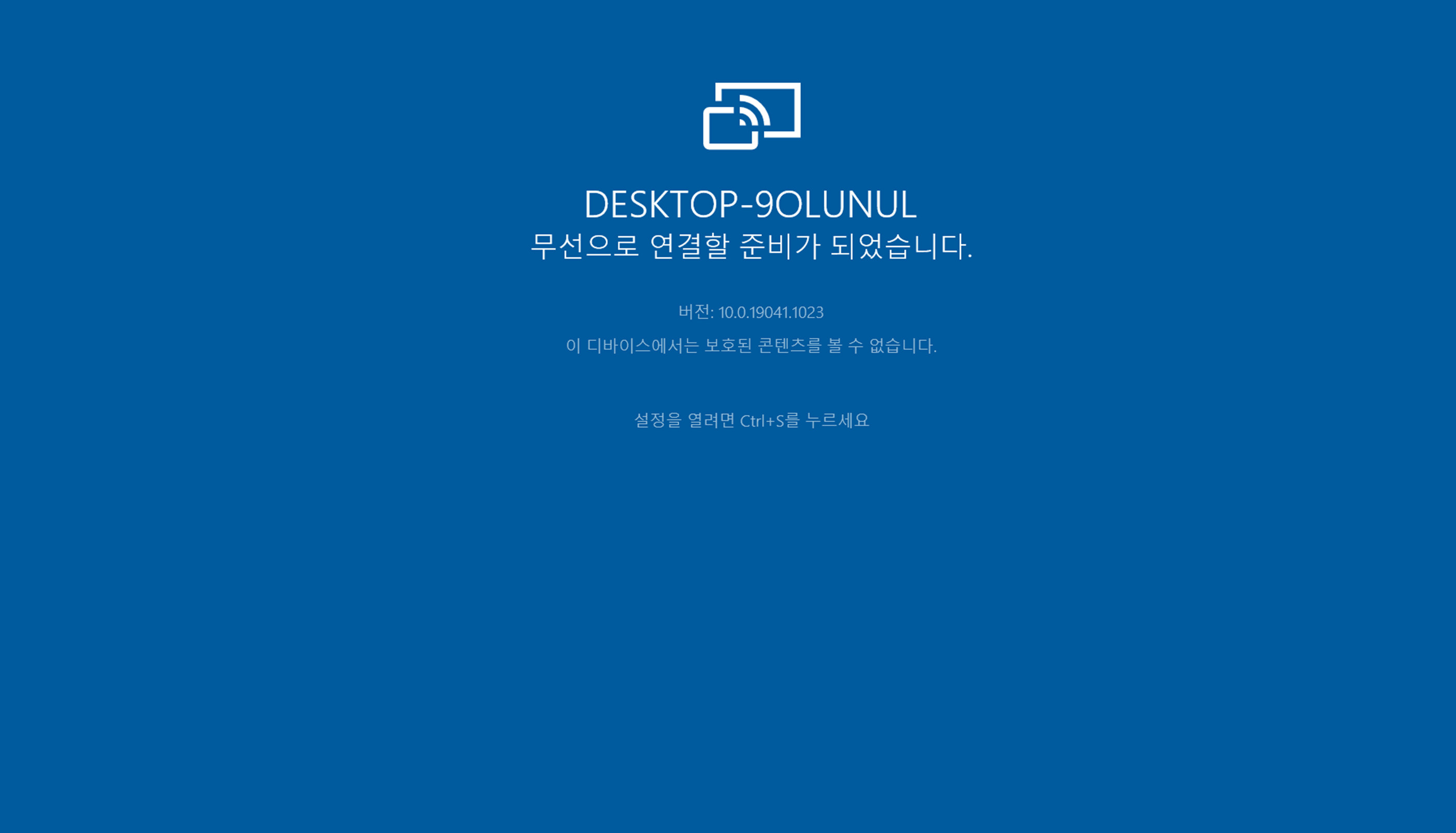
이 화면이 준비되었다면 이제 태블릿에서 미러링 접속을 진행 합니다.
3. 태블릿 또는 스마트폰에서 미러링하기
태블릿은 래노버 p12를 기준으로설명해 드리겠습니다.
settings 를 눌러서 More connections를 눌러 주세요
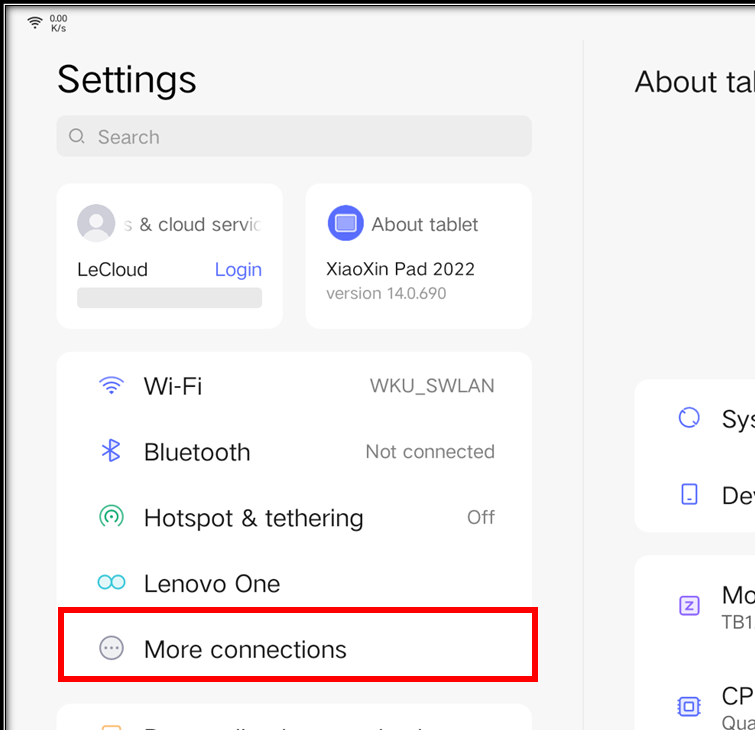
그리고 Cast 를 눌러서
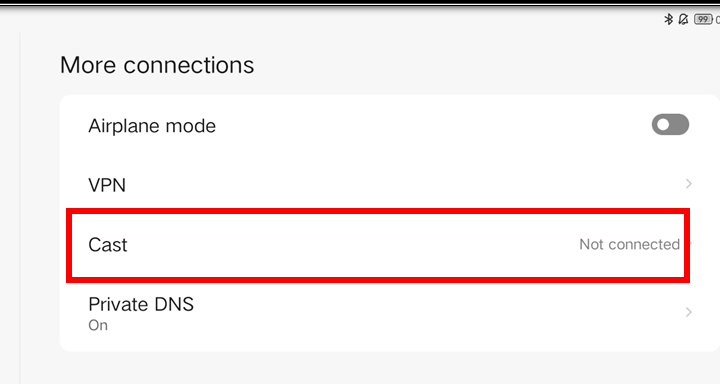
Enable wiress display를 활성화 하시면 지금 미러링이 가능한 장치를 아래처럼 나타내어 줍니다.
해당 PC를 선택하시면 화면을 미러링할 수 있어요.
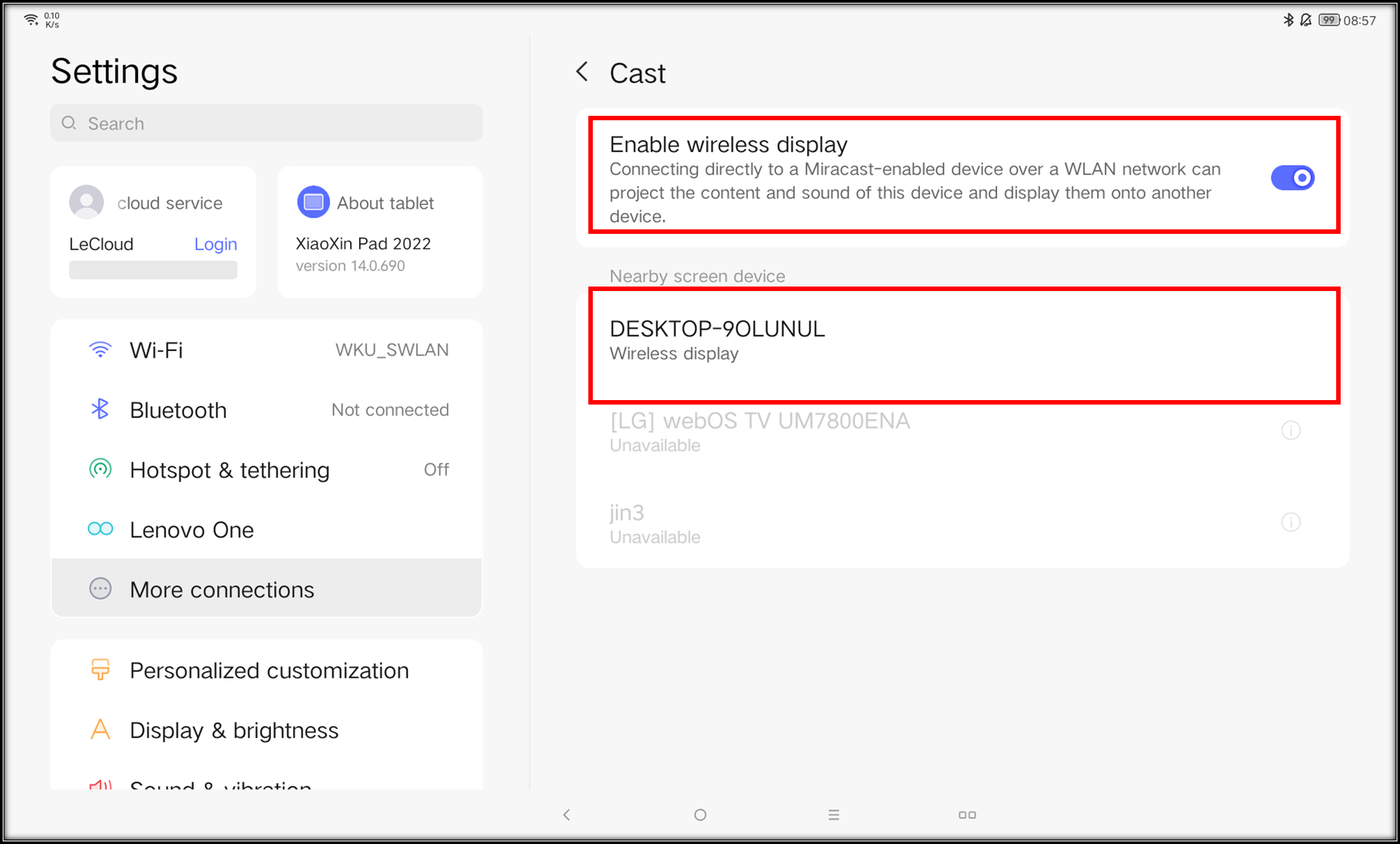

4. windwos 11에서 설정하기
windows 11에서도 같은 기능이 있습니다.
설정을 입력하면 이렇게 설정창으로 이동할 수 있으며,
왼쪽의 시스템을 눌러주고 시스템에 여러 매뉴 중 아래로 좀 내려보면 이 PC에 화면 표시가 있습니다.
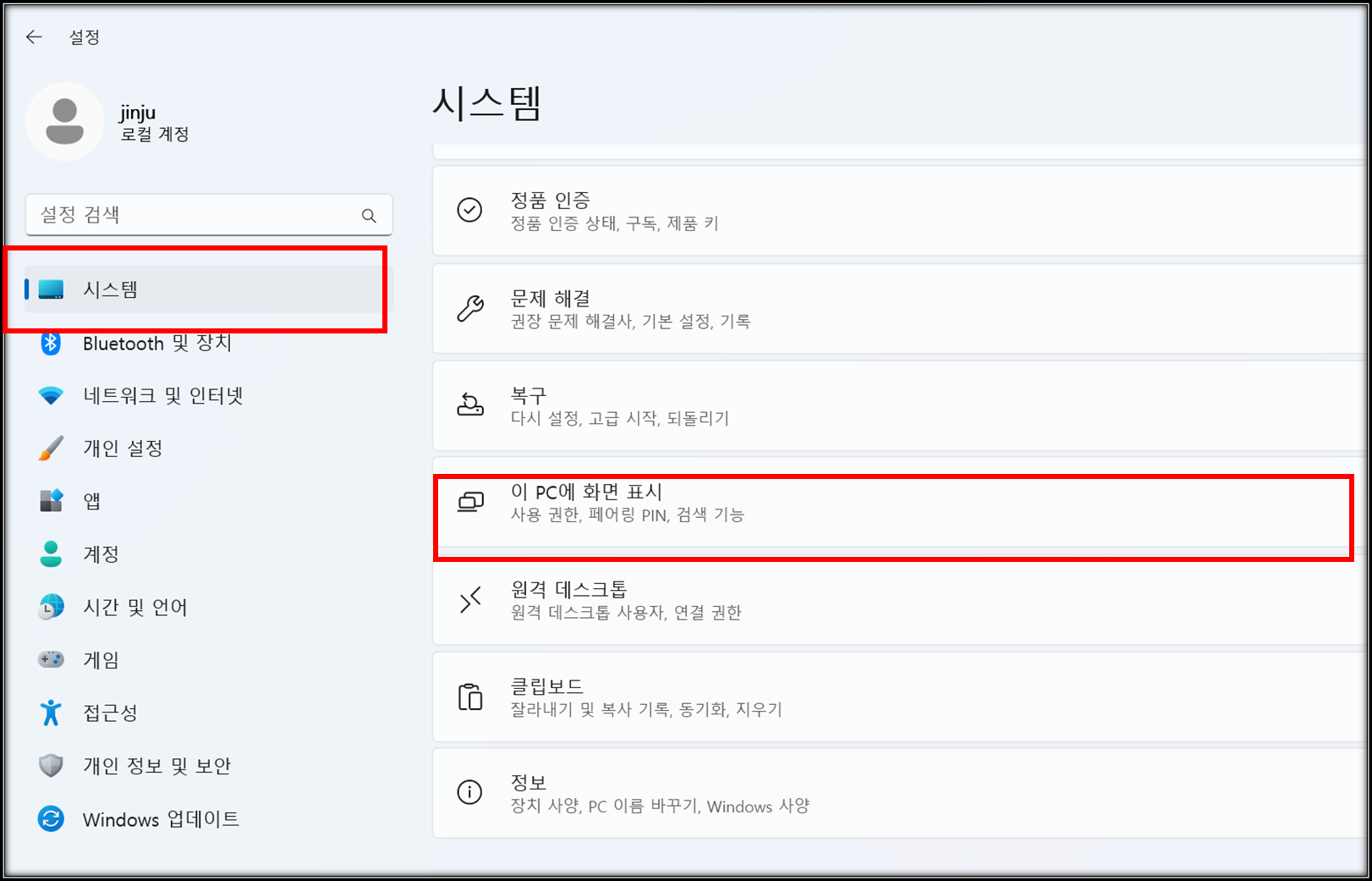
처음에 설정을 하는 경우라면 위에서처럼 무선 디스플레이 기능설치가 추가될수 있으며 방식은 위와 같아요.
설정이 끝나면 위에서 했던 방식처럼 "무선 디스플레이 앱을 시작하여 이 PC화면에 표시"를 눌러 주세요.
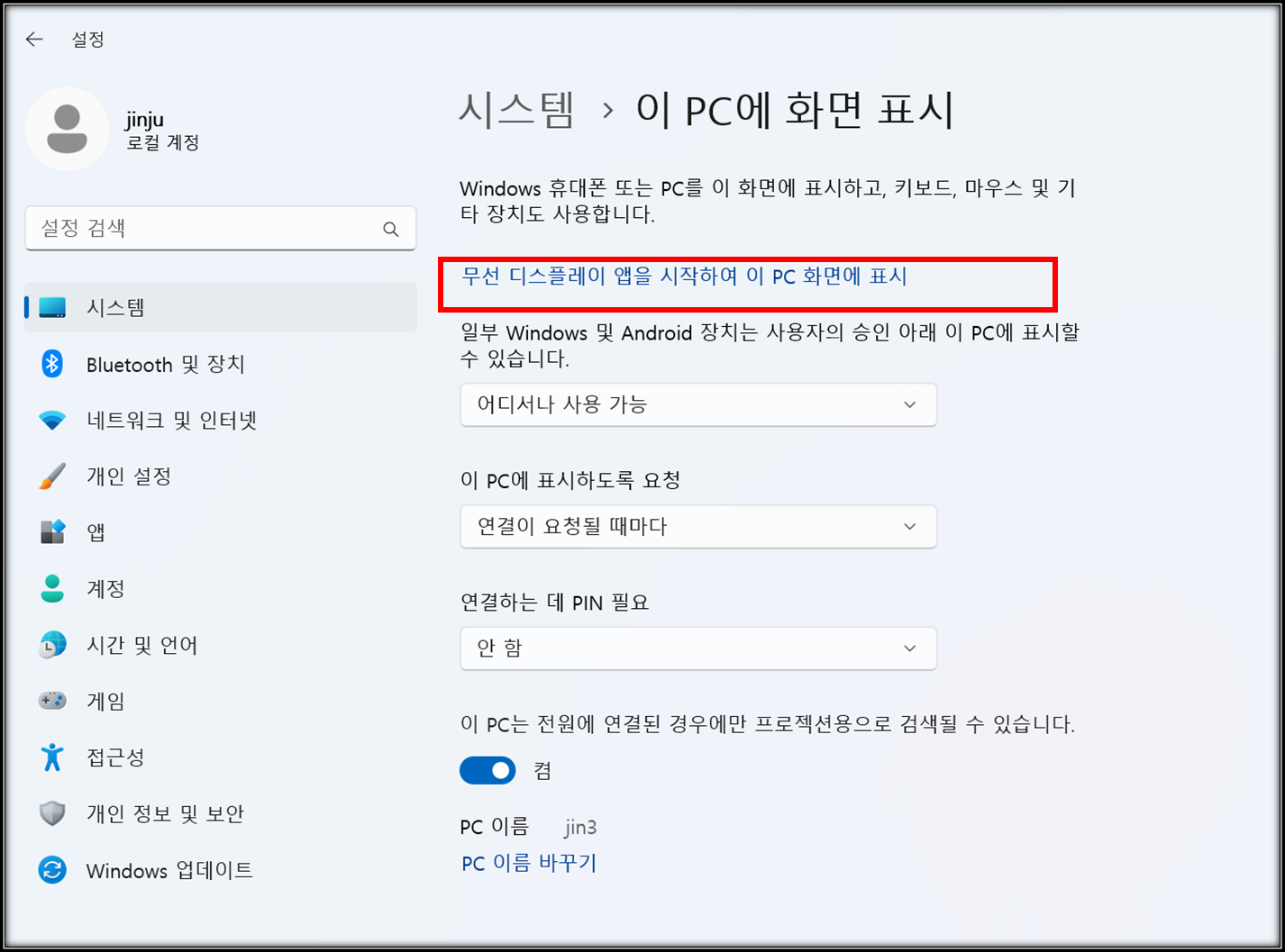
그러면 무선 디스플레이 창이 뜨고, 이제 스마트폰이나 태블릿에서 미러링 기능으로 검색하시면 됩니다.
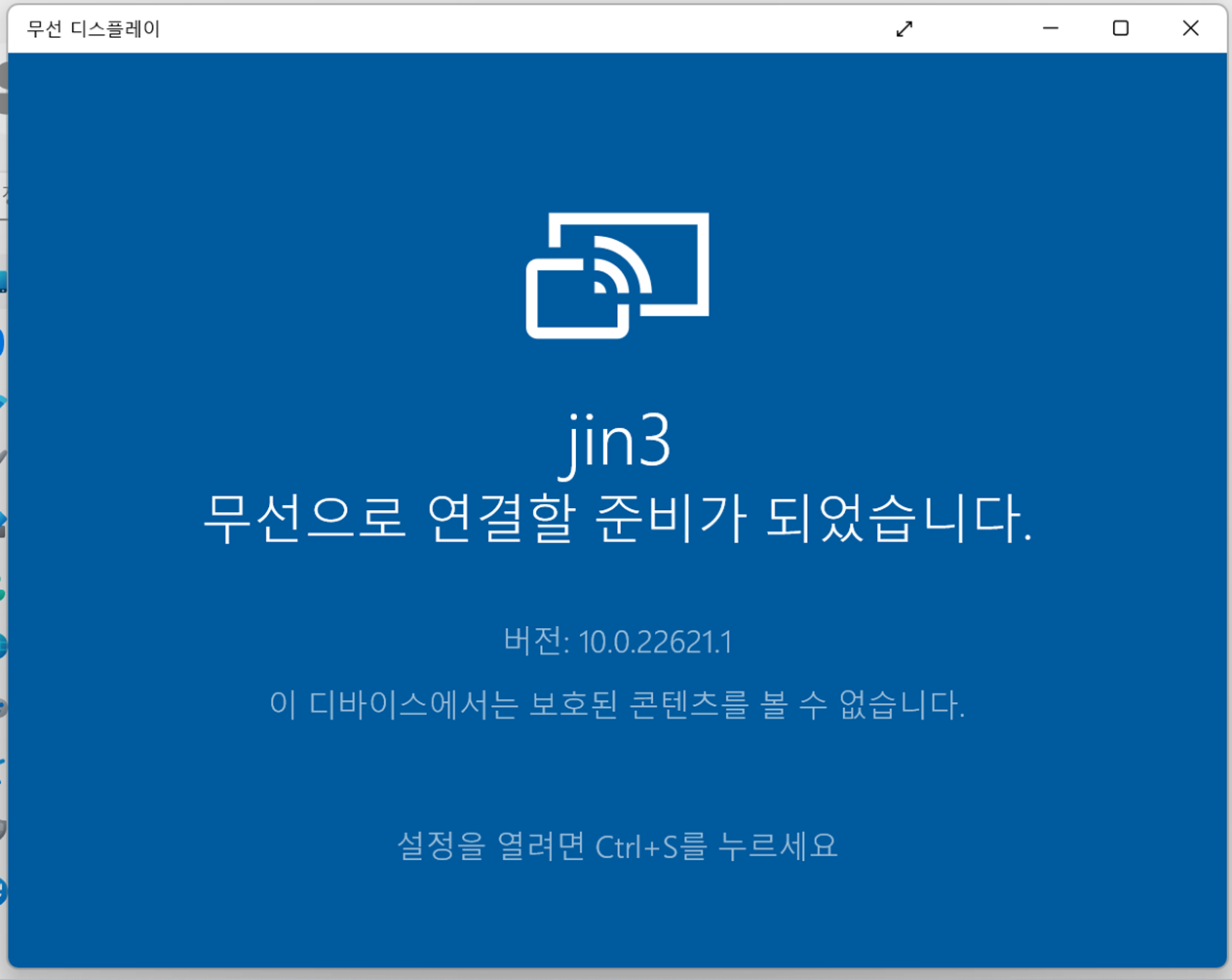
5. 활용방법 및 활용소감
활용방법은 각자가 고민해서 사용해 볼 수 있을것 같아요.
약간의 딜레이도 발생하기에 그 차이를 보시고 활용방안을 고민해 보면 좋을 것 같아요.
오늘인 노트북이나 데스크탑에 태블릿 또는 스마트폰 화면을 띄우는 방법에 대하여 알아보았습니다.
데스크탑에 띄울때 무선이 일반적으로 설치되어 있지 않아서 저는 USB무선 랜을 연결했어요.

이런거 두어개 사 두었다가 필요할 때 활용하고 있답니다.
테스트는 윈도우와 안드로이드에서 시험해 봤는데 잘 작동되더군요. ^^
'PC관련기능' 카테고리의 다른 글
| 자막 싱크 조절하기 (0) | 2023.11.11 |
|---|---|
| 원격데스크톱 ctrl+alt+del 보내기 및 재부팅 (0) | 2023.03.13 |
| 레노버 요가 X370에 안드로이드 어플 실행하기 (2in1 노트북을 2in1답게 사용하기) (0) | 2023.03.10 |
| 나의 컴퓨터의 성능은? (레노버 thinkpad x370) crossmark (0) | 2023.03.09 |
| 레노버 요가 x370 노트북 windows11 설치 후기 (0) | 2023.03.08 |