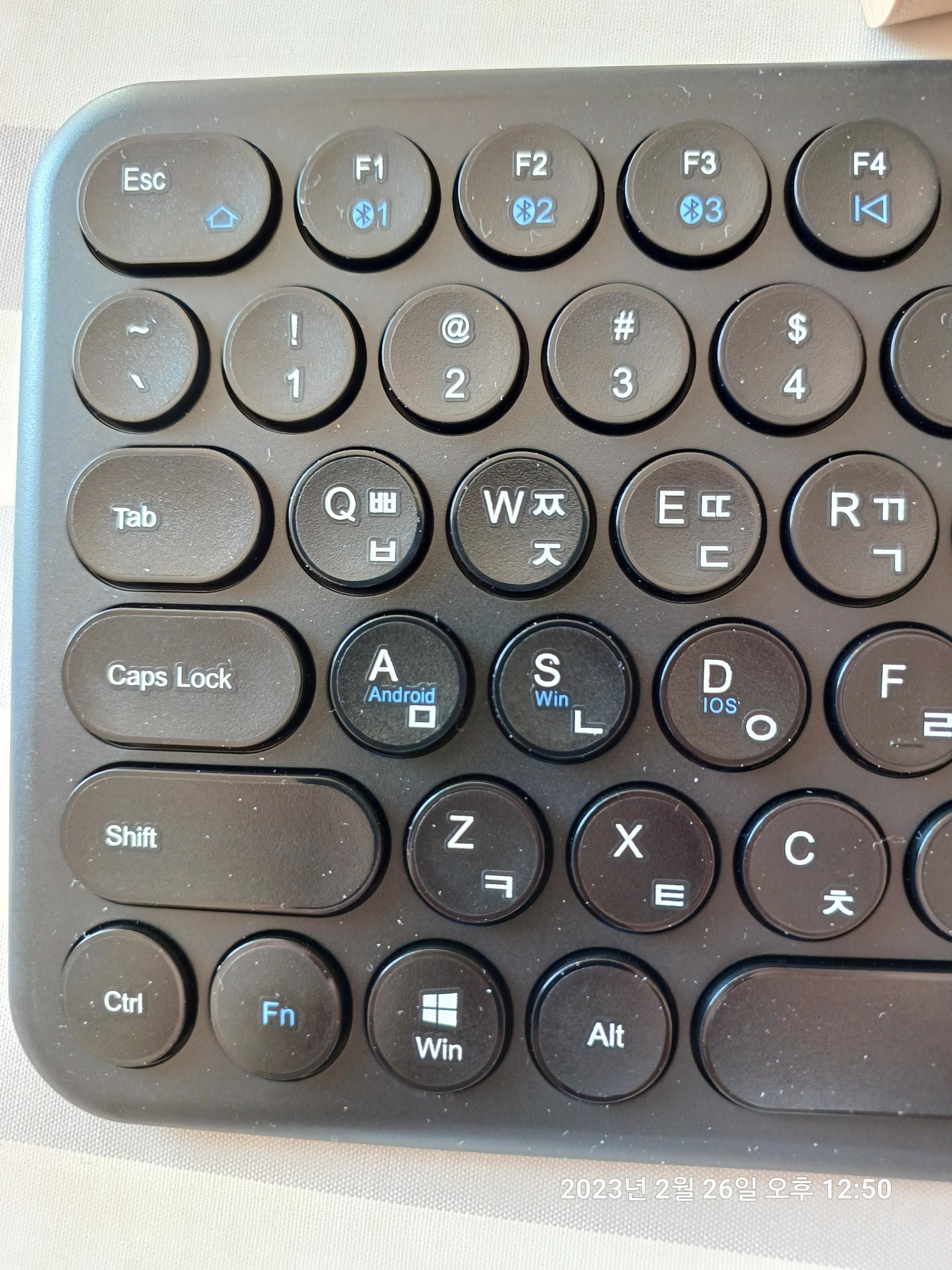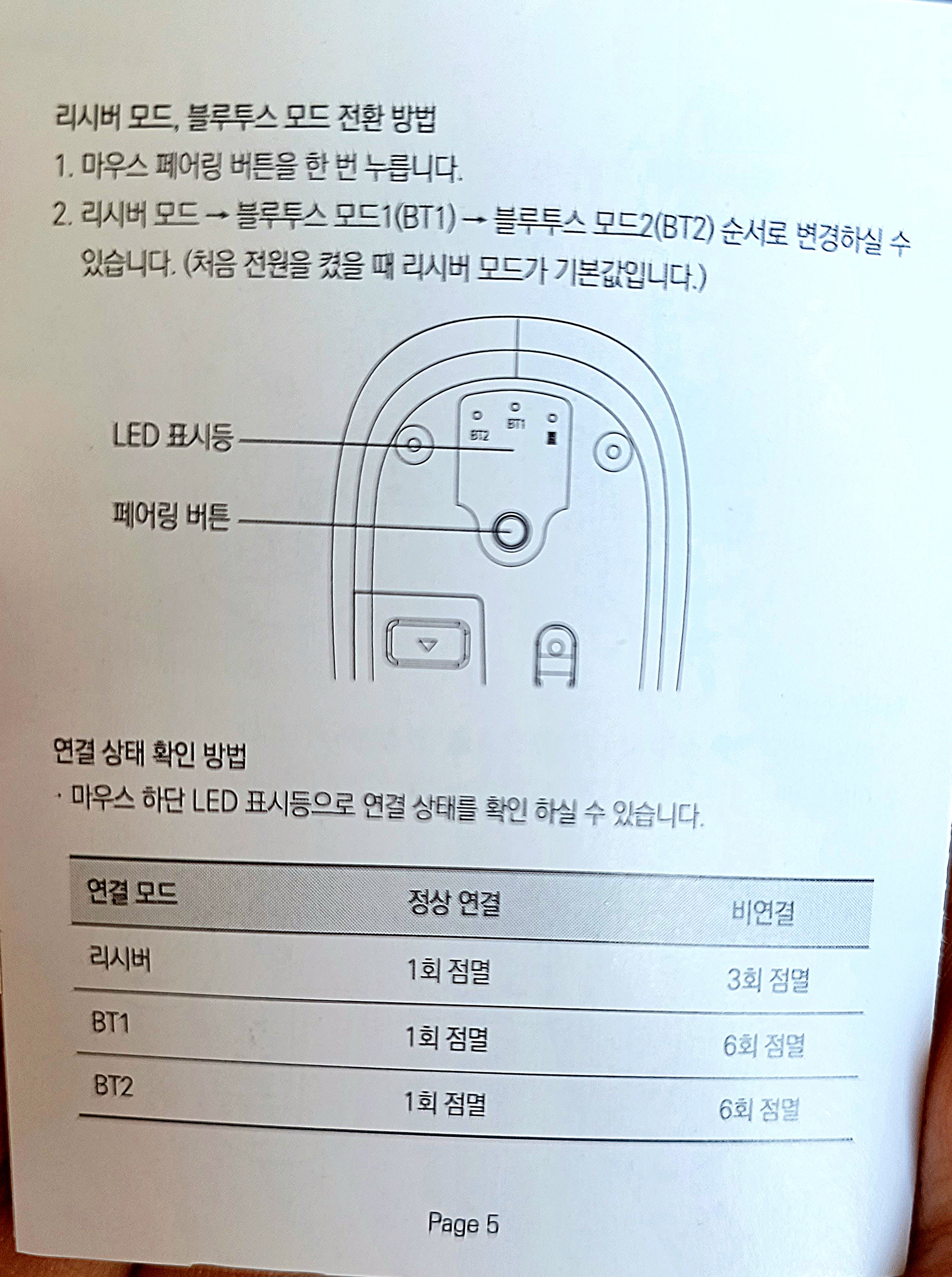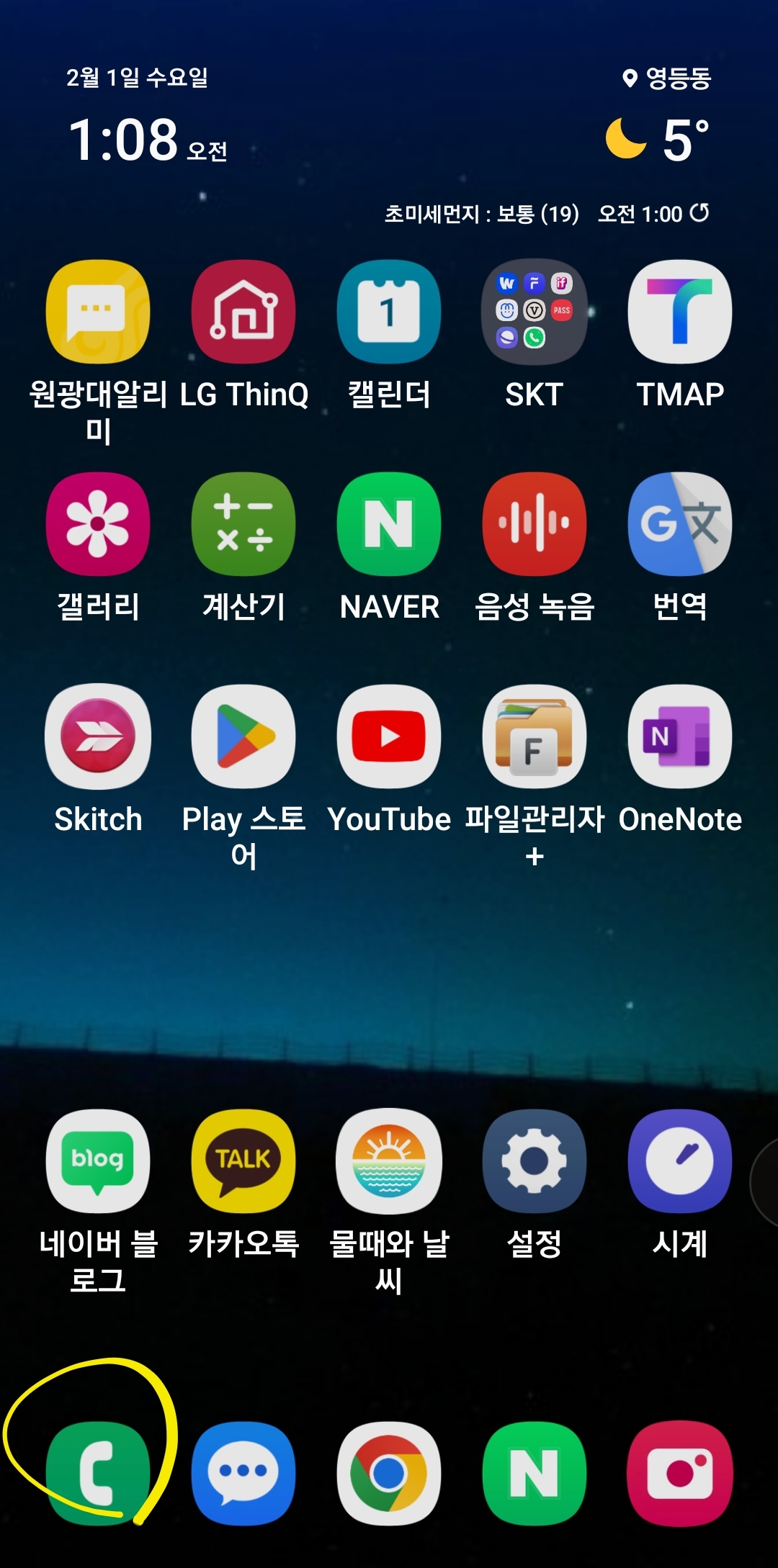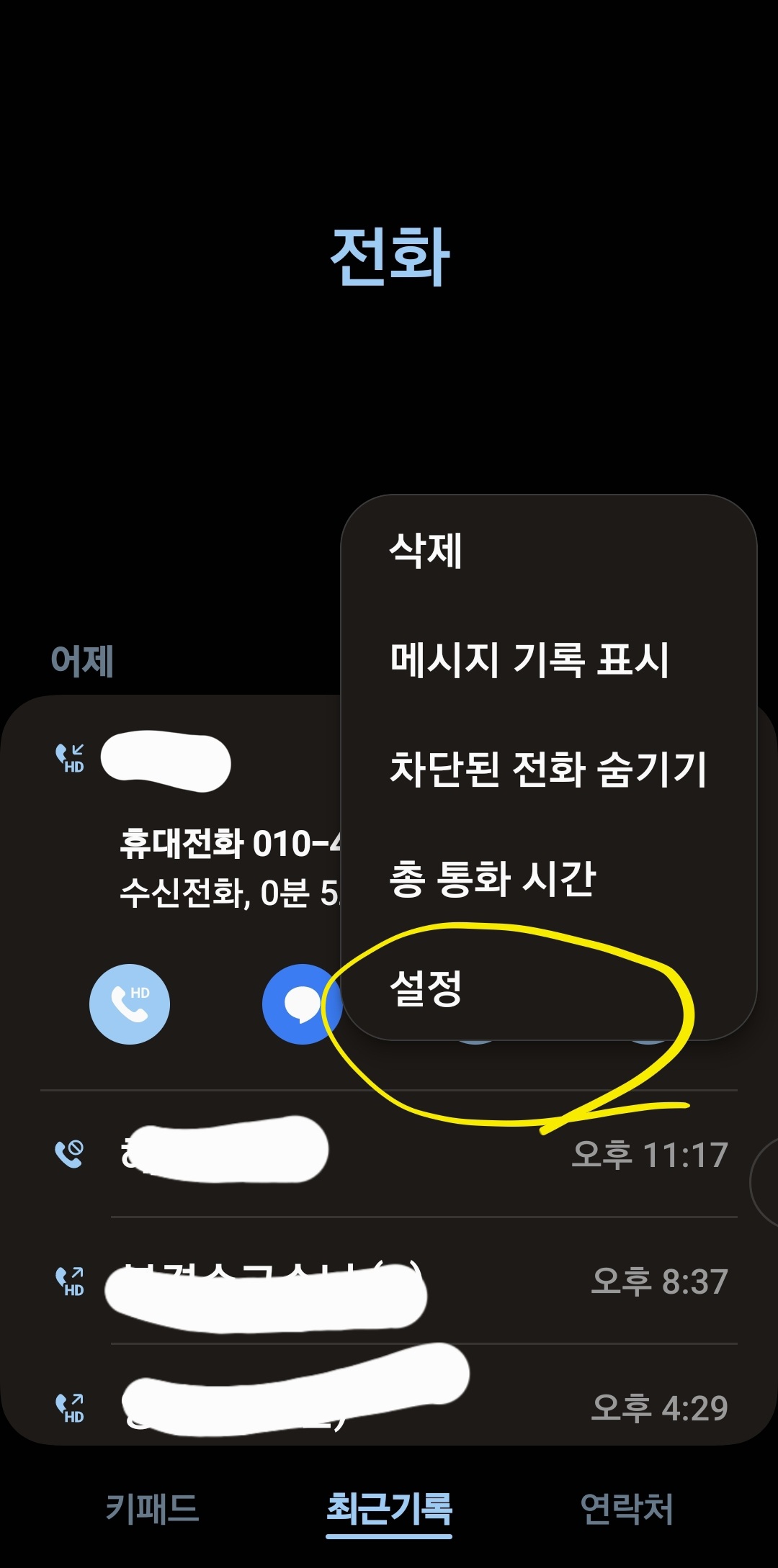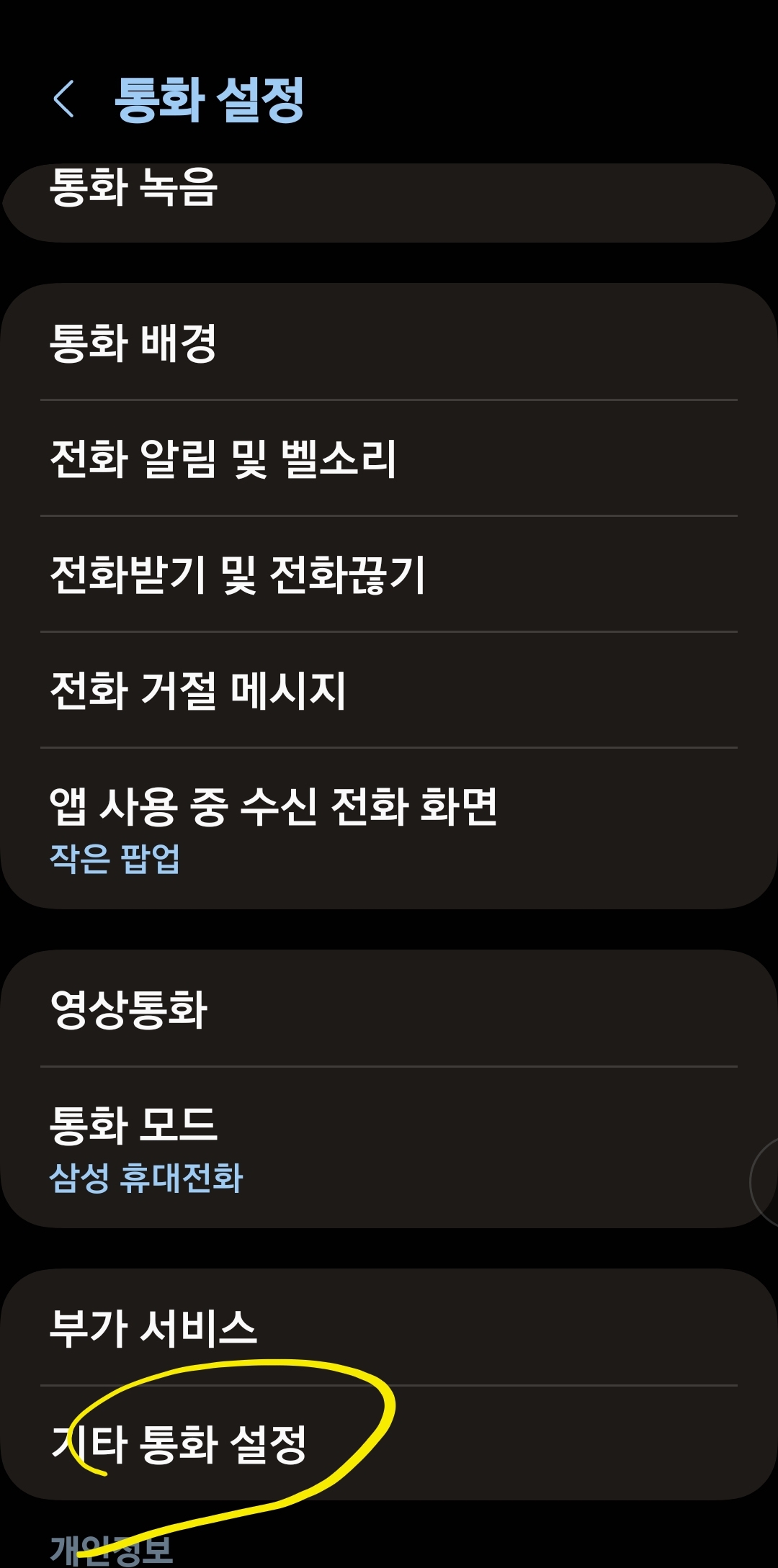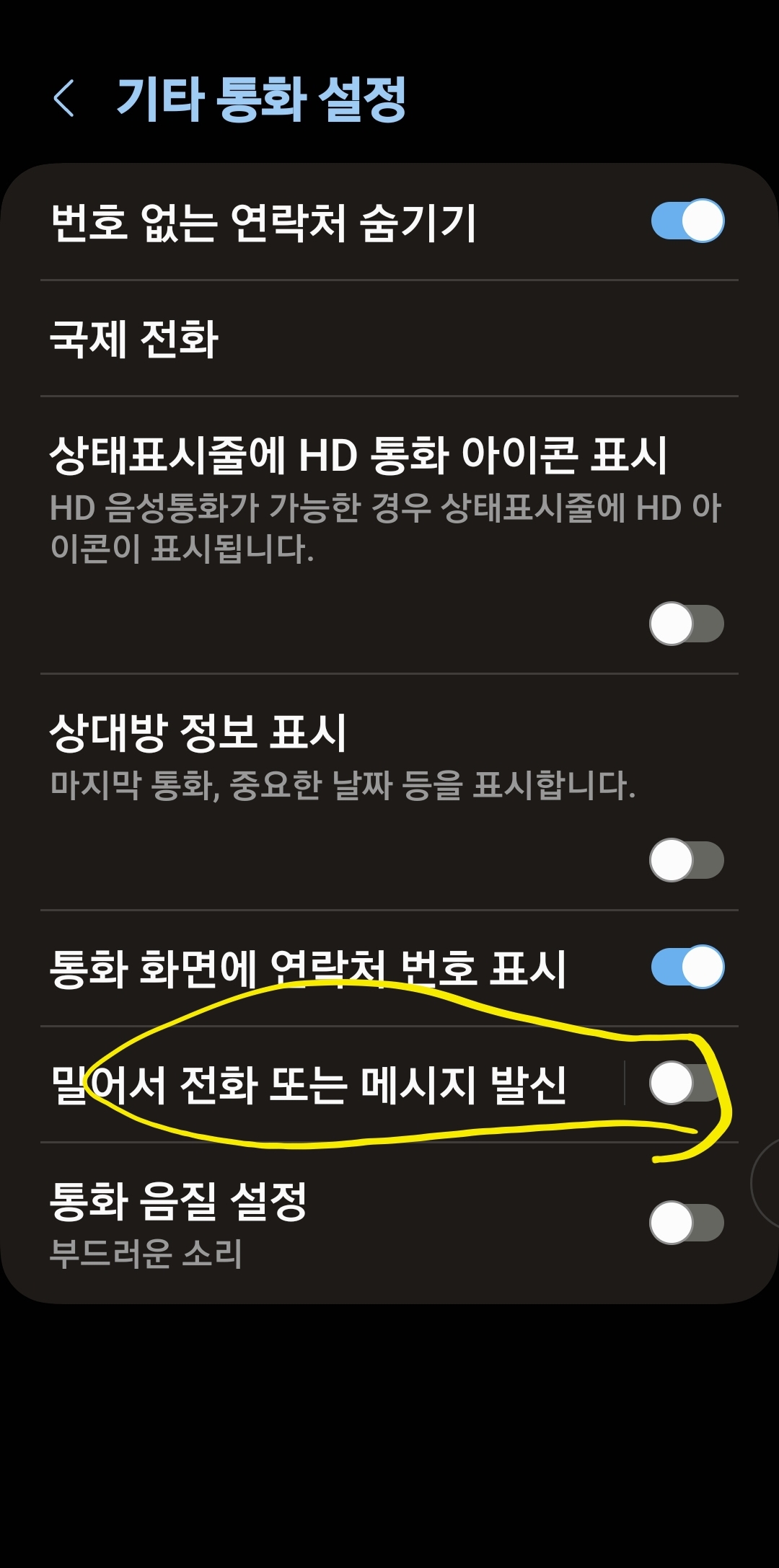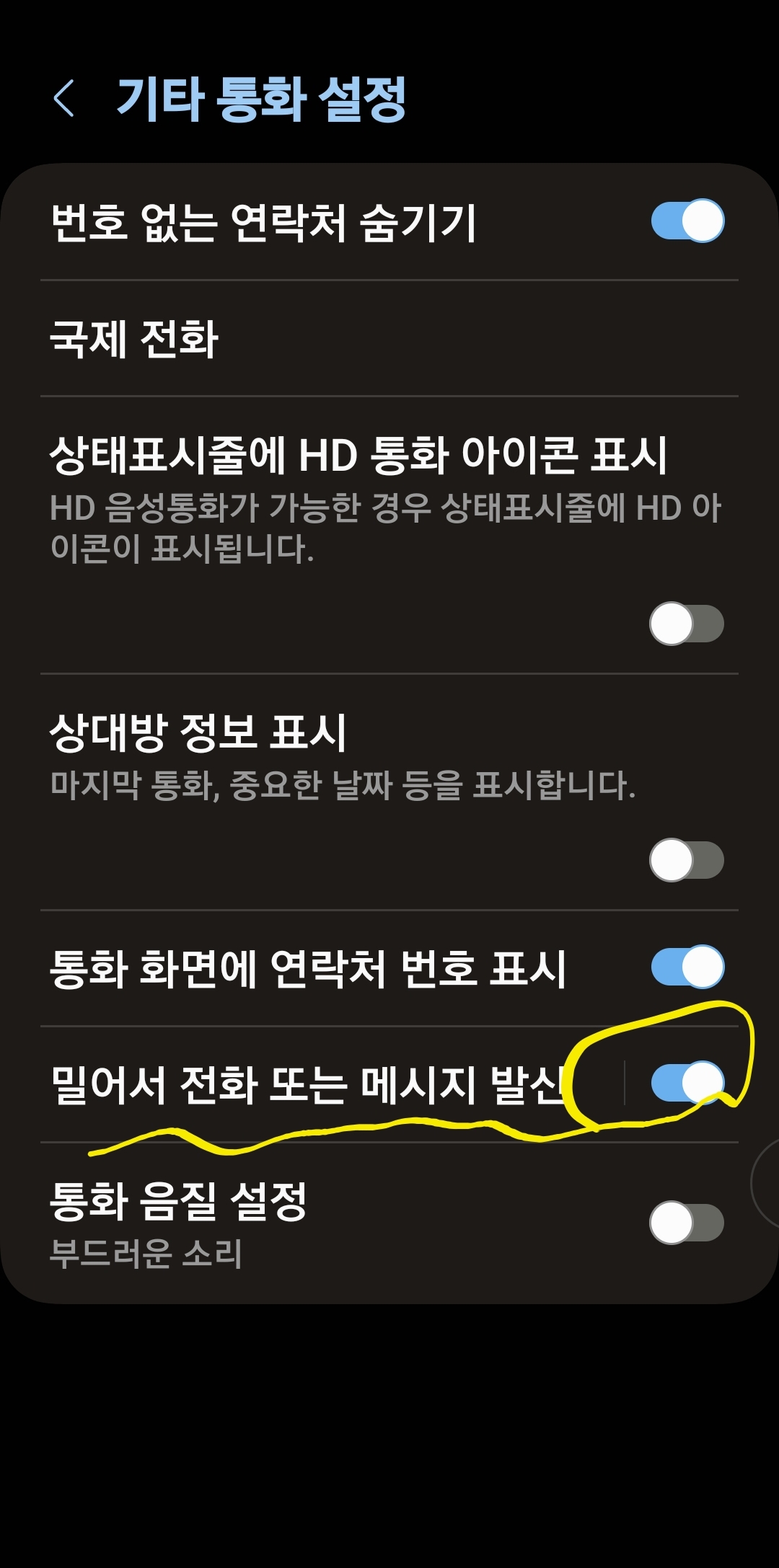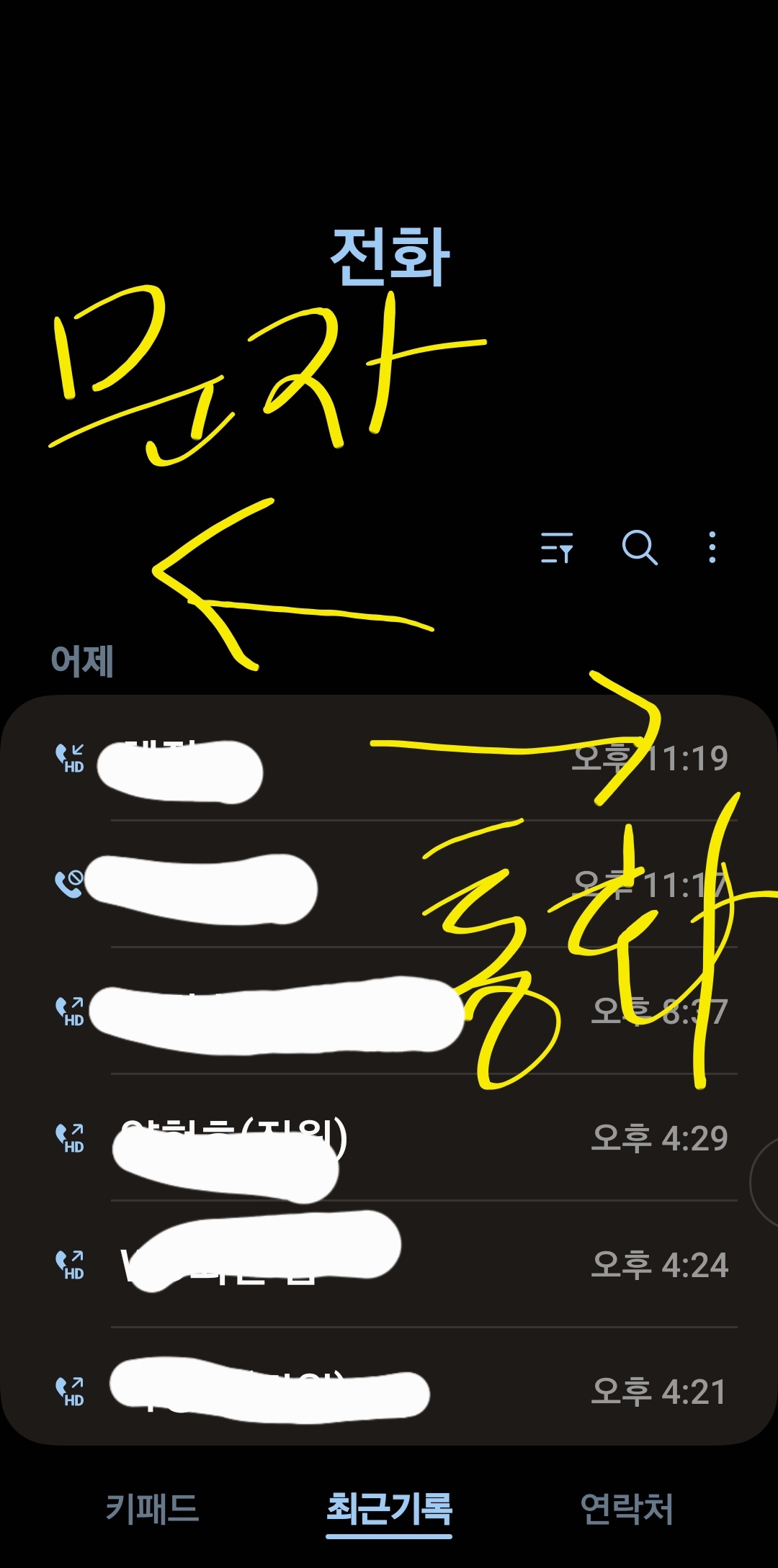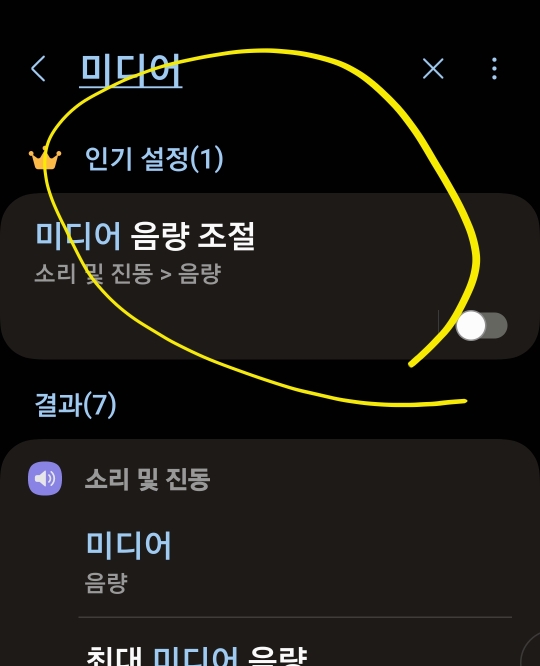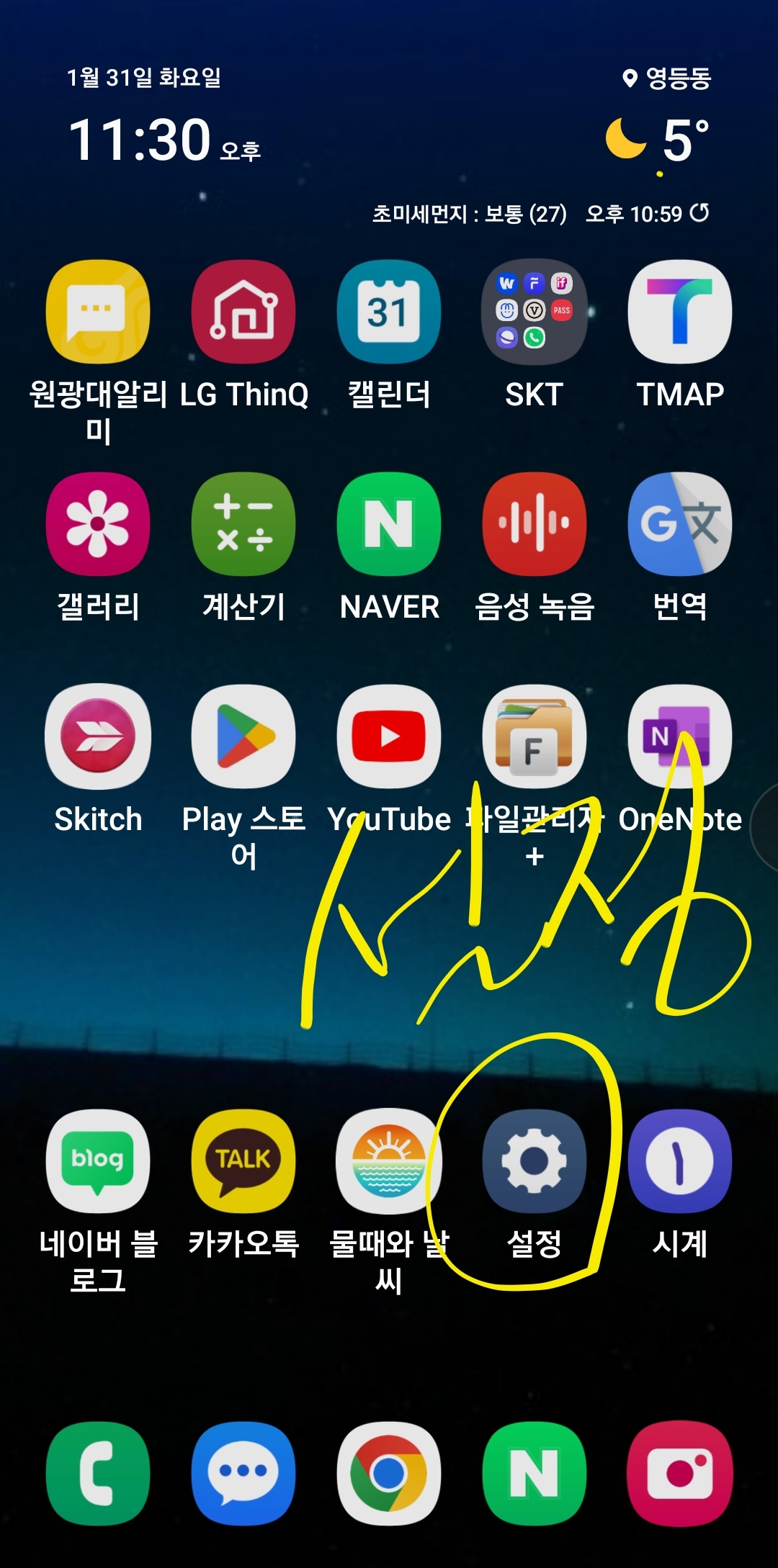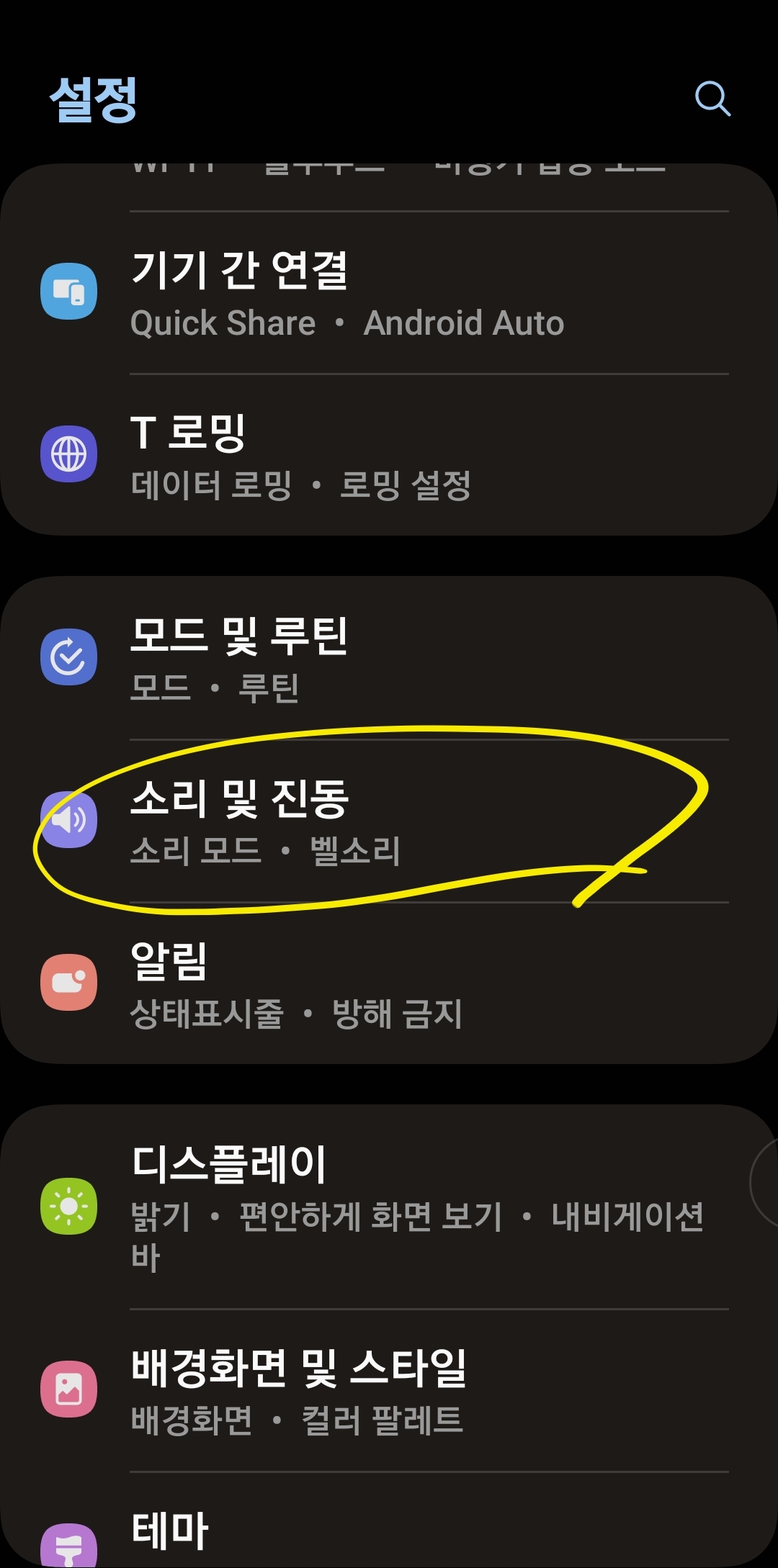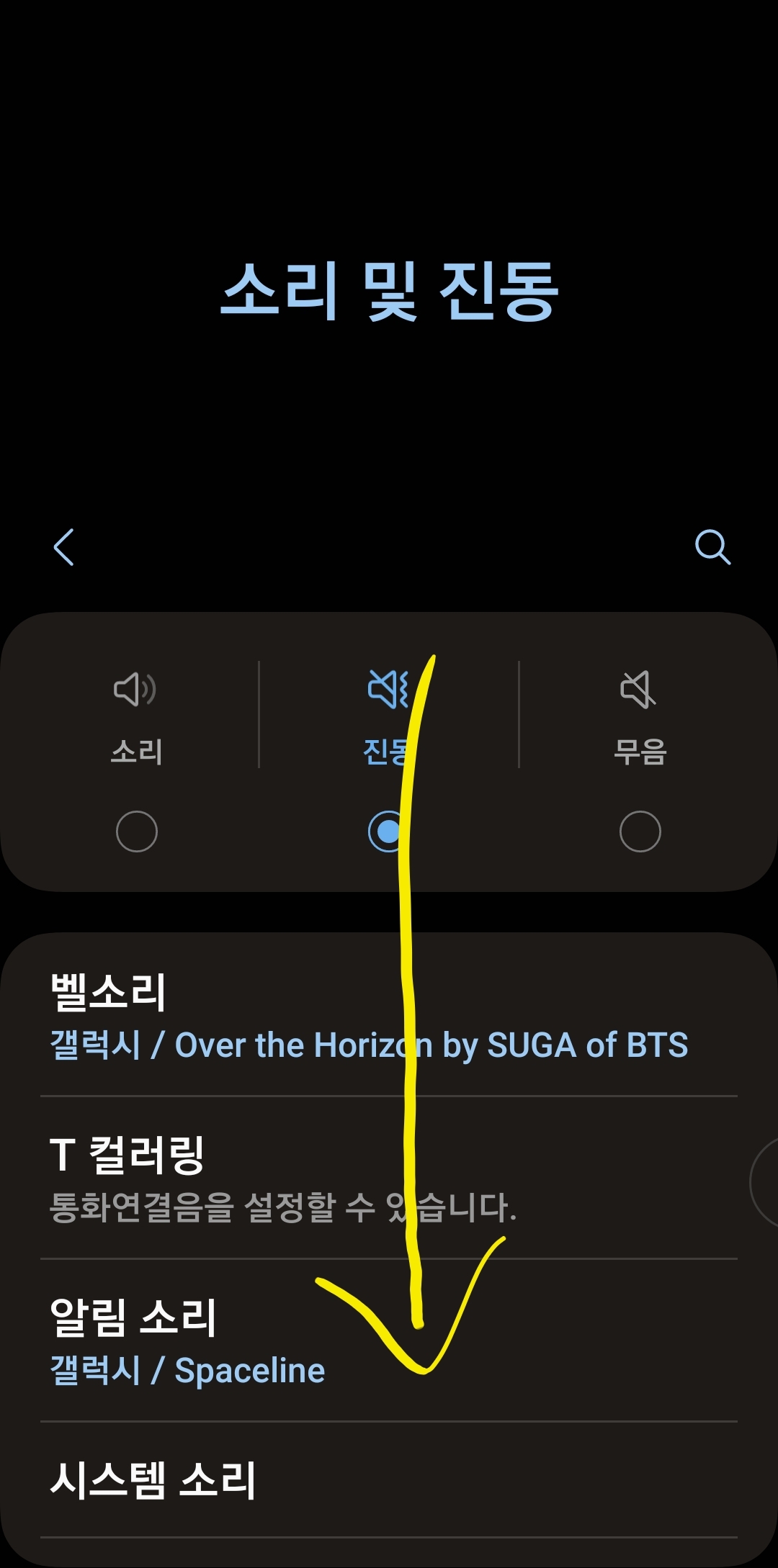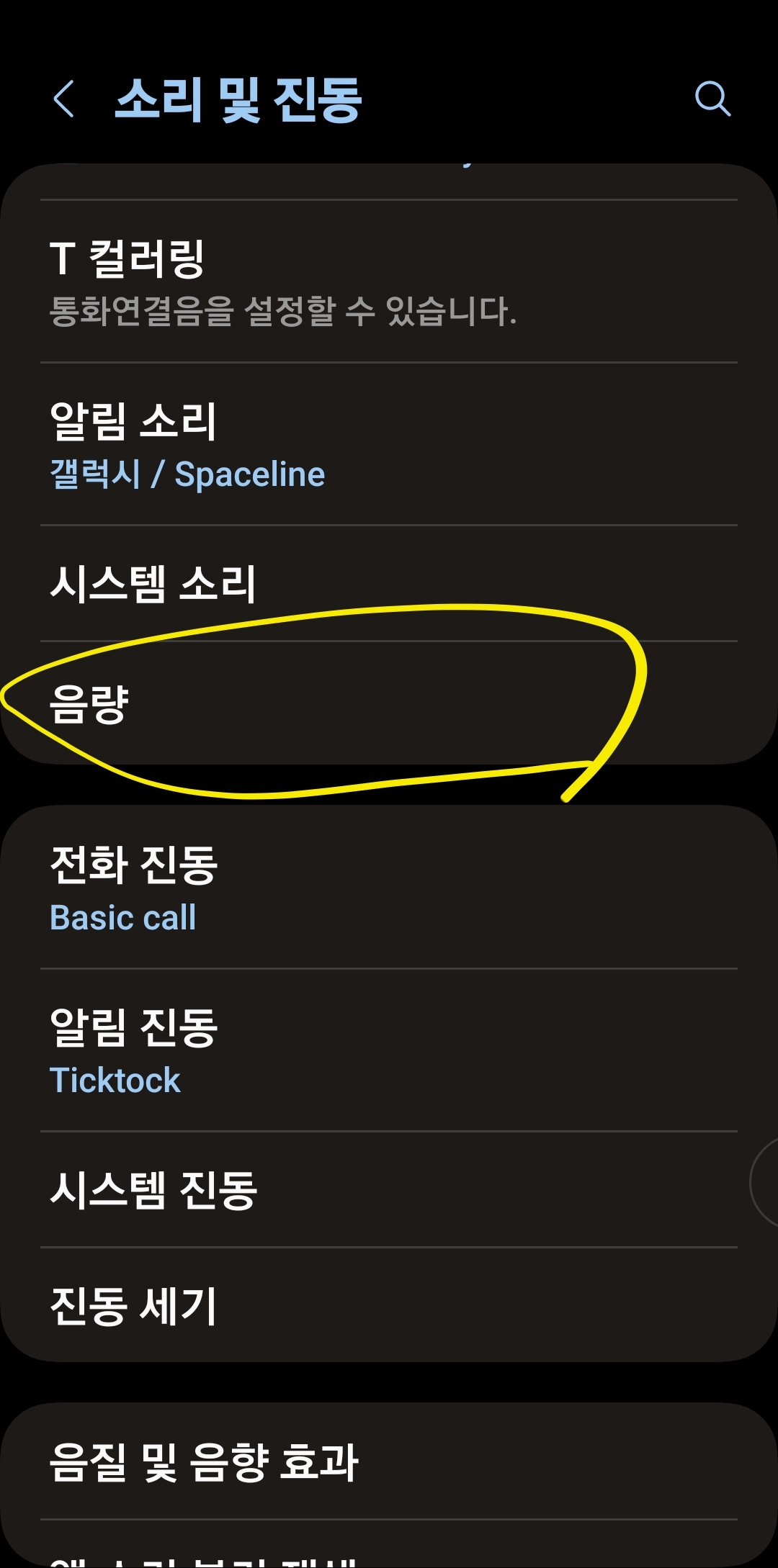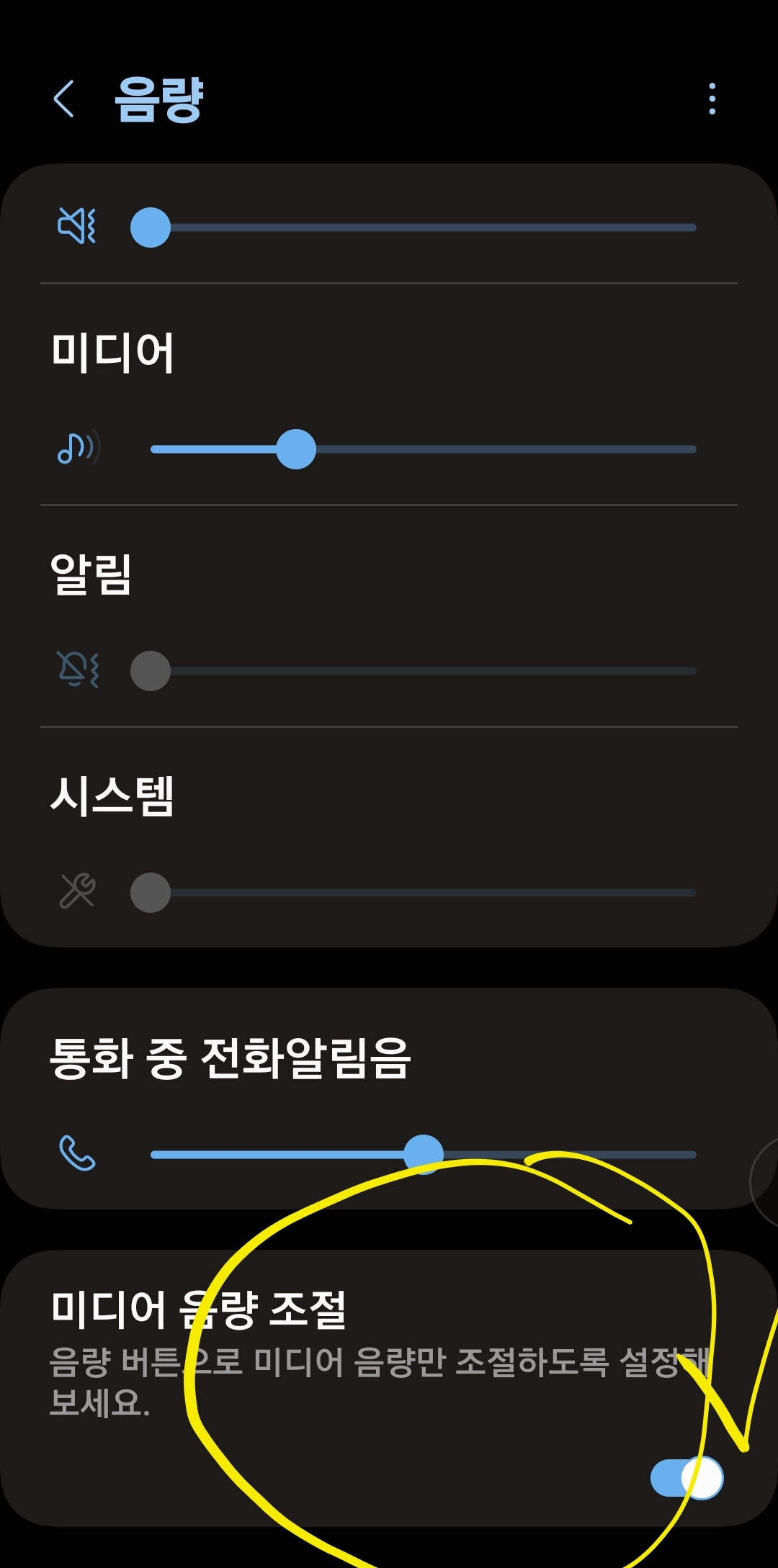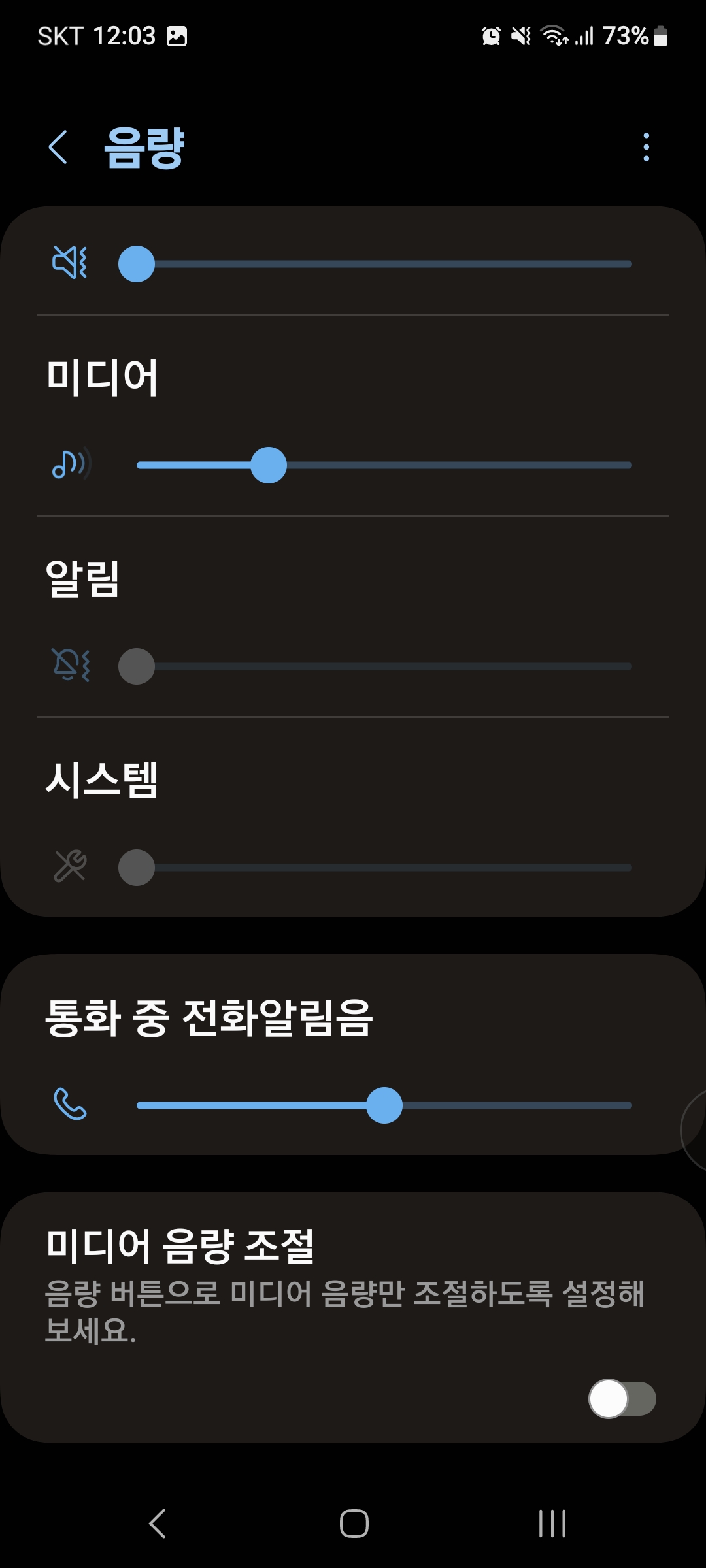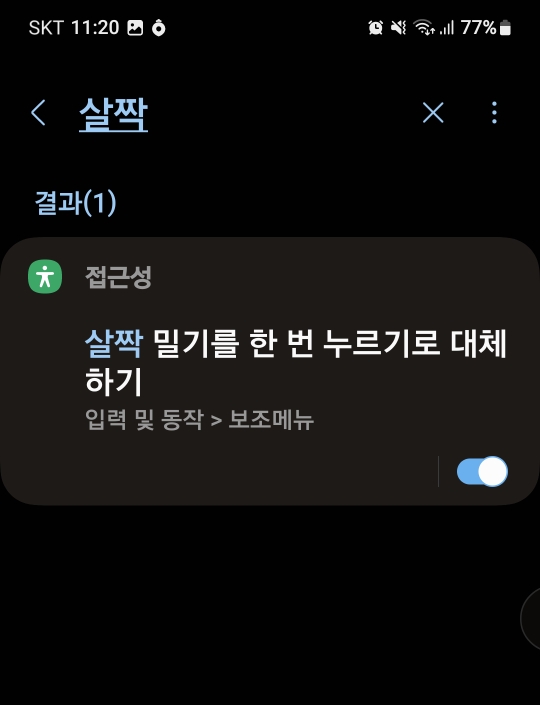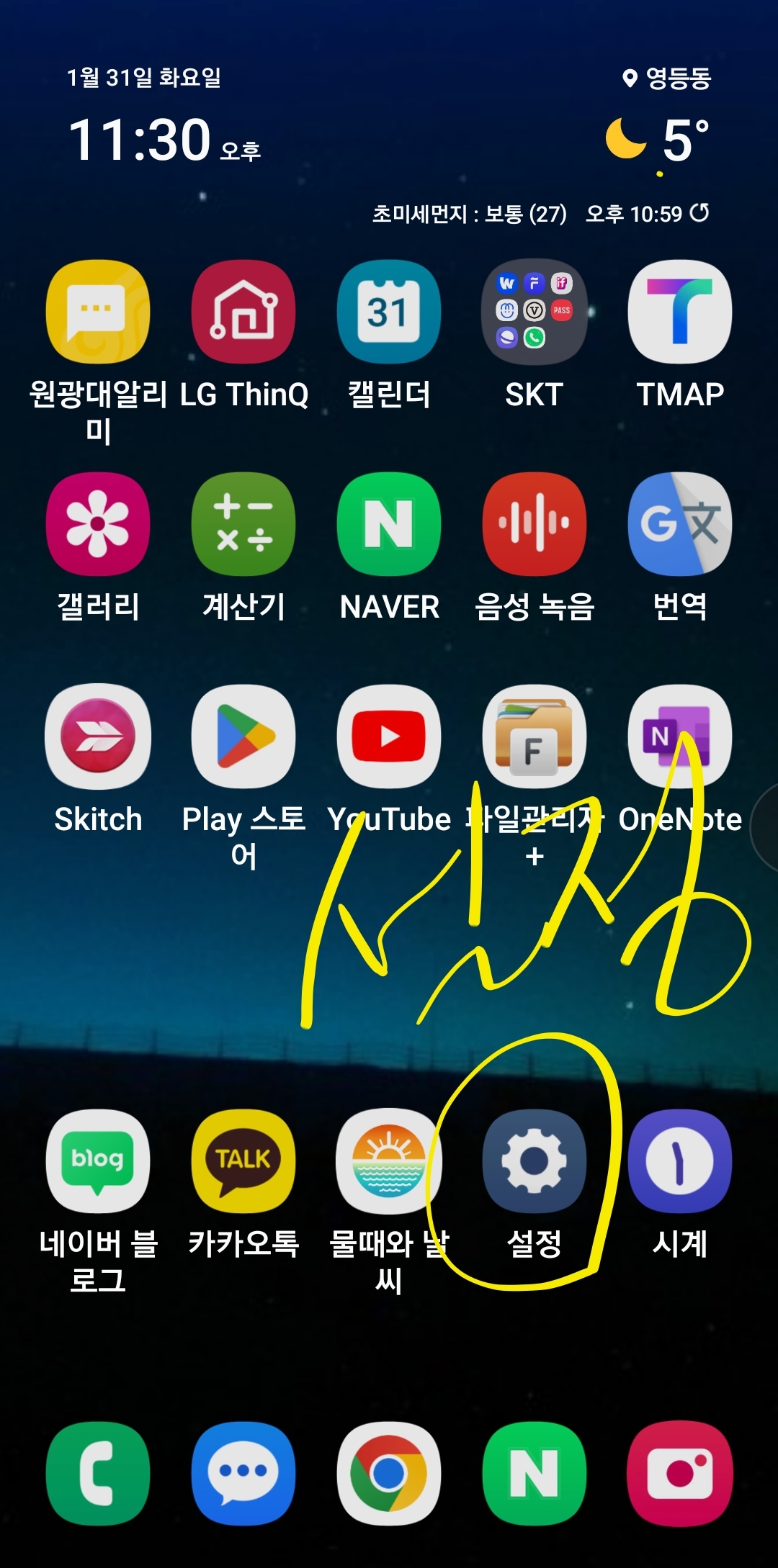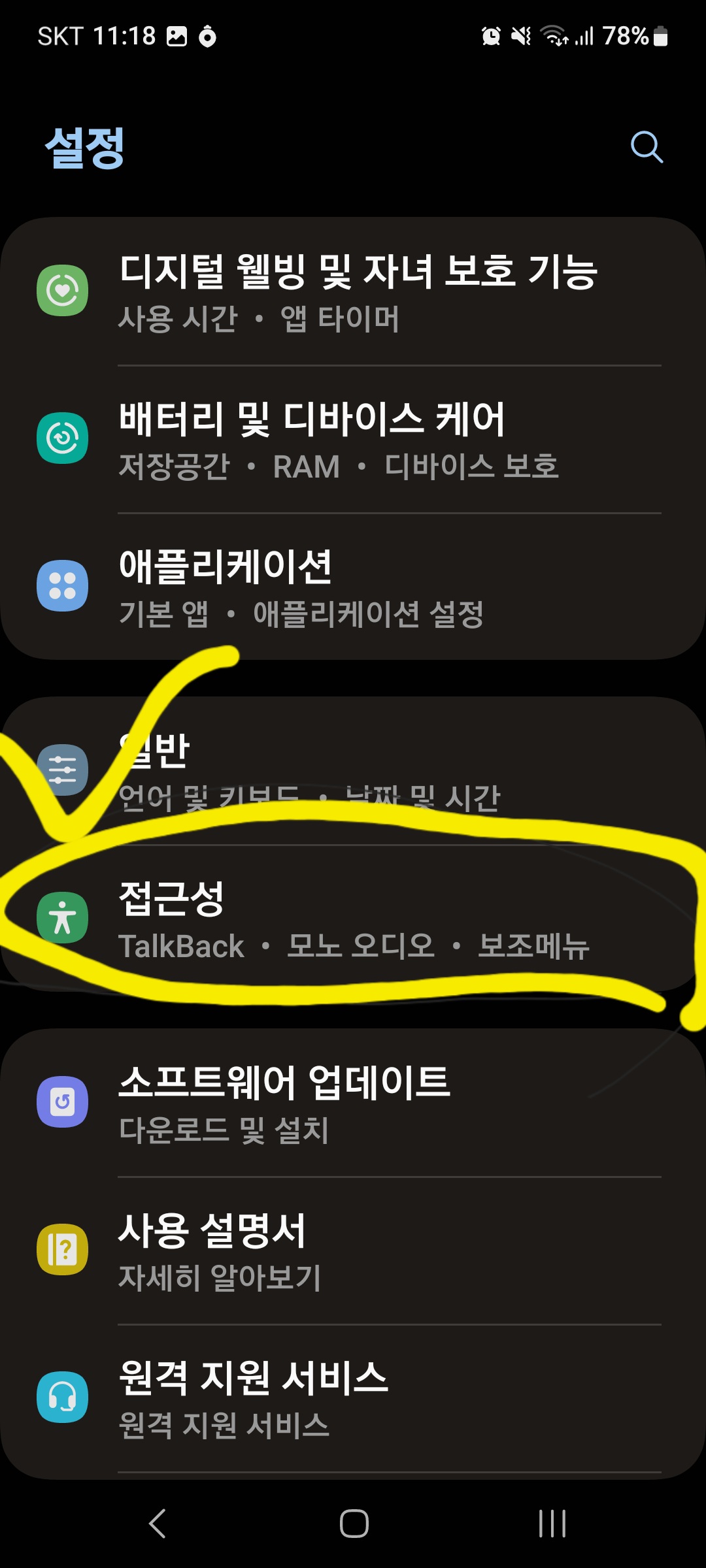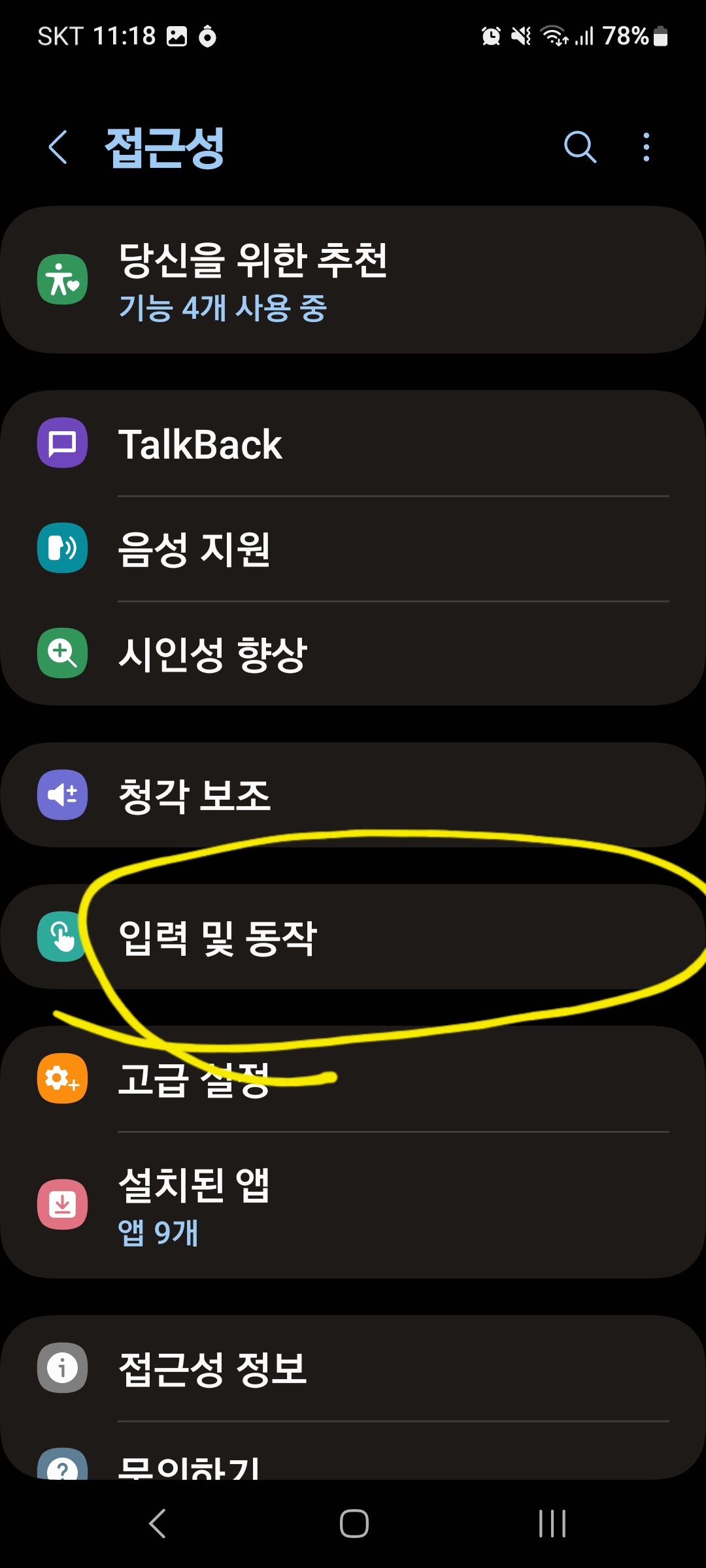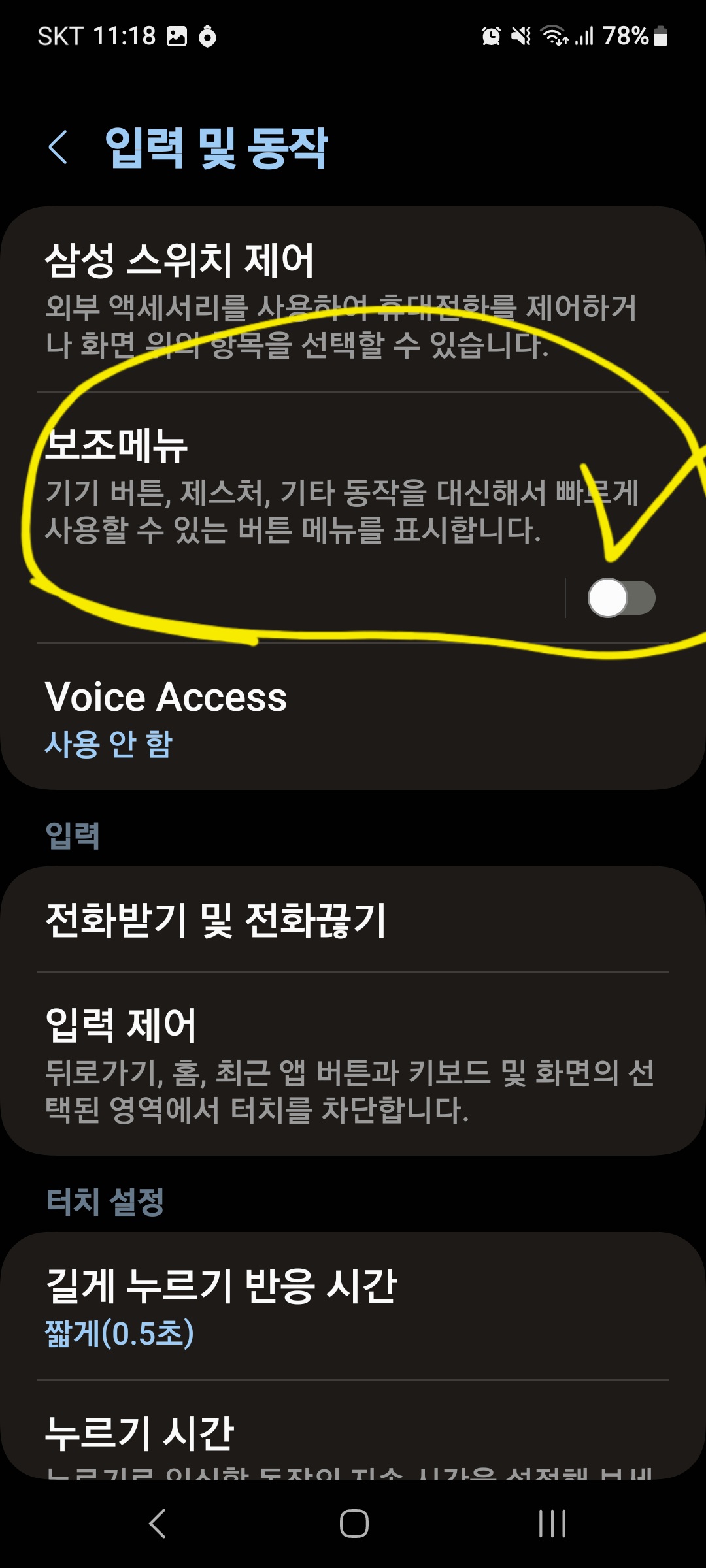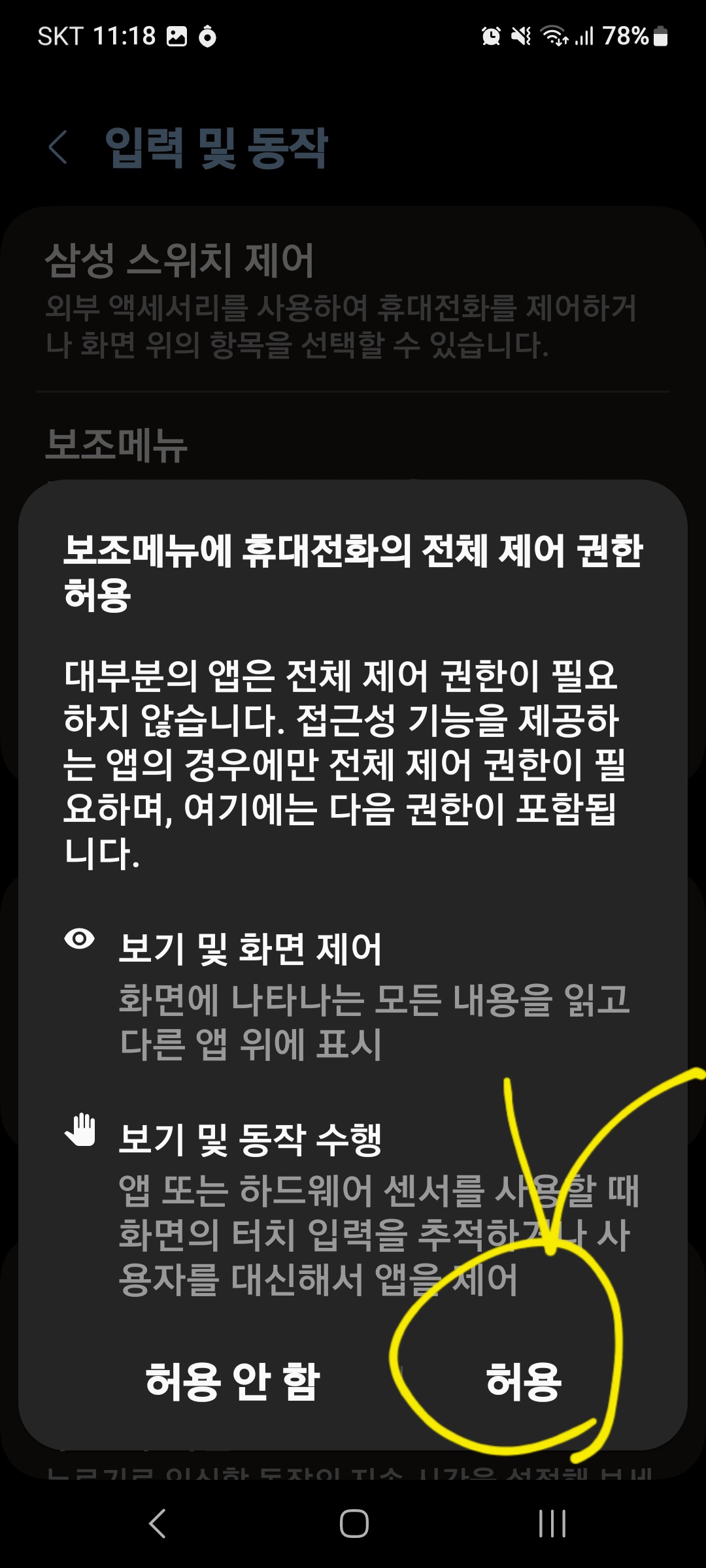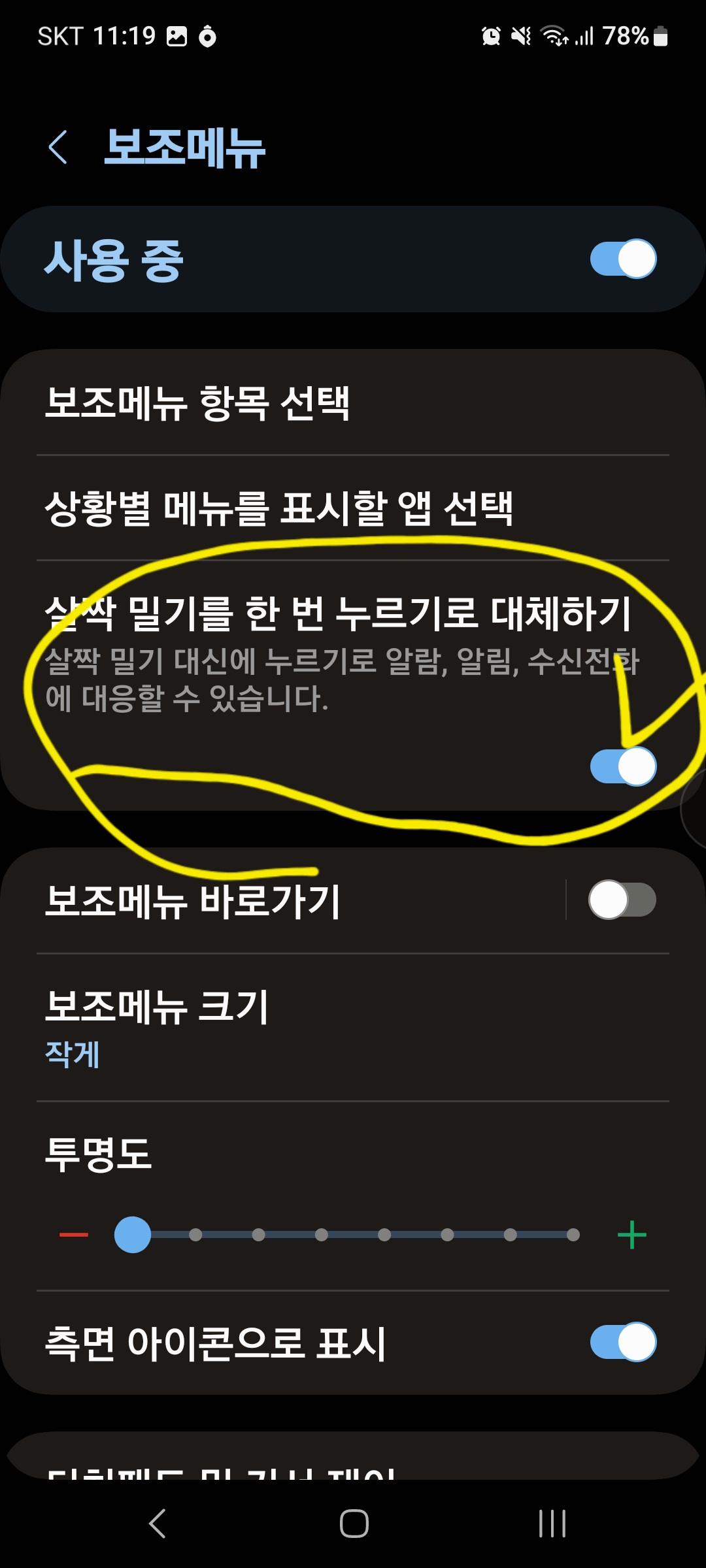레노버 씽크페드 X370을 리퍼 로 구매했습니다.
리퍼라기보다는 중고라고 해야 할까요?
ThinkPad Yoga X370 소개
제가 구매한 ThinkPad Yoga X370은
2017년에 나온 모델입니다.
레노버 홈페이지에 접속해서 관련 정보를 찾아보려 하면 단종된 모델로 나오죠^^
새로운 모델로는 X380과 X390등 상위모델들이 있는데,
X380도 곧 단종될 듯 하네요.
어차피 서브노트북으로 사용할거라 드라이버 업데이트만 잘 되면 되지 싶어서 중고 구매시 단종모델임을 알고 구매하게 되었습니다.
2in1 노트북 구매이유
제가 구매 X370을 구매한 이유는 기존 2in1노트북이 있었고, 그 노트북이 사망했어요.
결정적으로 맛이 가지 않았어도 다른 모델 하나를 구매하고 싶었던 이유가 있었는데,
당시 구매한 2in1노트북은 패드와 키보드 분리형이었고, HP에서 출시한 저가모델로서, 램이 4G로 온보드 타입이다보니 업그레이드가 어려웠죠.
사무실에서 ZOOM 미팅을 하는데, 저는 저사양이라도 화상회의하는데 문제가 없을거라생각하고 미팅에 참여했다가 노트북이 작동이 되지 않는 걸 보고 상위기종을 사고싶다는 생각을 하게 되었던 찰라에
저의 2in1노트북이 사망하게 되었죠.
일반 노트북보다는 2in1노트북이 더 매력적으로 느껴졌었는데, 그 이유는 아래쪽에 언급하겠습니다. 일반적으로 우선 터치 모니터가 지원되는것 하나정도는 갖고 싶었고, 메모리는 4G이상 업그레이드가 가능해야 하겠다와 함께 가격은 50만원을 넘지 않을것 등으로 추려보니 당연히 리퍼북으로 눈이 가더군요.
그래서 결정한 요가 X370 입니다.
몇개의 모델이 눈에 들어왔지만 고민고민하다 선택했죠.
리퍼북인데, 국내 관련 정보나 사용리뷰가 거의 없더군요.
오늘 받은 노트북
X370 외관

13.3인치 노트북이라서
아담하네요.
첫 인상은 튼튼하다는 느낌
2017년 모델이지만 밀스팩을 통과한 모델이라고 해서 그런지 튼튼해 보여요.
가격은 2023년 2월 기준으로
메모리 16G.
Ssd. 256G
i7 cpu 적용해서. 약 47만원 이하로 중고가 형성되어있어요.

키보드는 레노버의 심벌
빨간콩이 있어요.
나름 타이핑하는데는 나쁘지 않아요.

상판은 검정색이고 로고 ThinkPad드 에 빨간색 LED가 반짝이는군요.


좌우 측면에는 전원버튼과 함께 썬더볼트 단자가있어요.
그리고 측면에 충전식 터치팬이 들어가 있어요

전원은 요즘은 나오는 대부분 모델이 USB-PD방식으로 나오는데
이 모델의 전원 어뎁터의 포트형태는 USB-C타입이 아닌 별도의 포트로 구성되어 있답니다.
제품 카달로그에서는 썬더볼트 3 규격을 지원하기 때문에 전원관리도 된다고 되어 있어서, 저는 2017년 모델이기에 PD충전이 지원되는지 궁굼하기도 했고, 지원되지 않아도 딱히 할말은 없겠다 싶었는데, USB-PD지원도 되는 모델이더군요.

전원어뎁터는 20V 4.5A. 입니다.
와트로 보면 90W가 되는군요.
디스플레이를 한번 본다면

필기모드 입니다.
모니터의 하단 레노버 로고 부위는 디스플레이 밖의 영역이라 이 부분이 좀 거슬리는군요.

세로로 세우면 이 검정색 부위가 더 도드라져요.
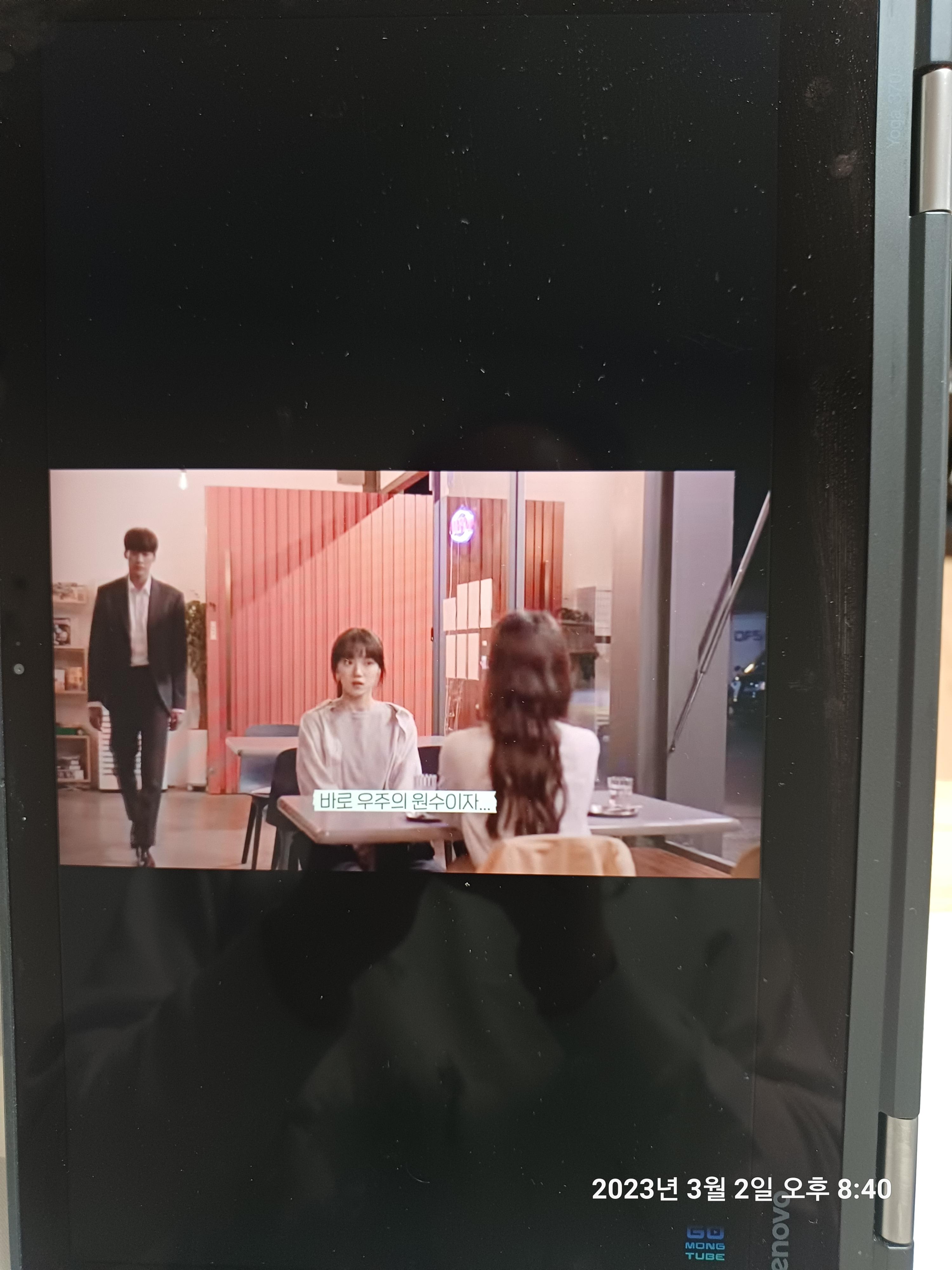
세로모드에서 YouTube 시청해 본모습입니다. Black레터박스가 좌우로 있는데 그렇게 잘 티가 나지는 않네요.
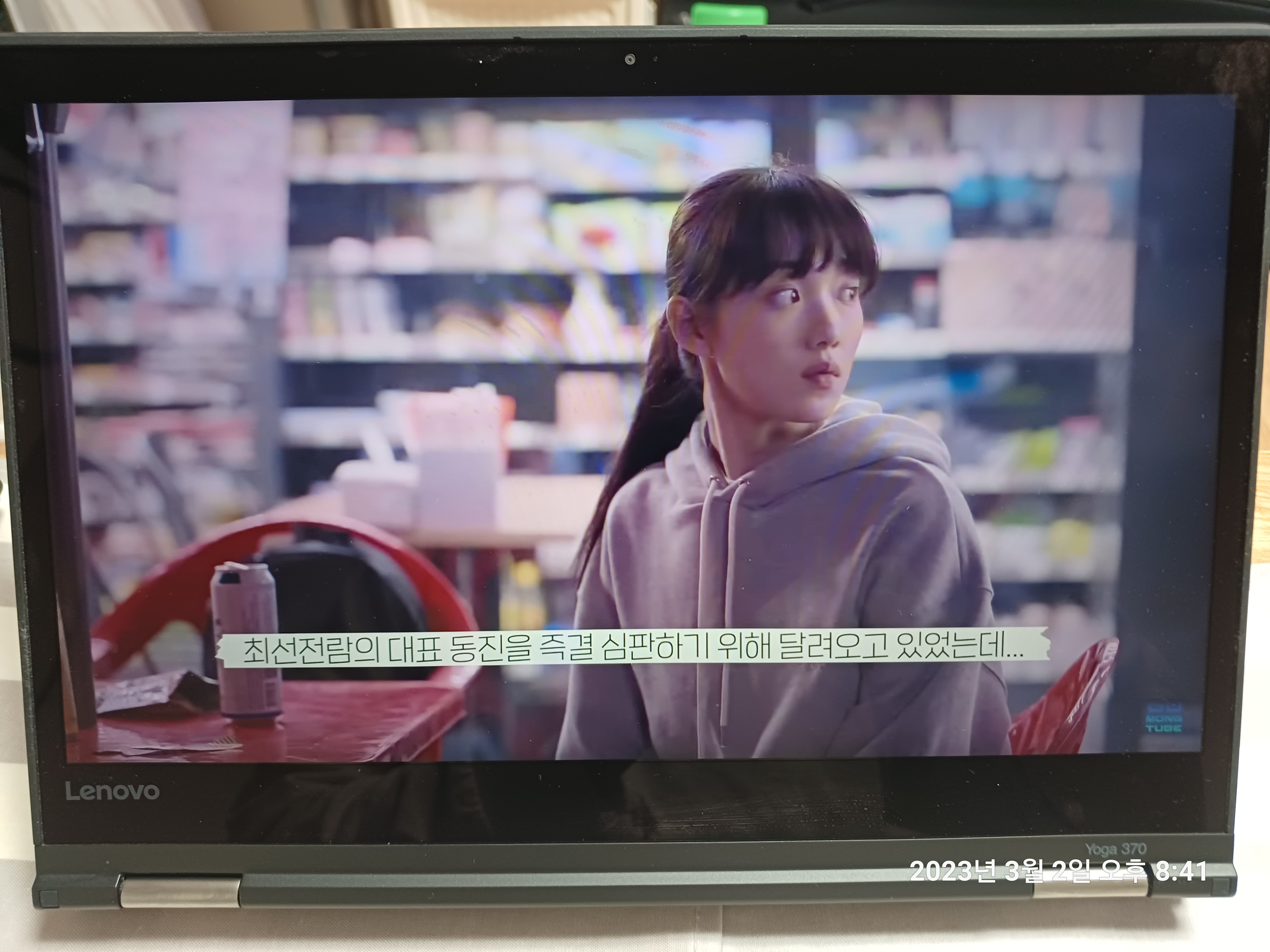
대부분 가로모드에서 보게 되니 하단 로고부위는 원래 검은 레터박스라고 생각하고 보게 되니 어색하지는 않았어요.
USB-PD지원

썬더볼트 포트에 USB-C 전원을 연결해 보니

이렇게 전원 충전모드로 잘 들어오는군요.
USB PD. 지원이 되는지가 궁금했었는데 잘 지원 됩니다.
간단하게 중고 리퍼로 구매한 요가 X370 첫 느낌이었어요.
총평
2017년도에 비즈니스 노트북으로 나왔던 모델이었는데, 그 이후에 제가 몇개의 50만원대의 노트북들을 구매해서 사용해보았을 때와 비교해 보면 확실히 사양에서 차이가 나는것 같아요.
예를들어 한성 노트북을 3년전 구매할 때 USB-C 단자가 있어서 USB-PD인가 생각했었는데, 구매해서 막상 사용해 보니 그냥 USB-C 포트였었죠.
당시 노트북 구매가가 80만원 이상을 주었었는데, 그 사양에서도 지원하지 않는 구성이었는데, 이번에 중고로 들인 이 노트북은 그러한 옵션들이 기본구성인것 같았어요.
결론적으로 50만원의 비용으로 노트북을 산다면 가성비 신품보다는 깨끝한 리퍼나 중고가 차라리 좋은것 같다는 생각이 이번 노트북 구매를 하면서 느끼게 되었군요.
이번 모델은 제가 원했던게 대단한 노트북이 아니었기에, 서브 노트북 수준에서 갖고 놀만한 모델인것 같아요.같아요.고장나지 않고 나랑 잘 지낼수 있기를...
일반 노트북이 아닌 2in1을 산 이유

블로그를 작성할 때 휴대폰과 노트북을 연결하고, 노트북을 세로모드로 한 후, 키보드로 휴대폰 앱을 이용해서 블로그를 작성하고 싶었어요.
그래서 그렇게 열심히 2in1노트북을 찾았었죠. ^^
이제 완성~~
'IT제품리뷰' 카테고리의 다른 글
| 레노버 샤오신 패드 P12 내수롬 특징(안되는 기능들) (2) | 2023.04.08 |
|---|---|
| 레노버 p12. 성능은? crossmark (0) | 2023.04.05 |
| 레노버 p12 샤오신 패드 리뷰 (0) | 2023.04.01 |
| 2in1 노트북 사용 후기, 어떤 상황에서 사용할까? (0) | 2023.03.20 |
| 아이노트 38btc , M208RB 블루투스 키보드 마우스 세트 리뷰 (0) | 2023.02.26 |