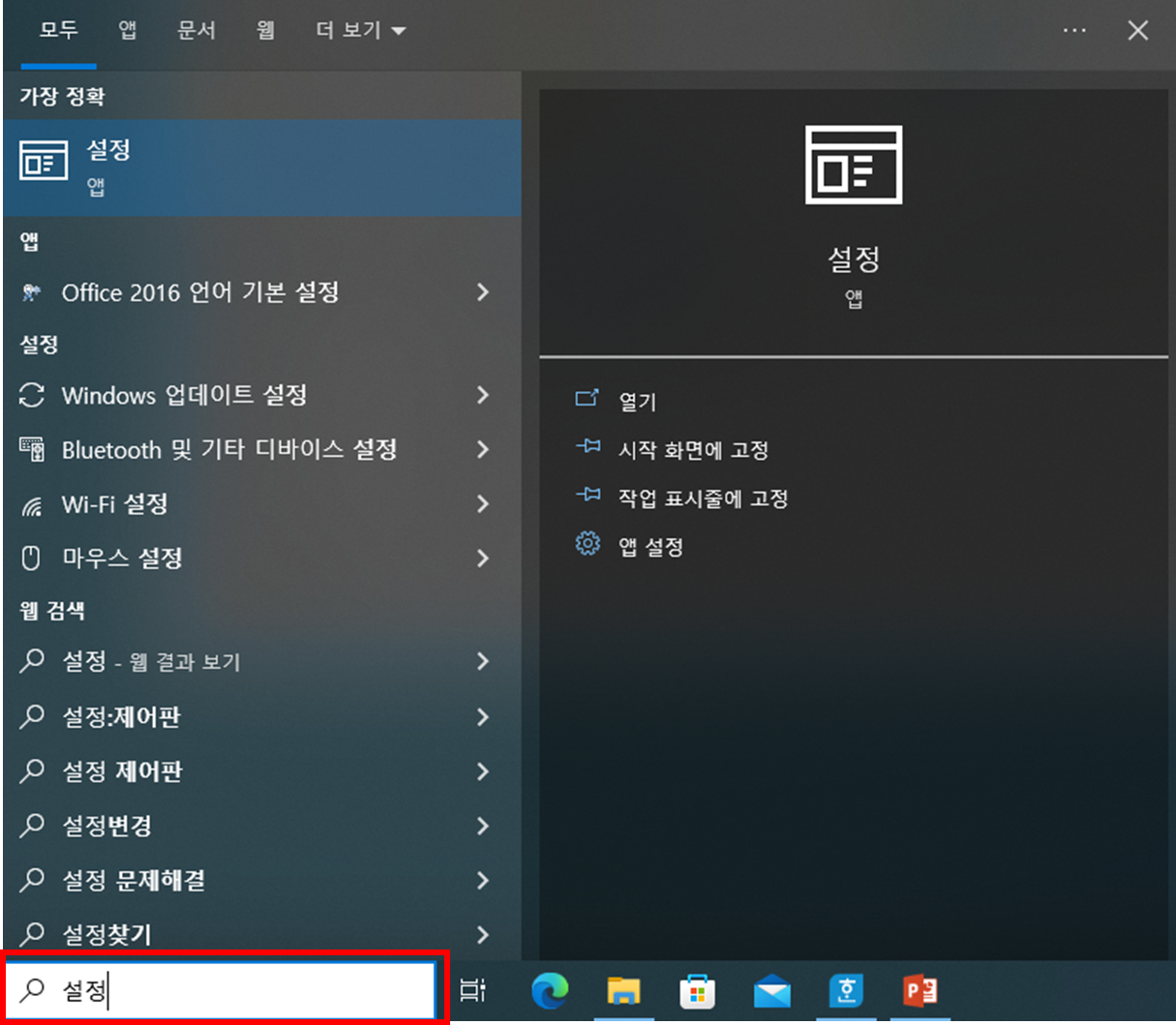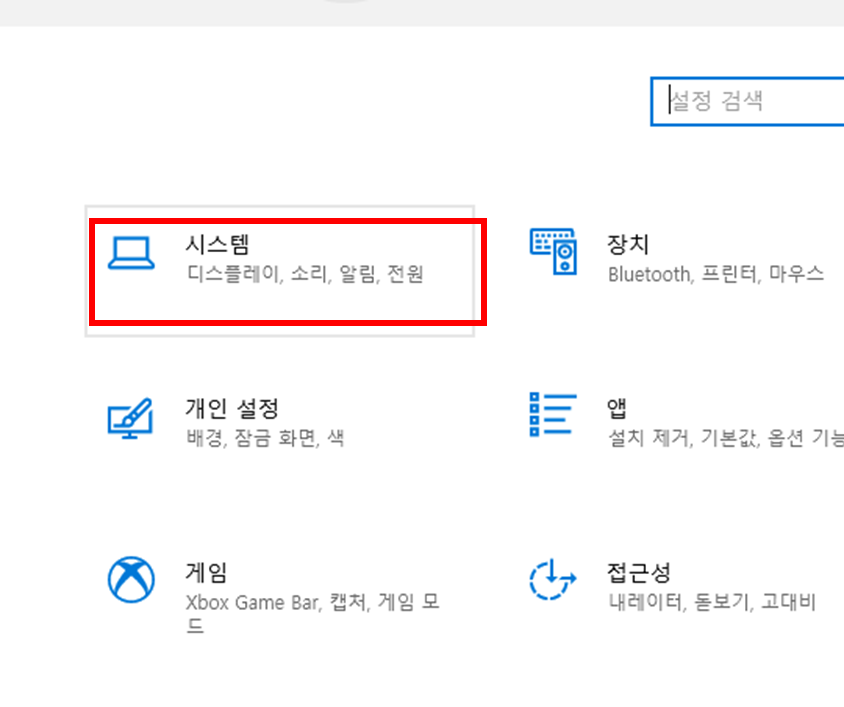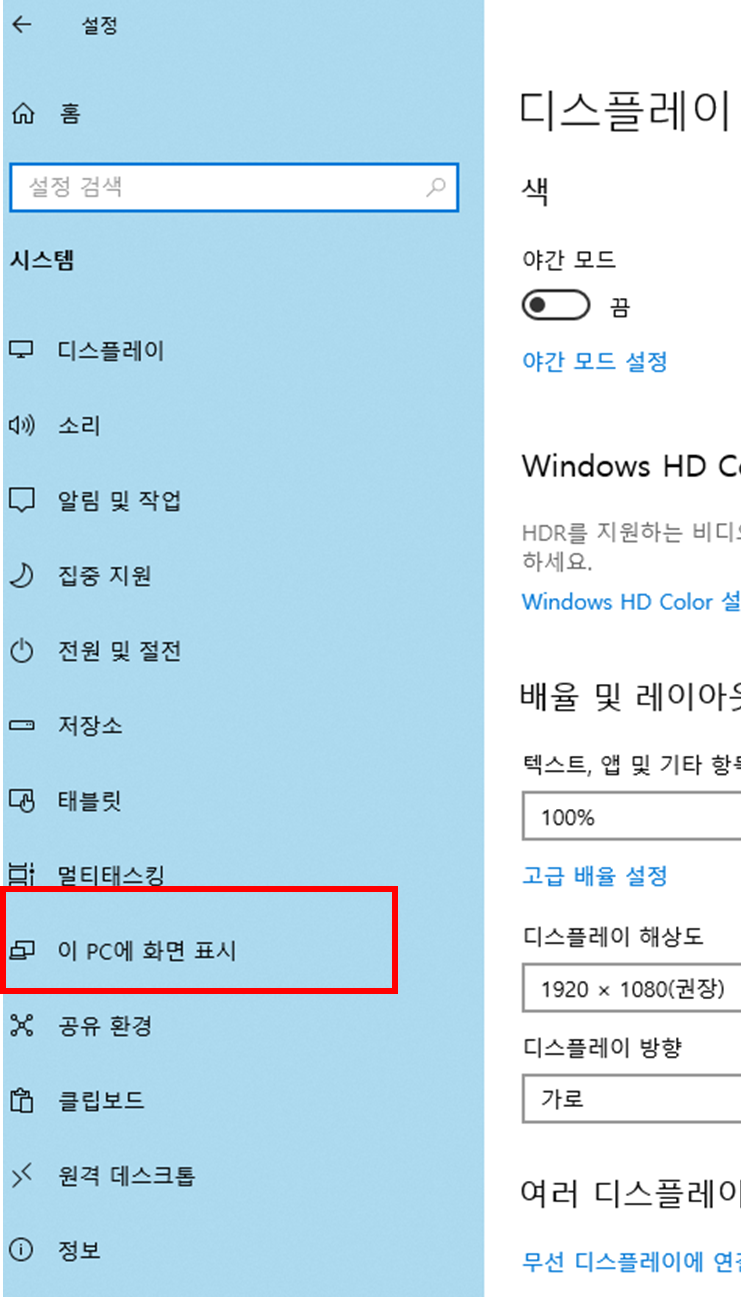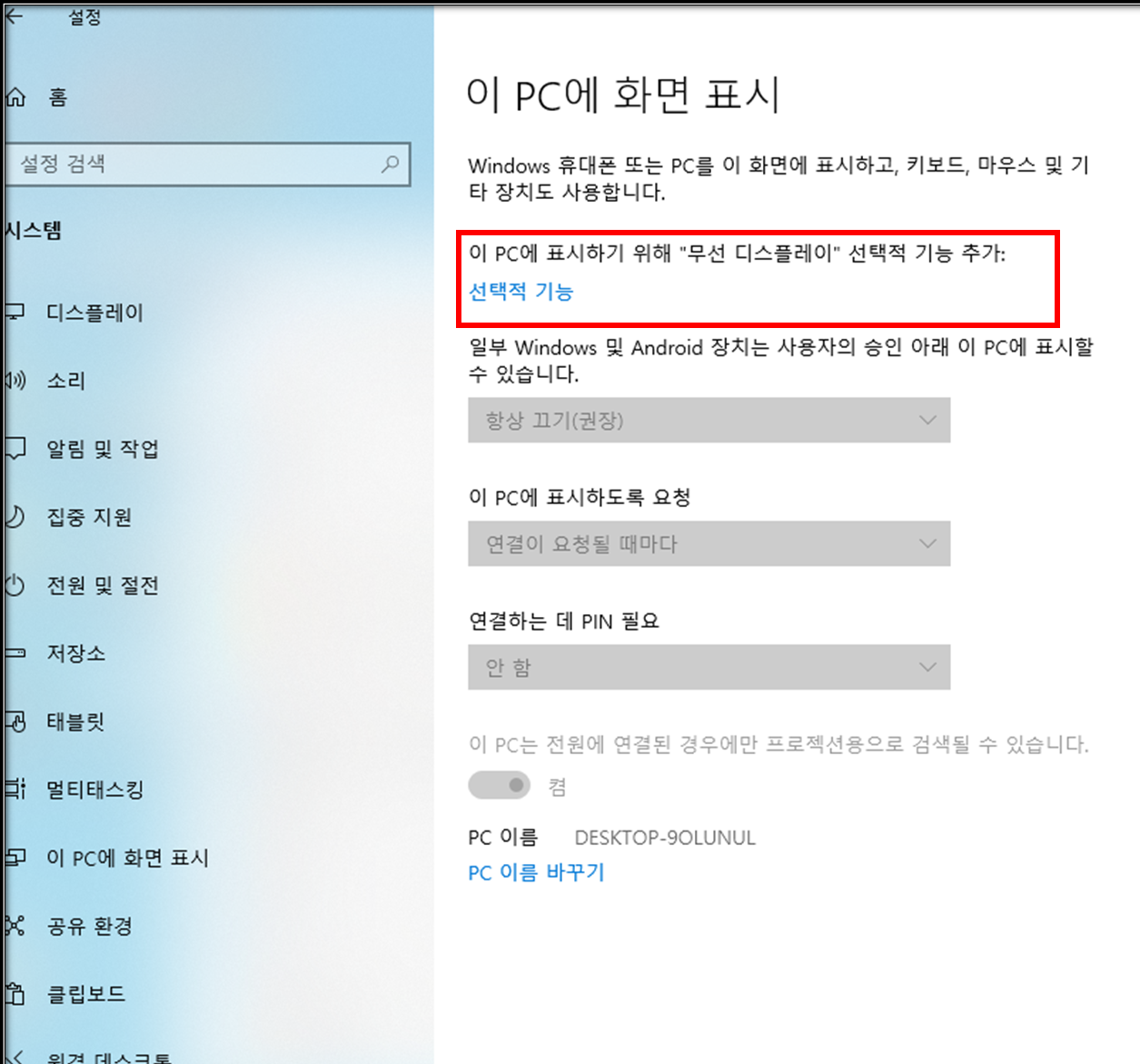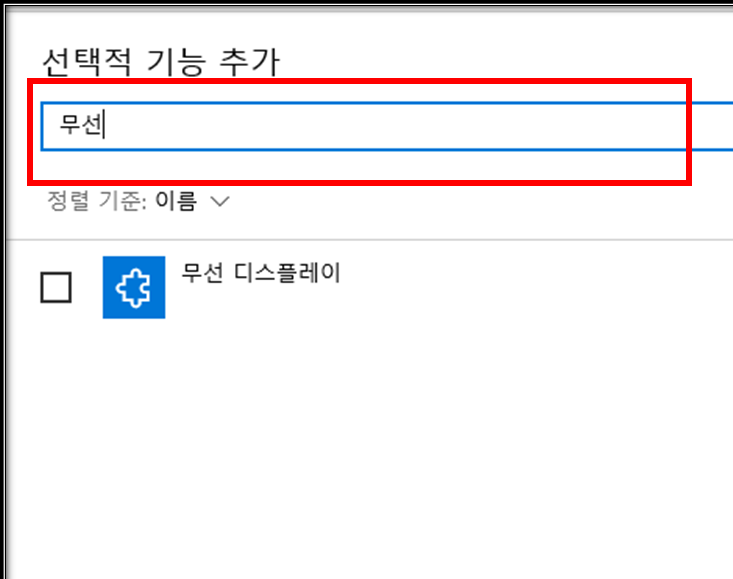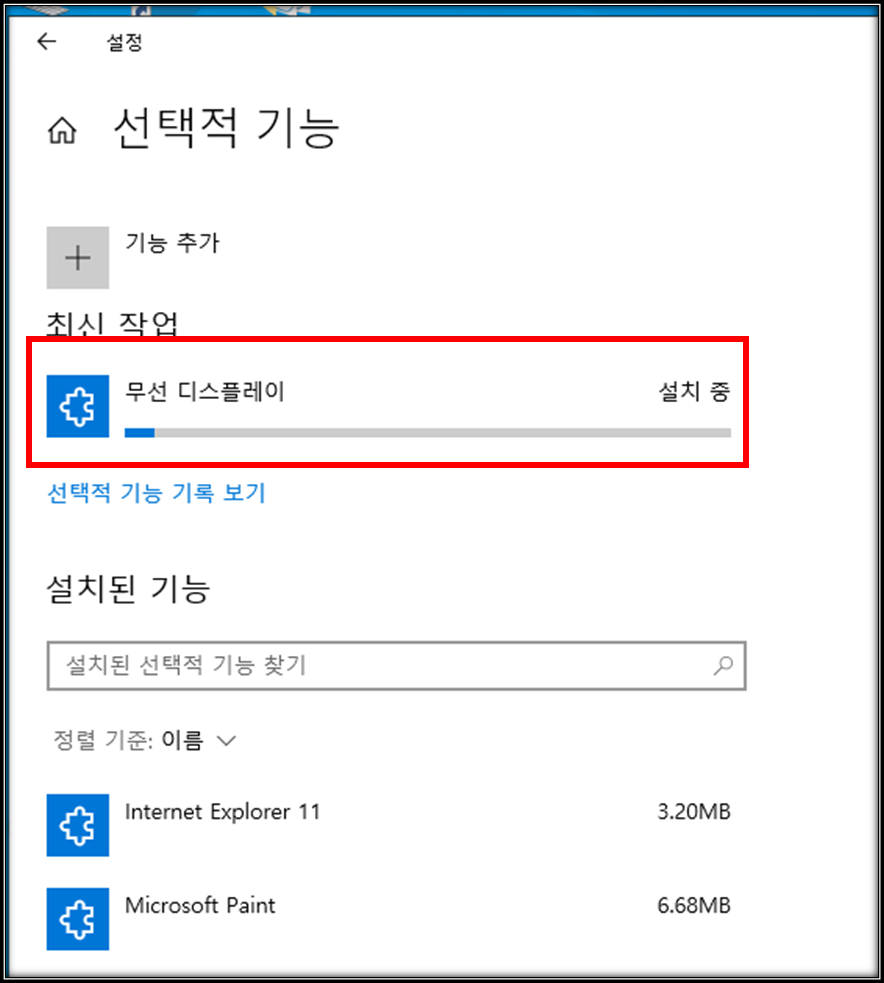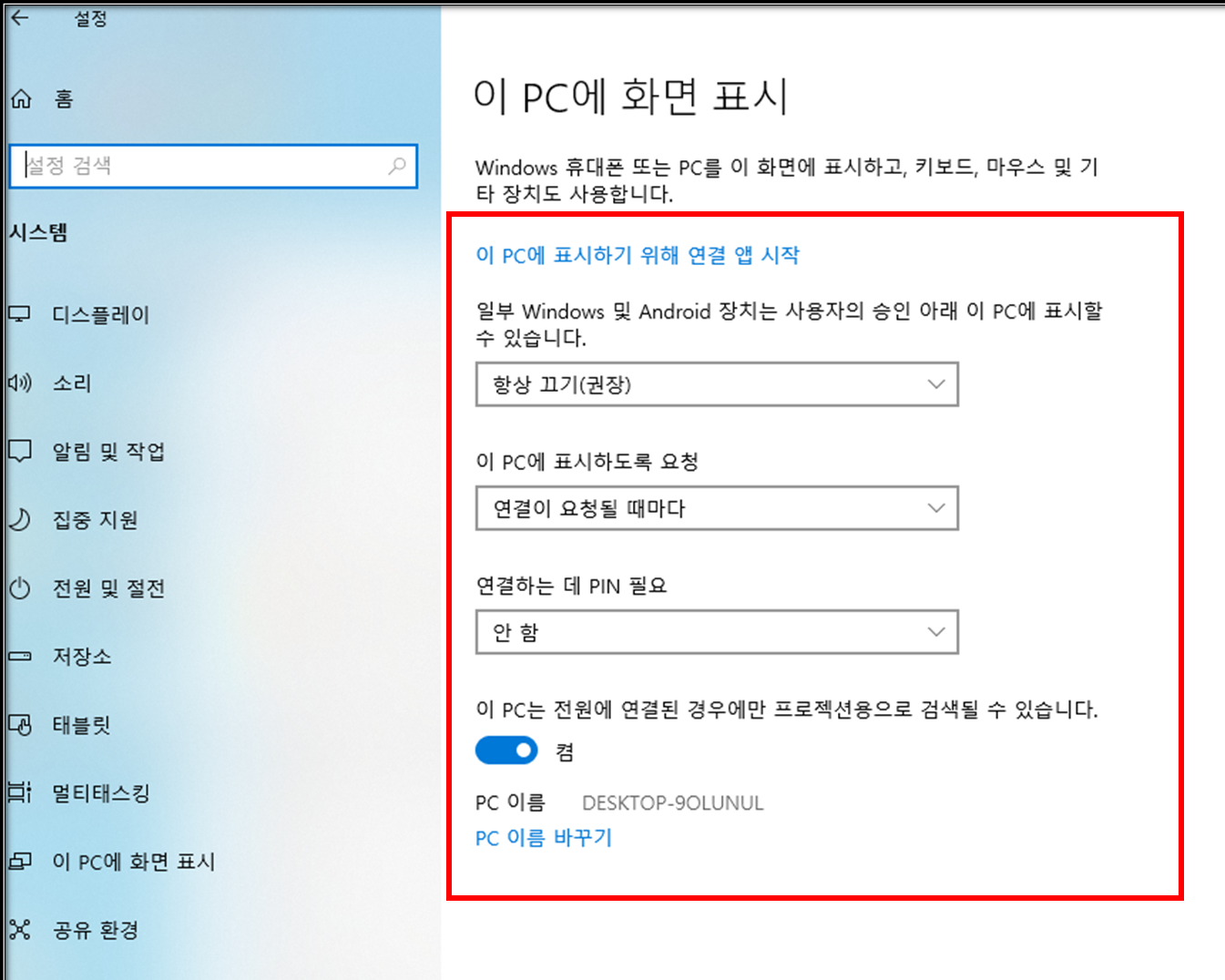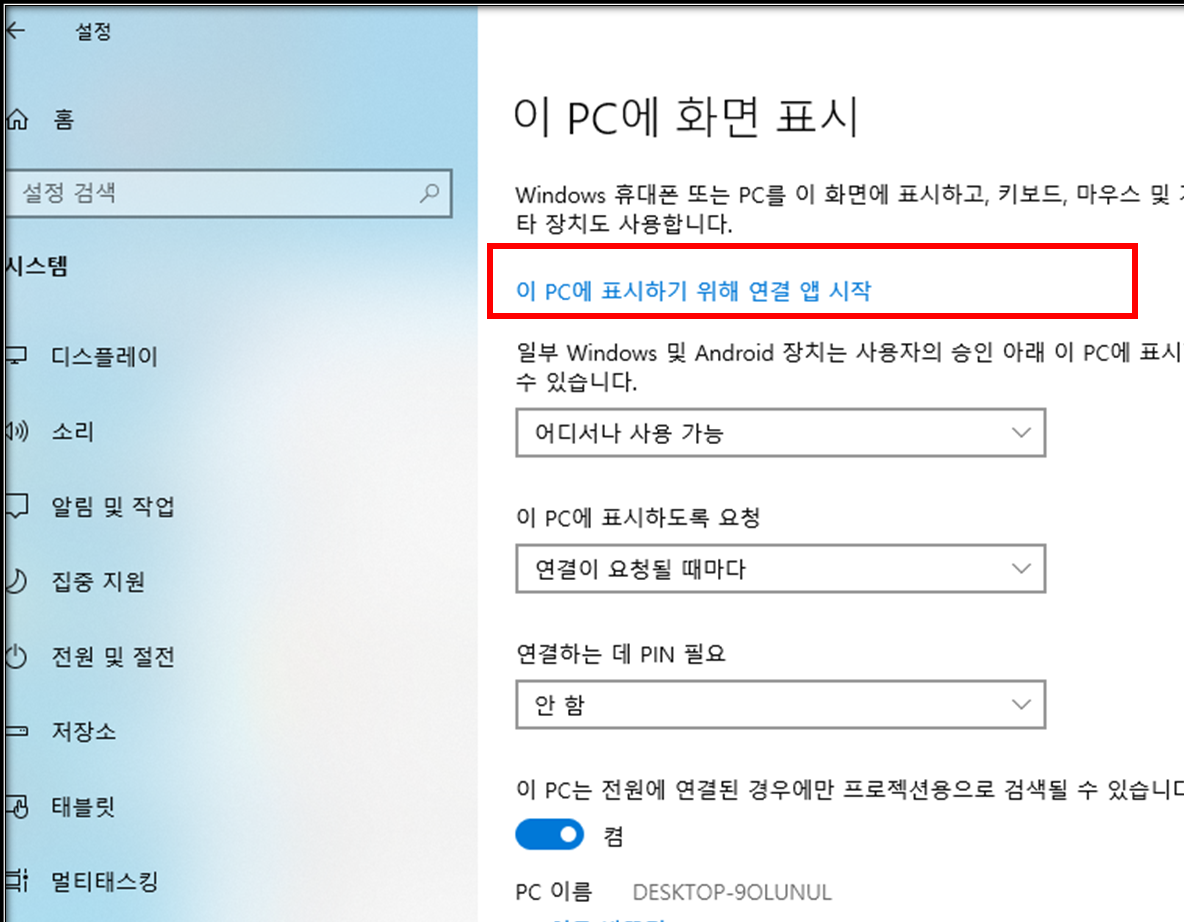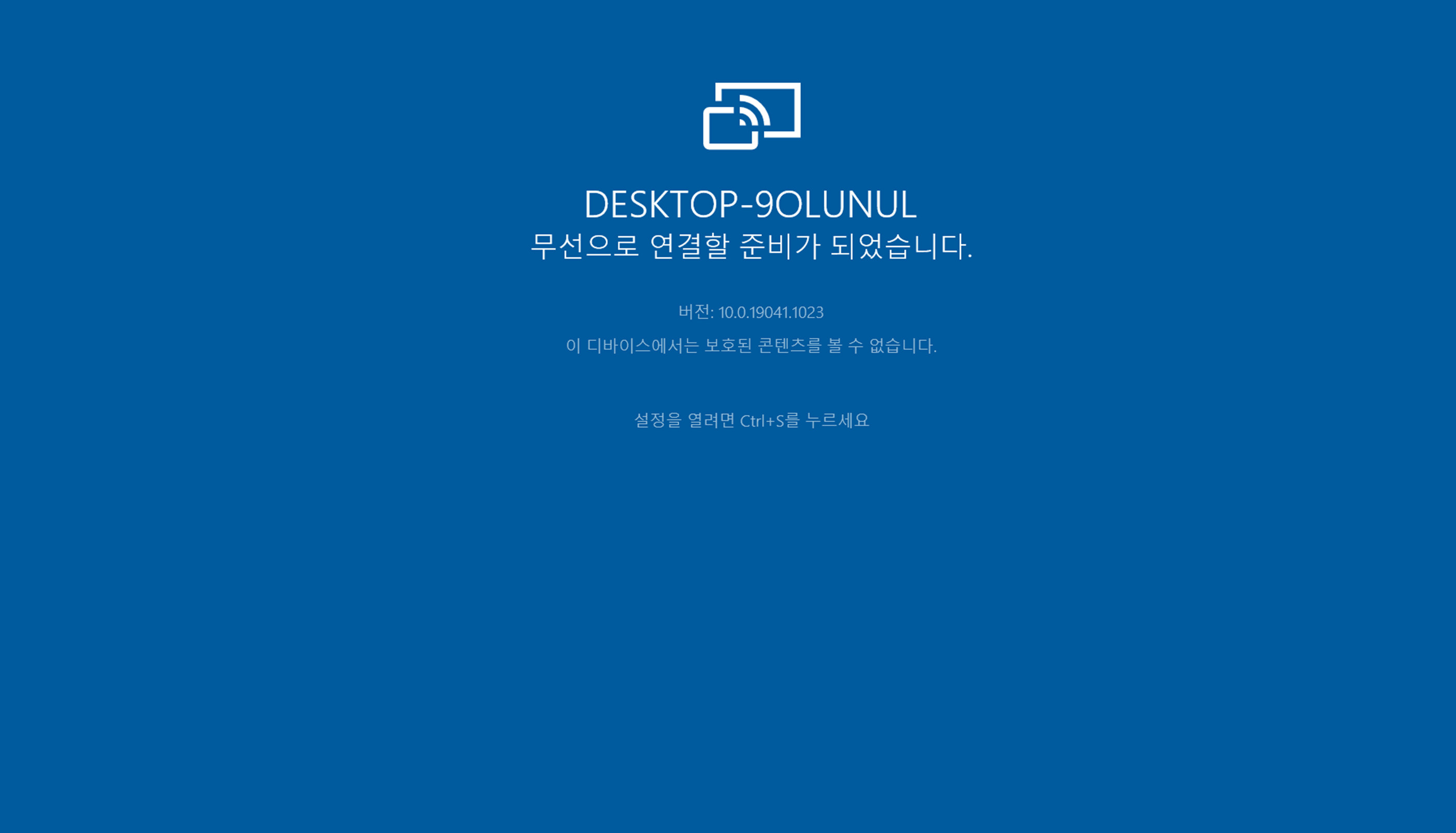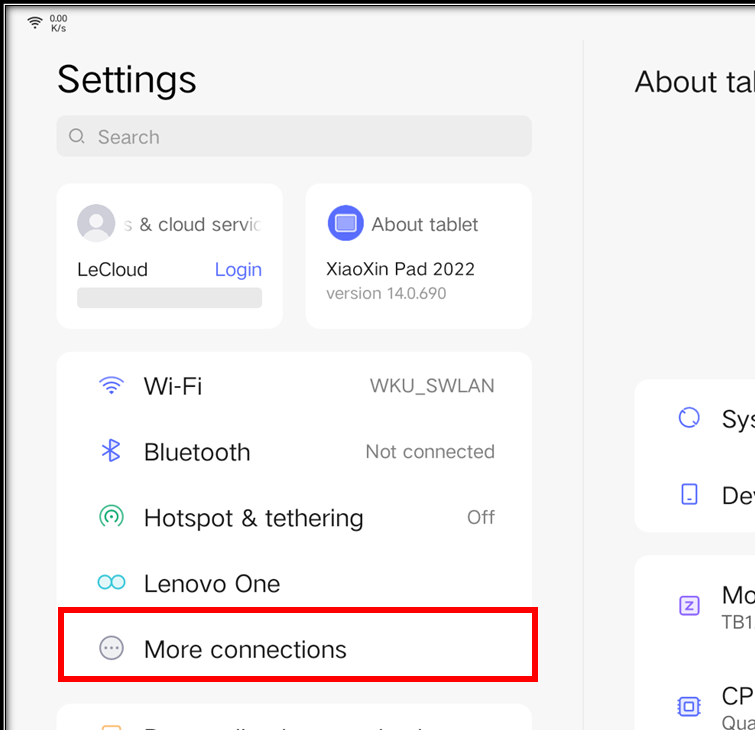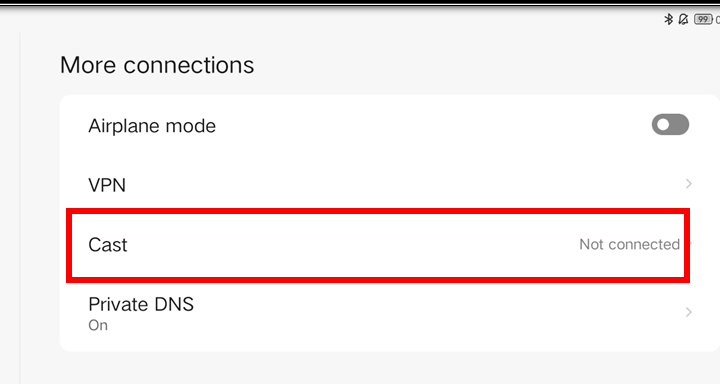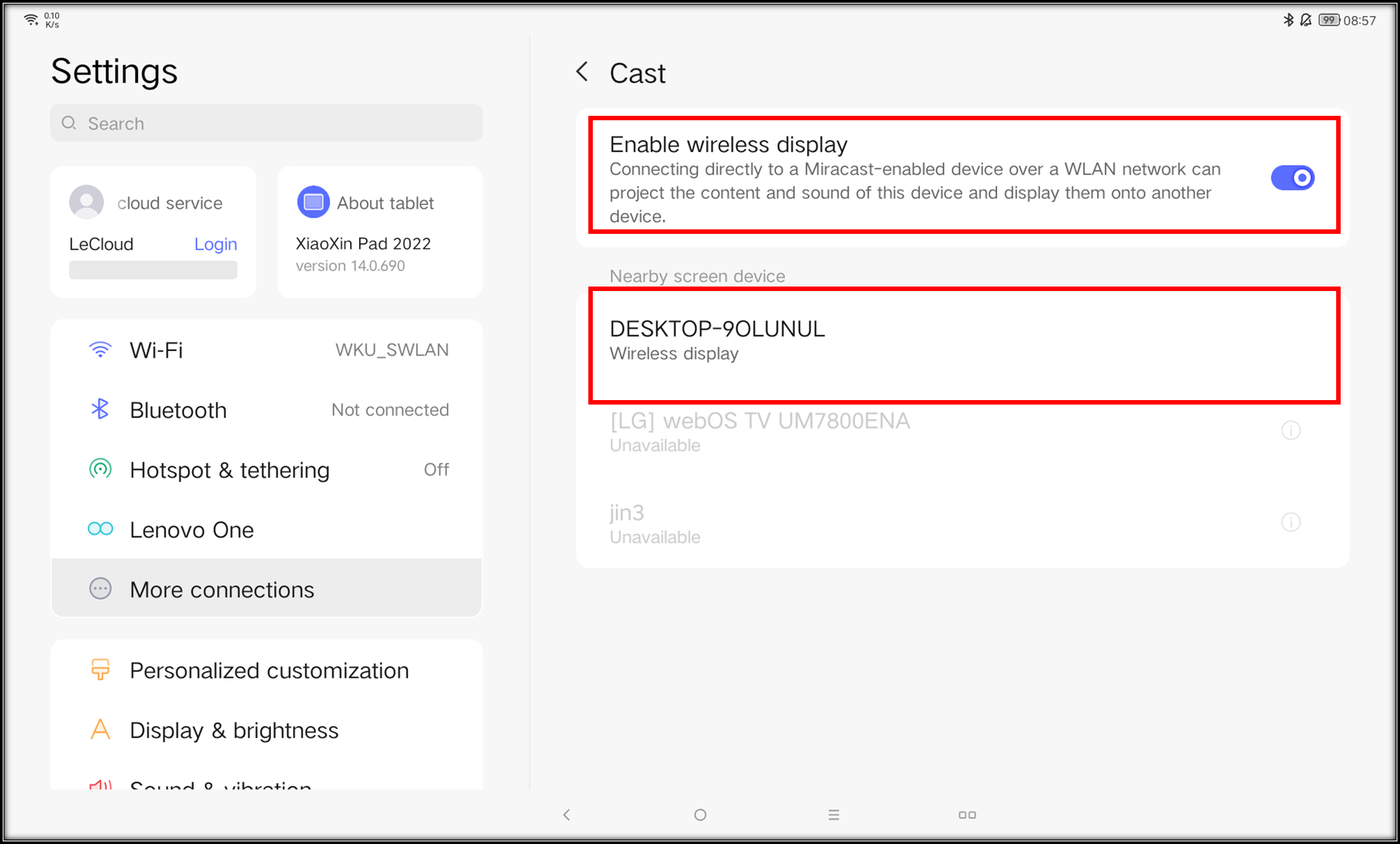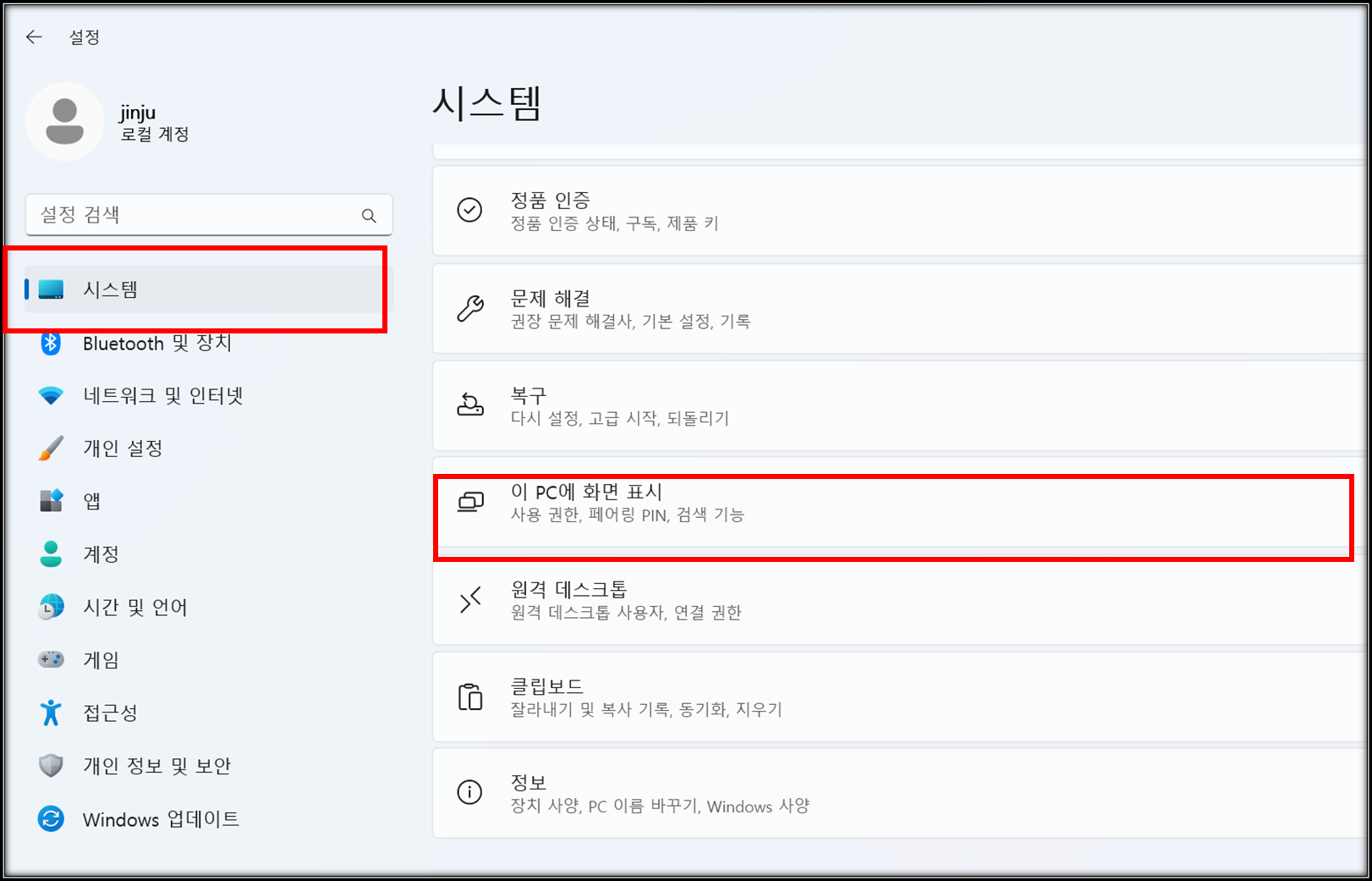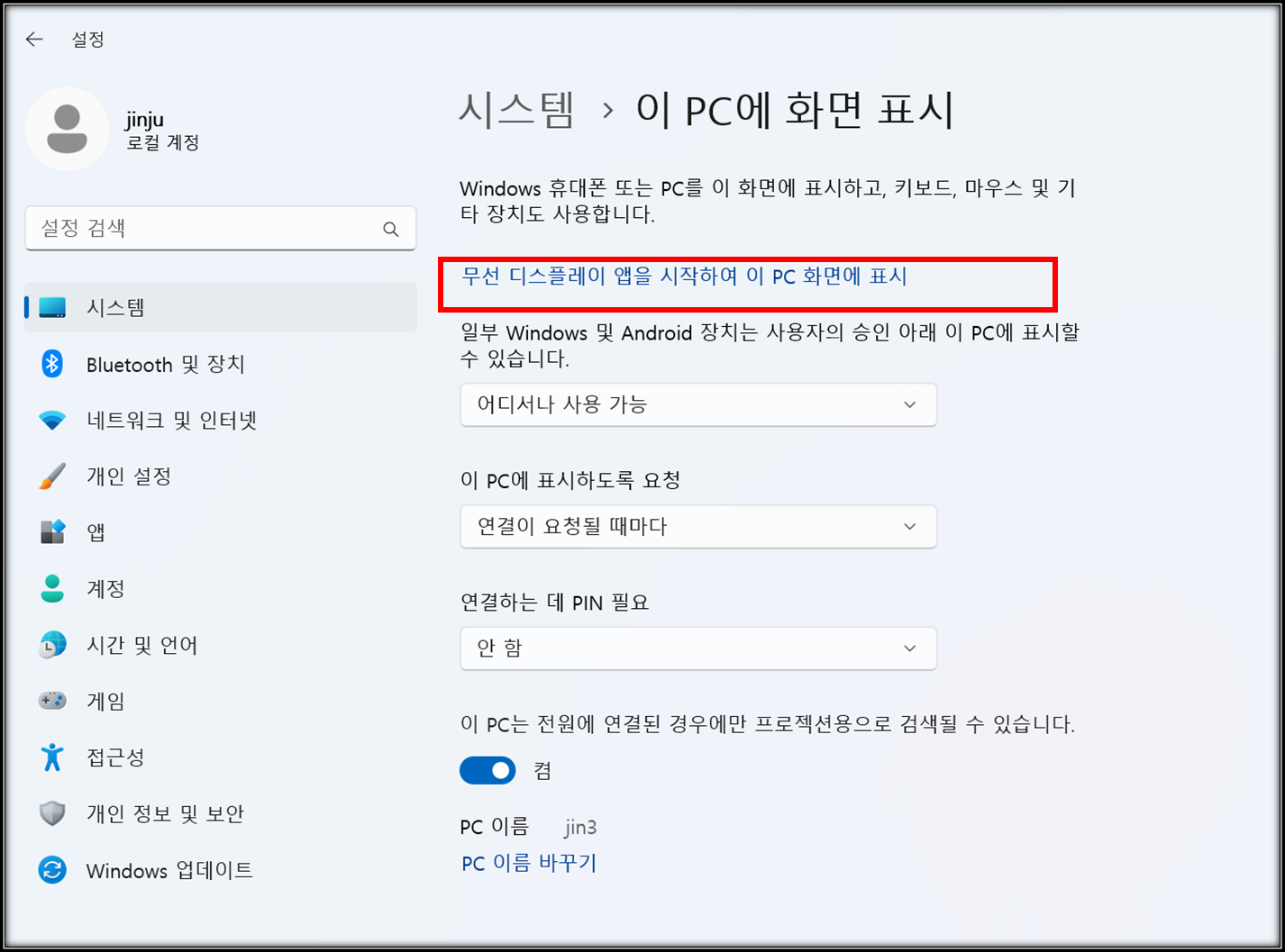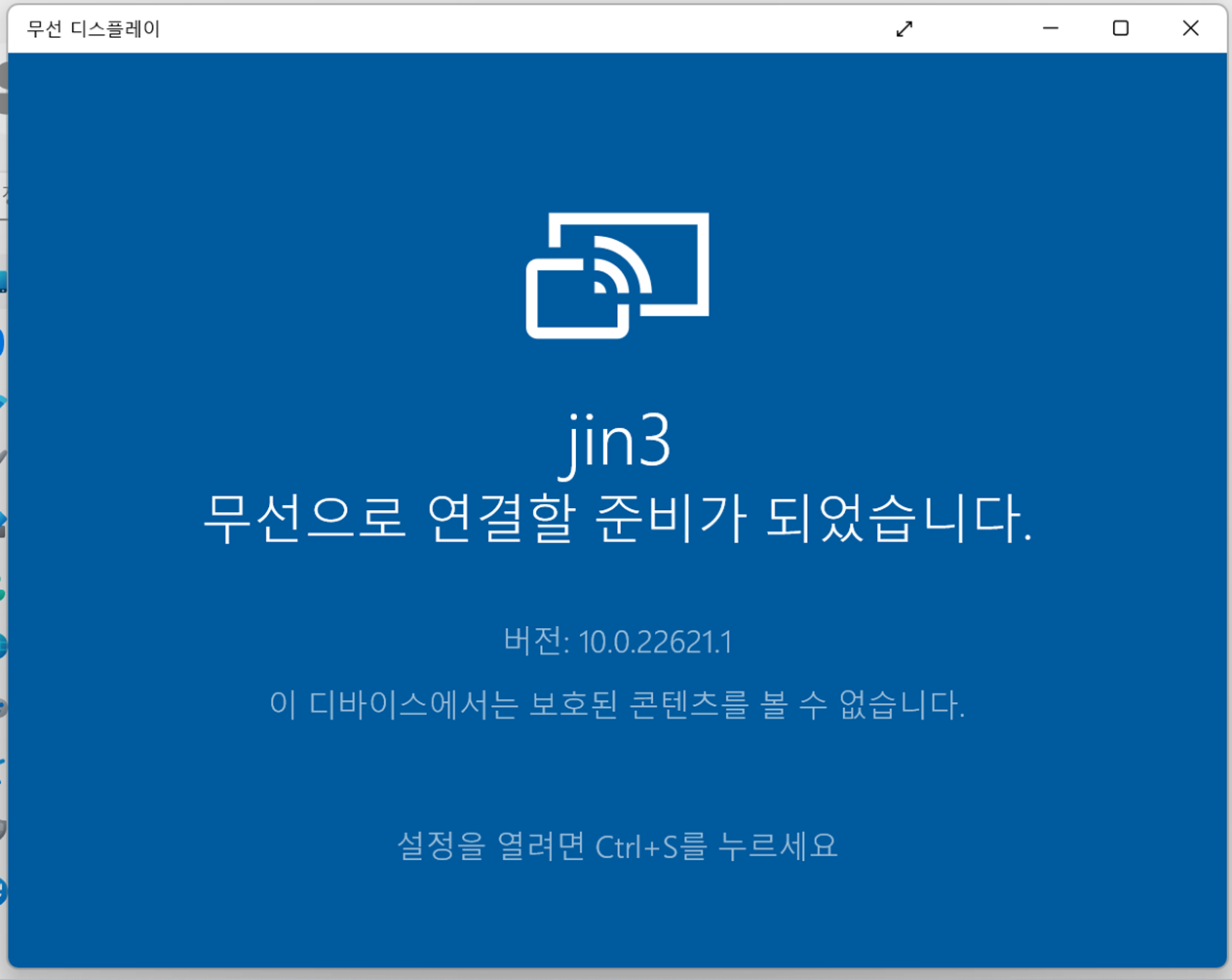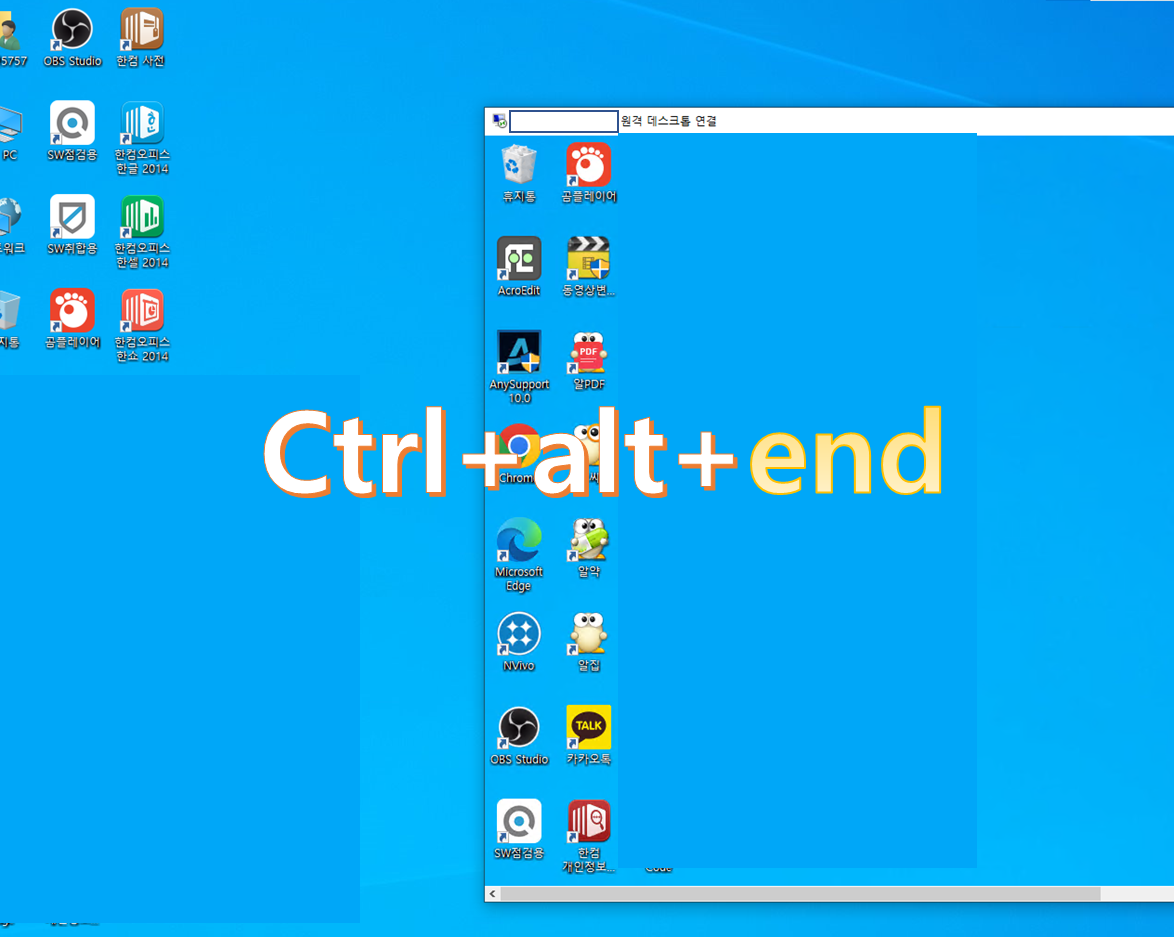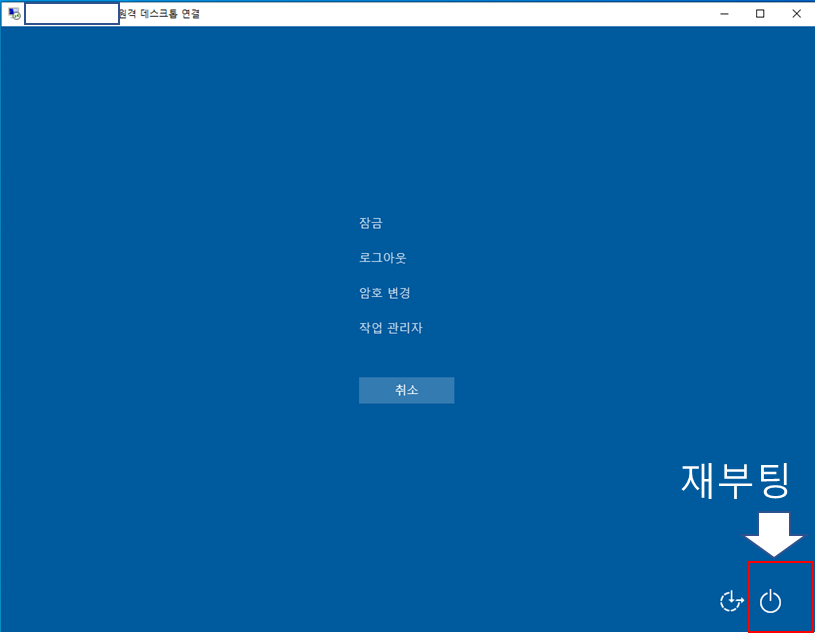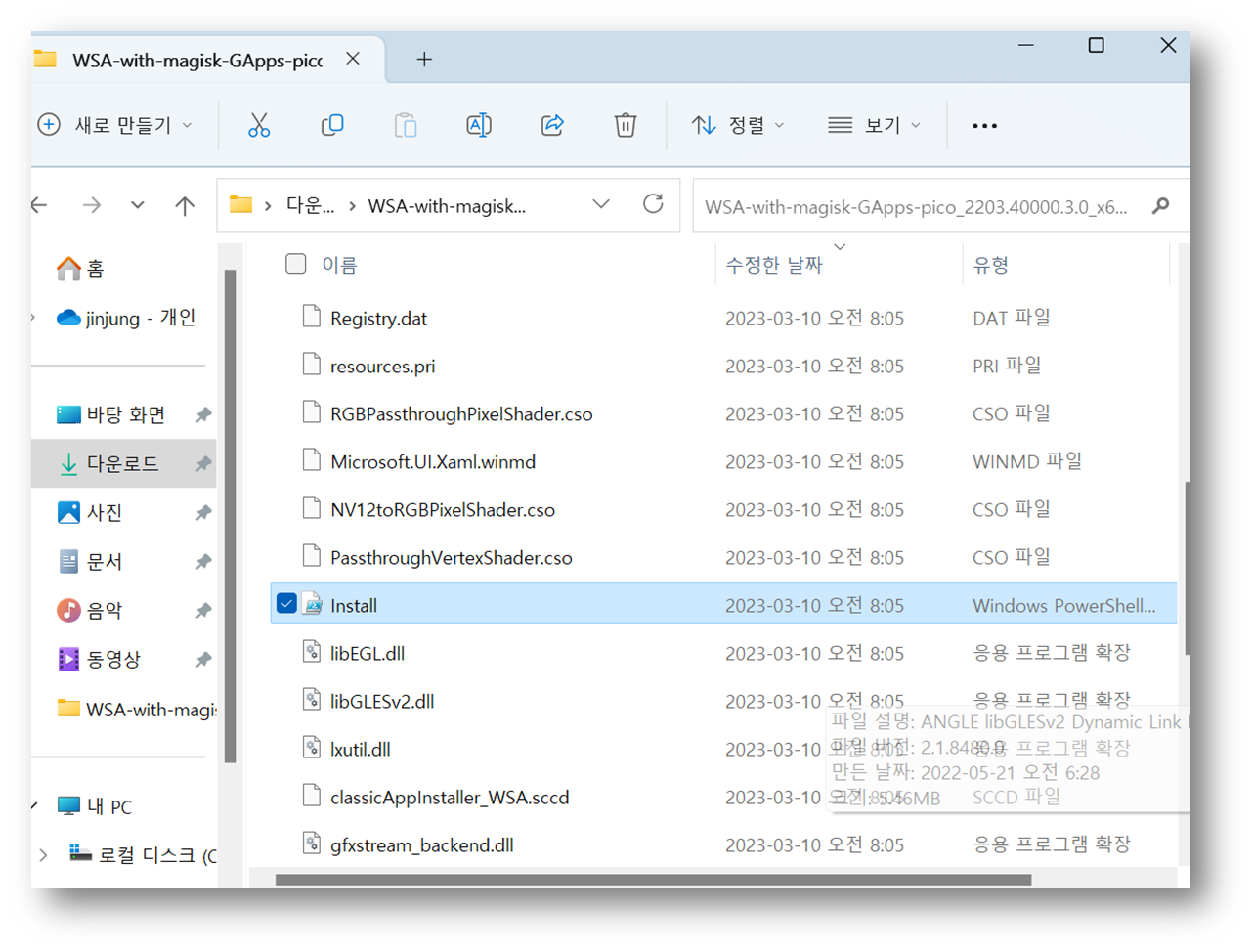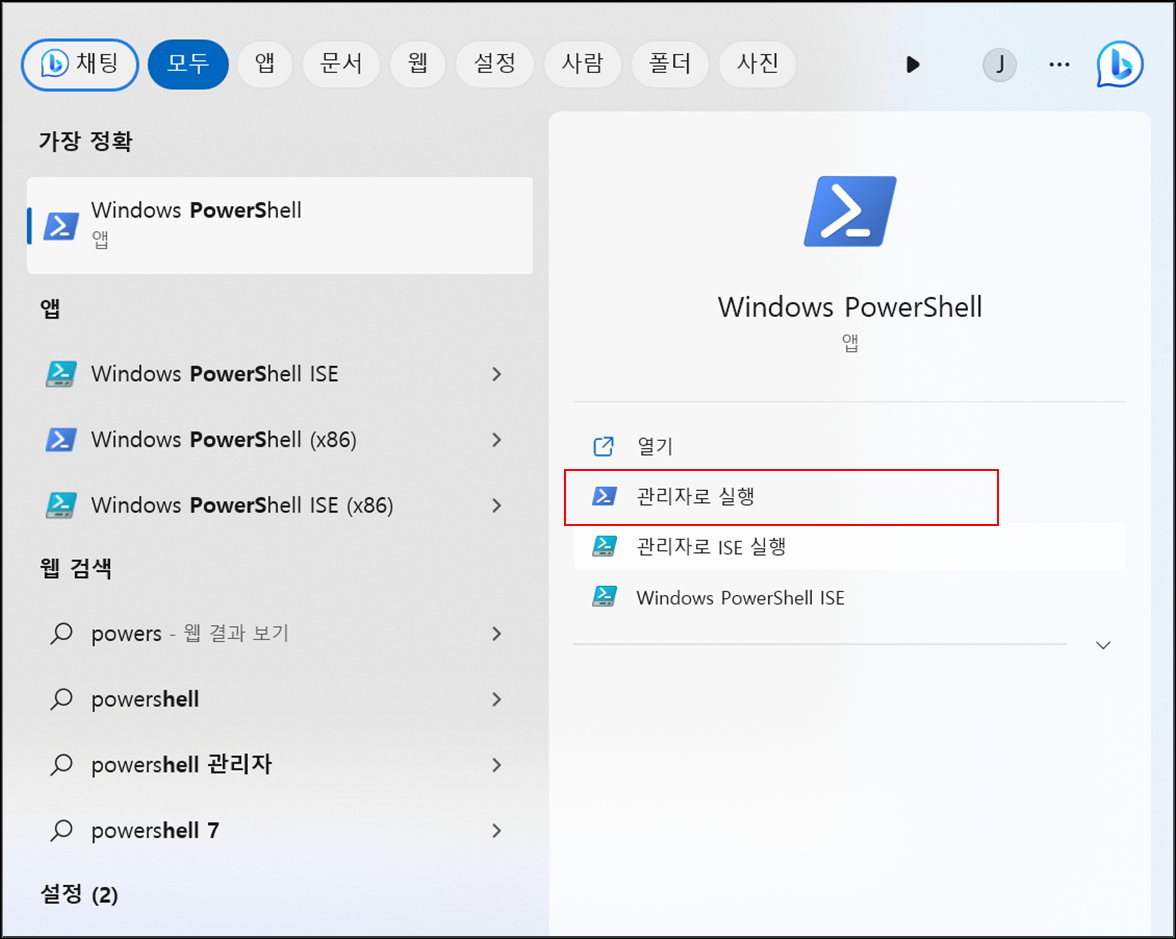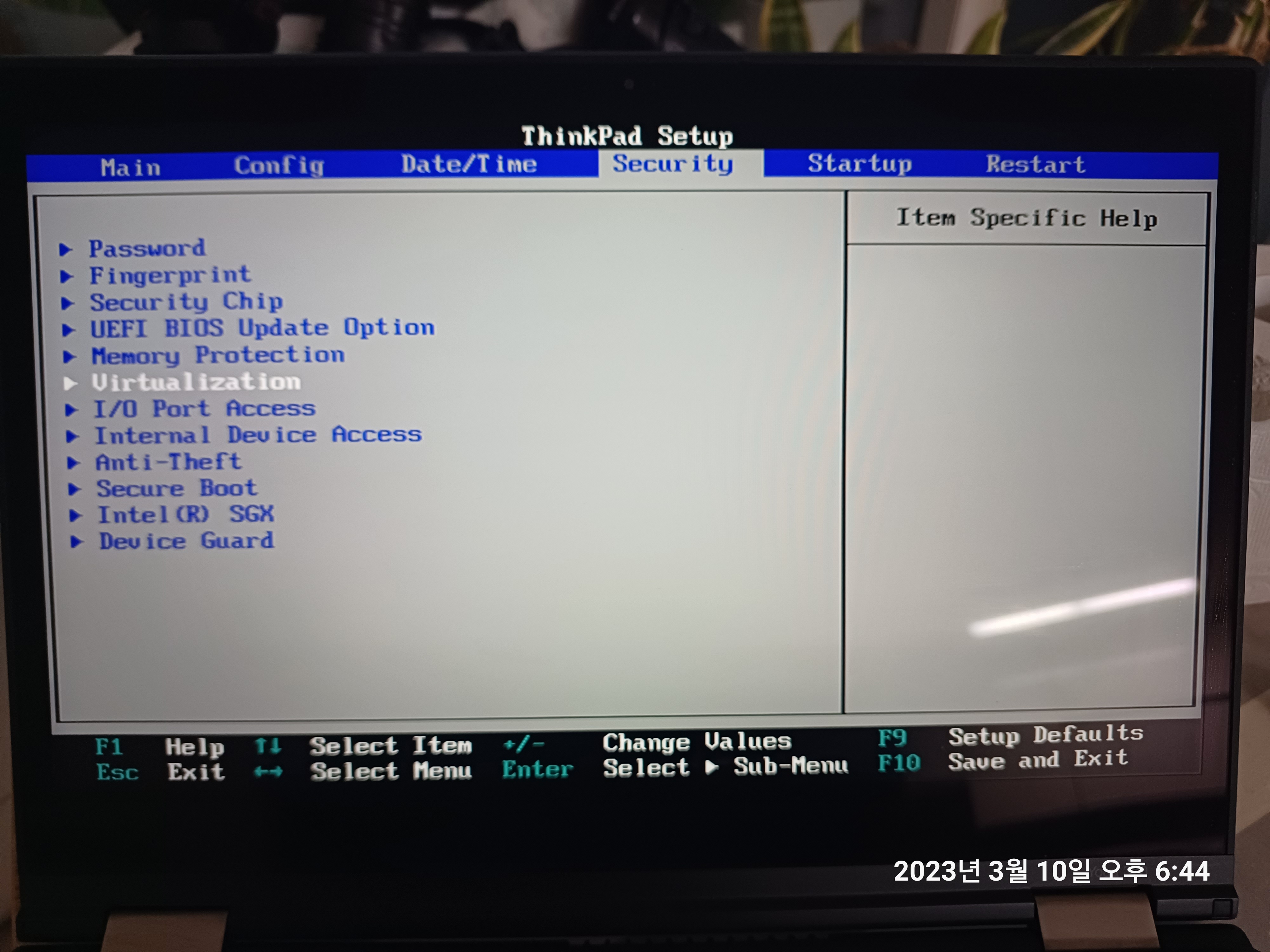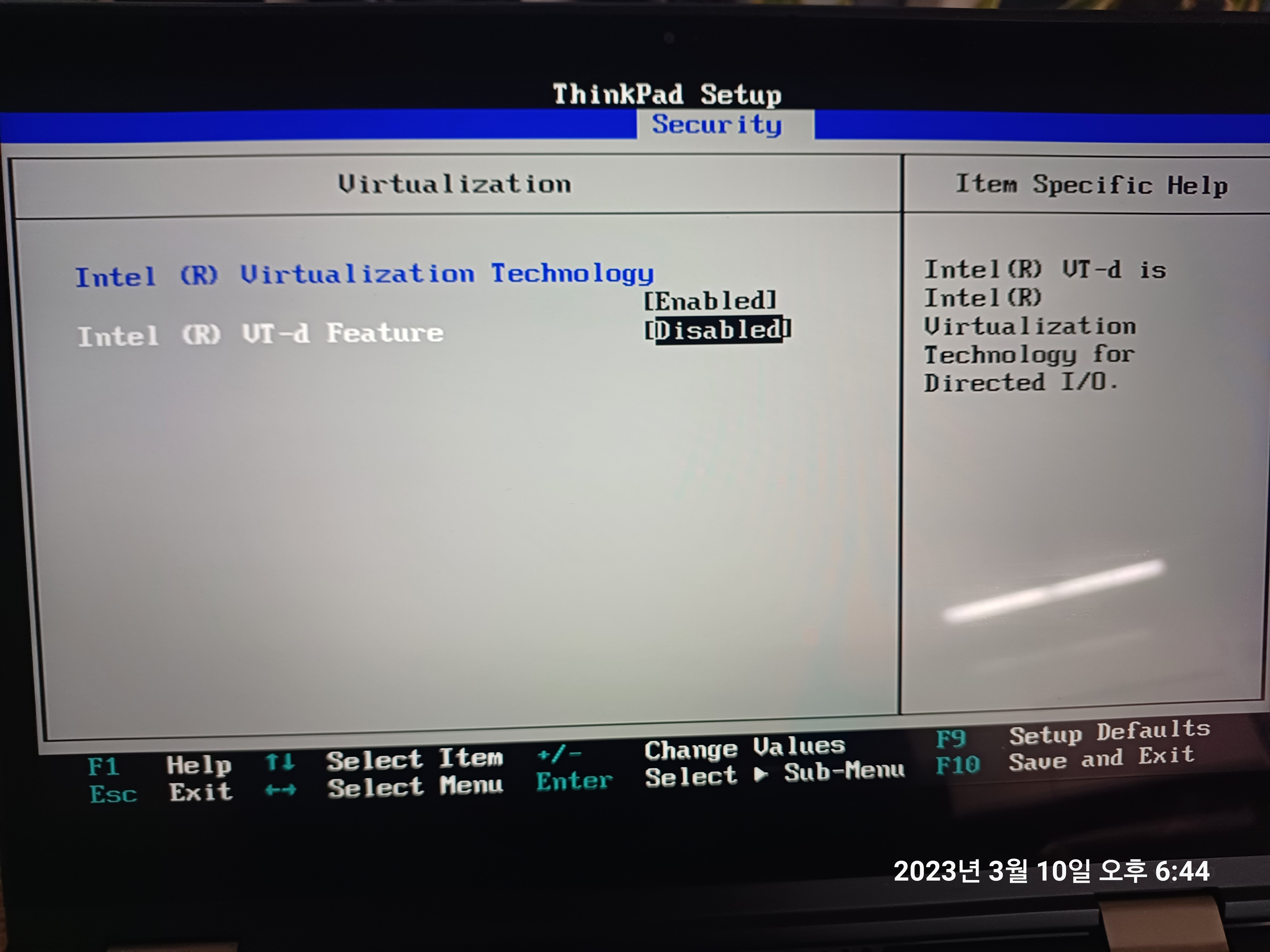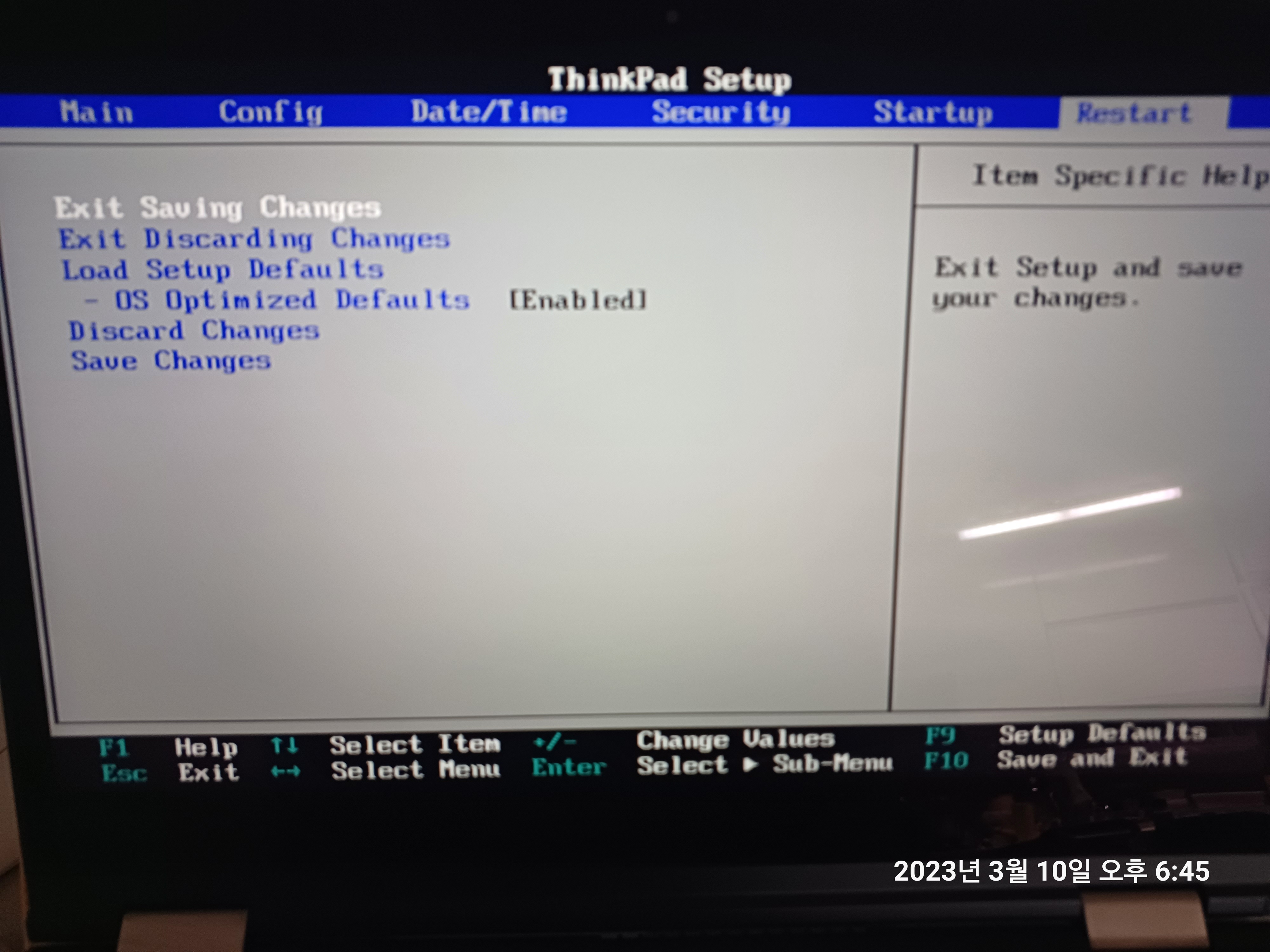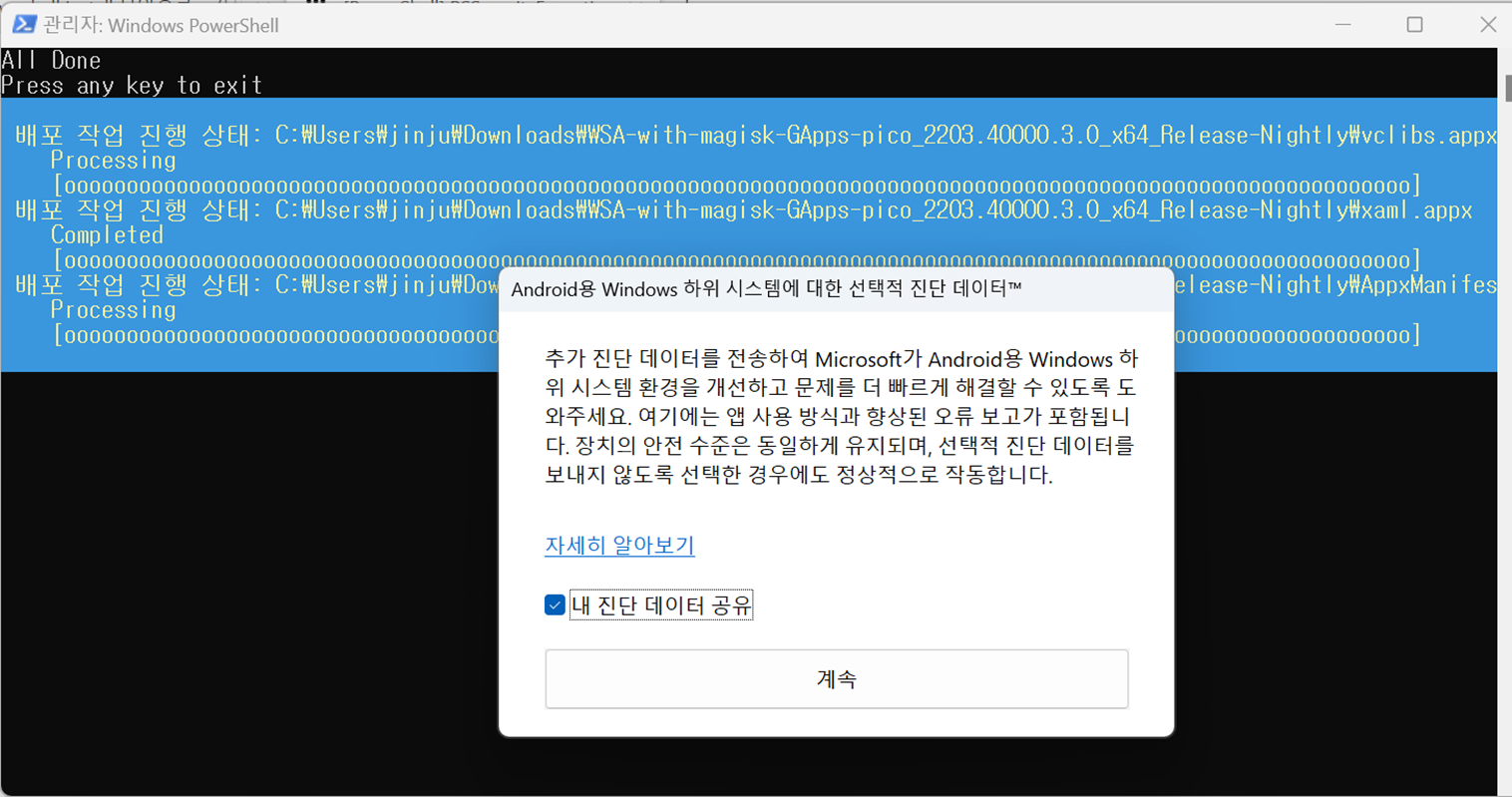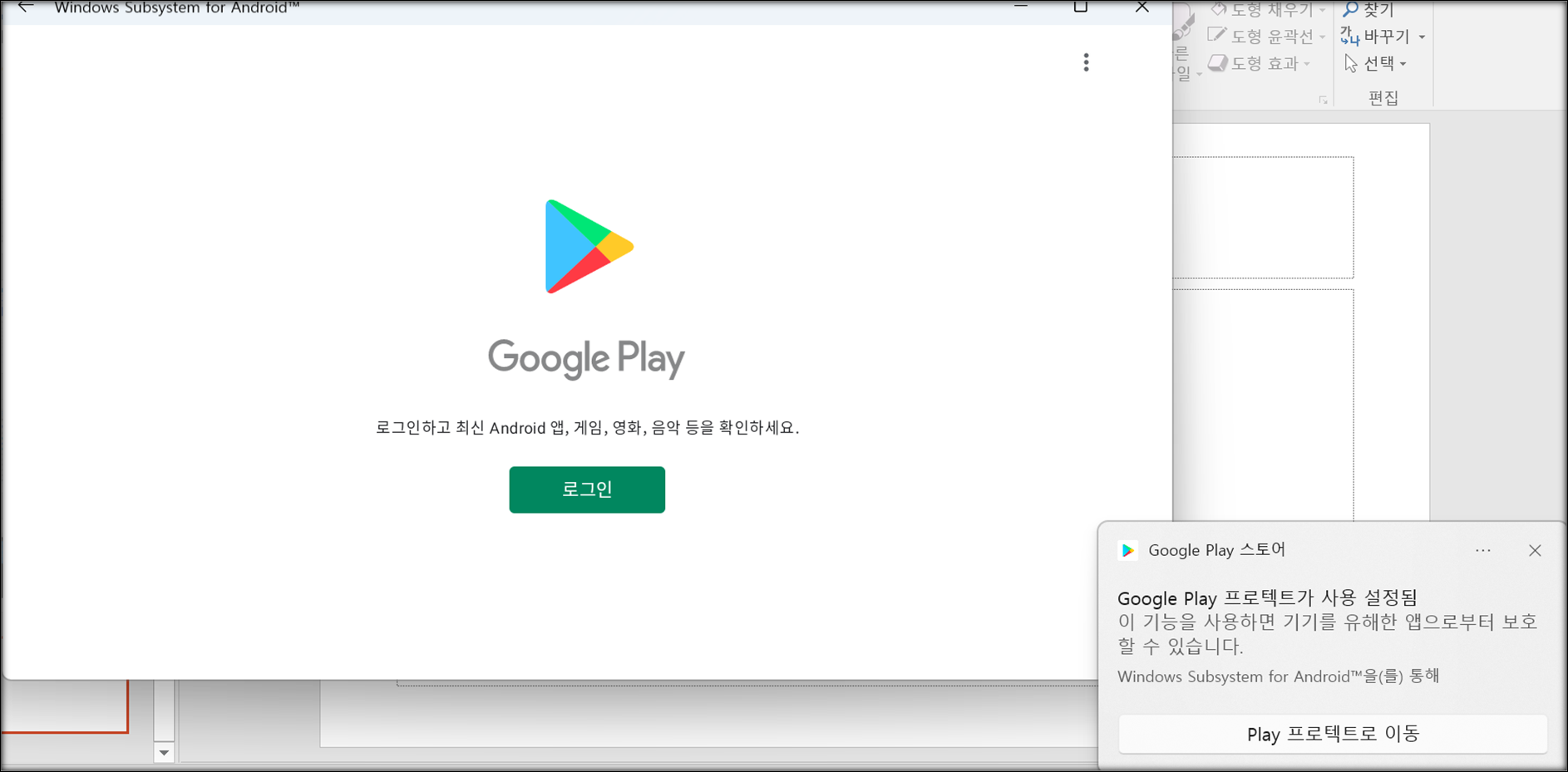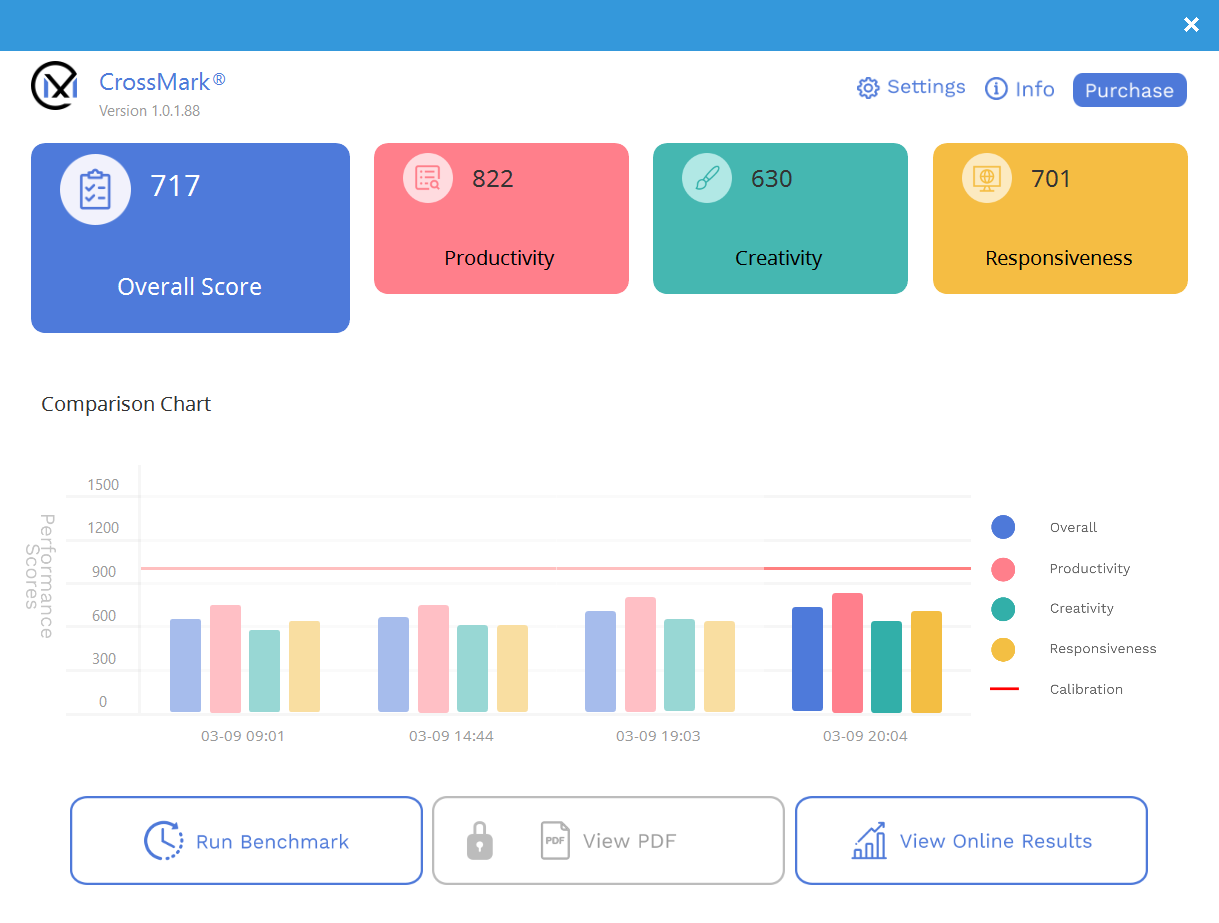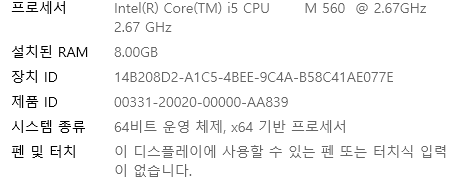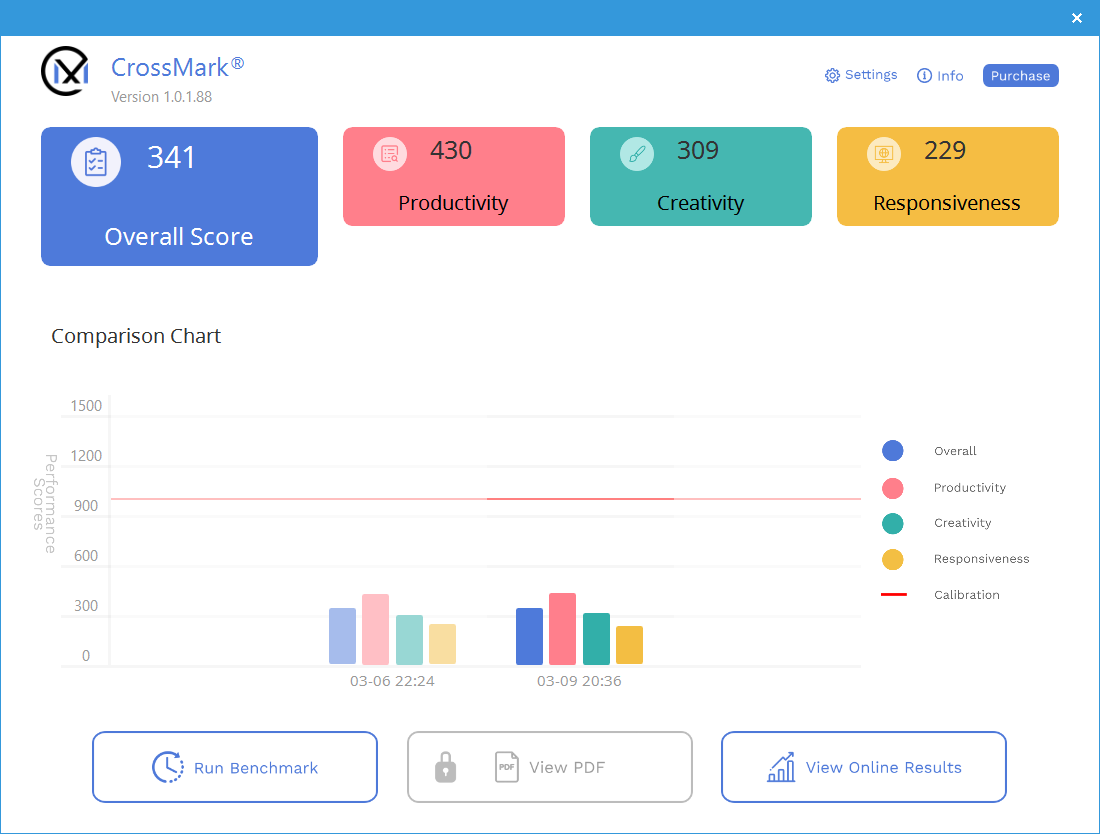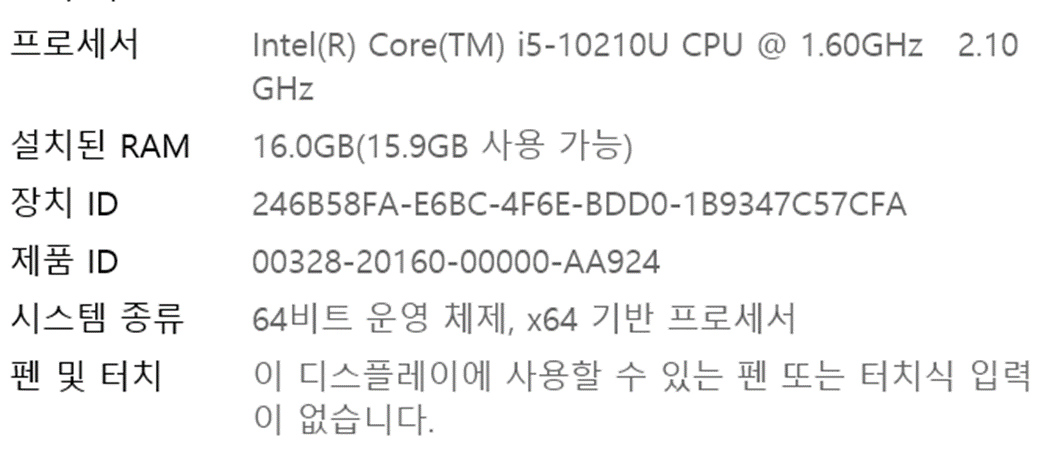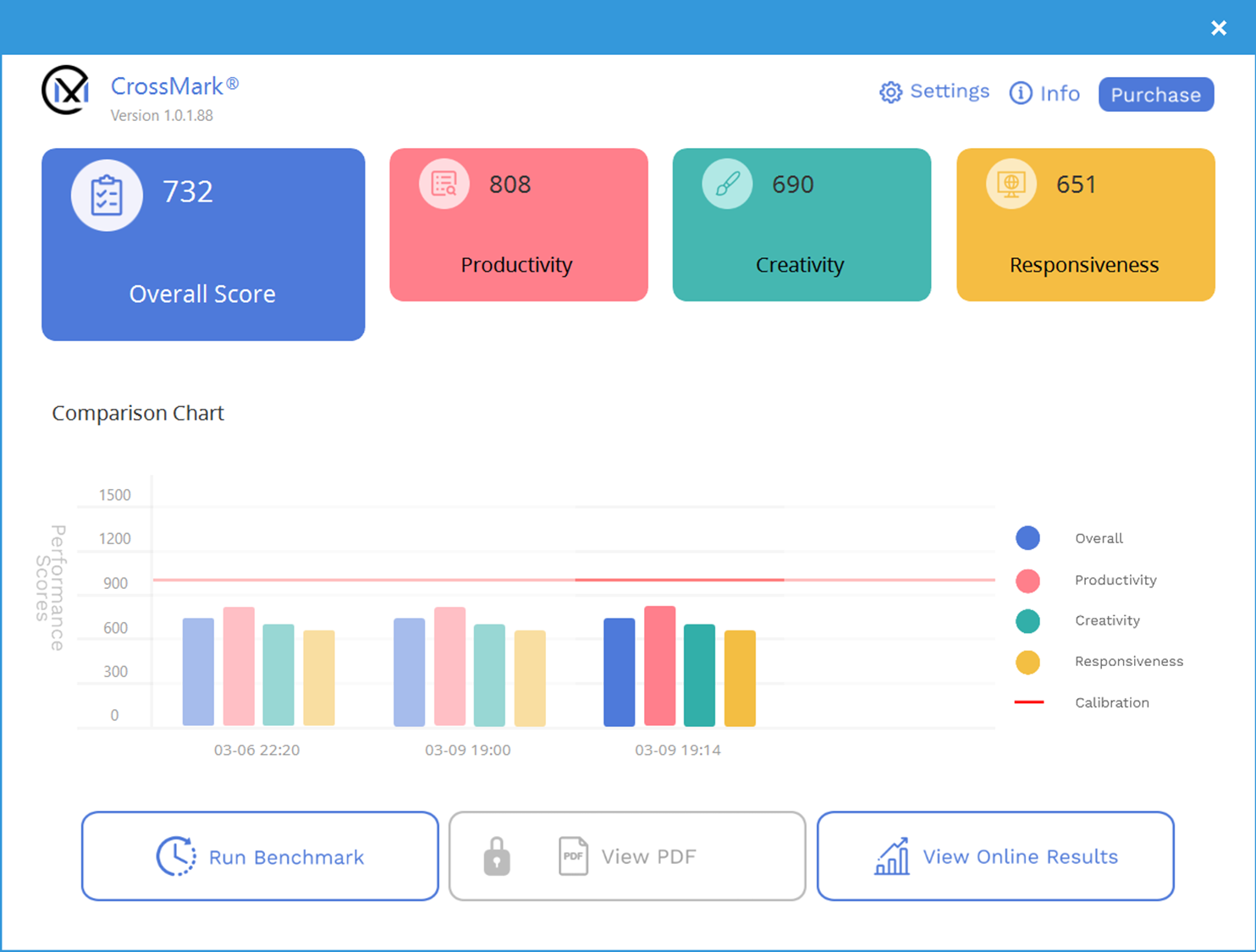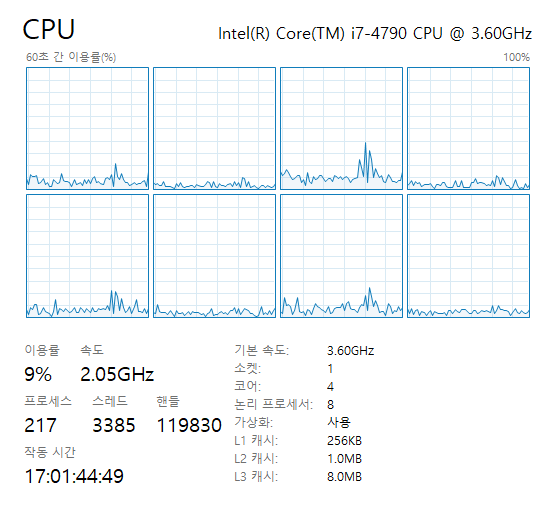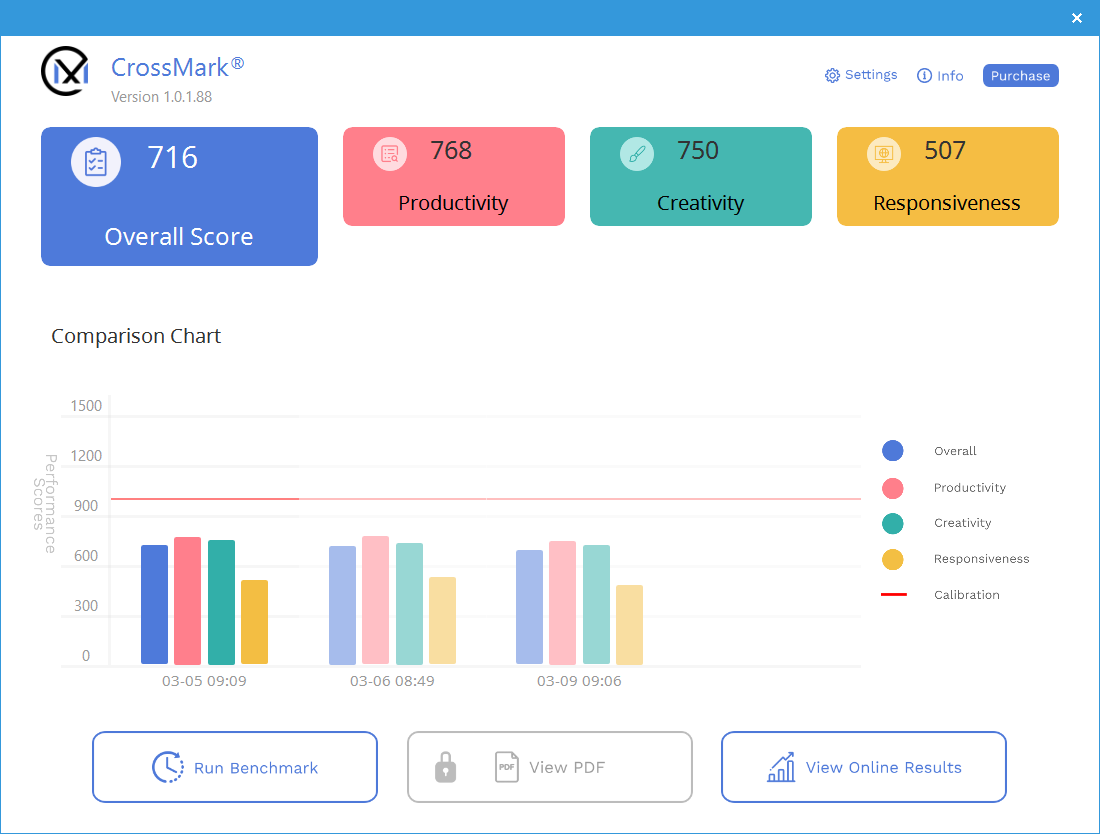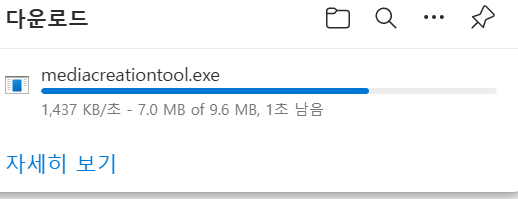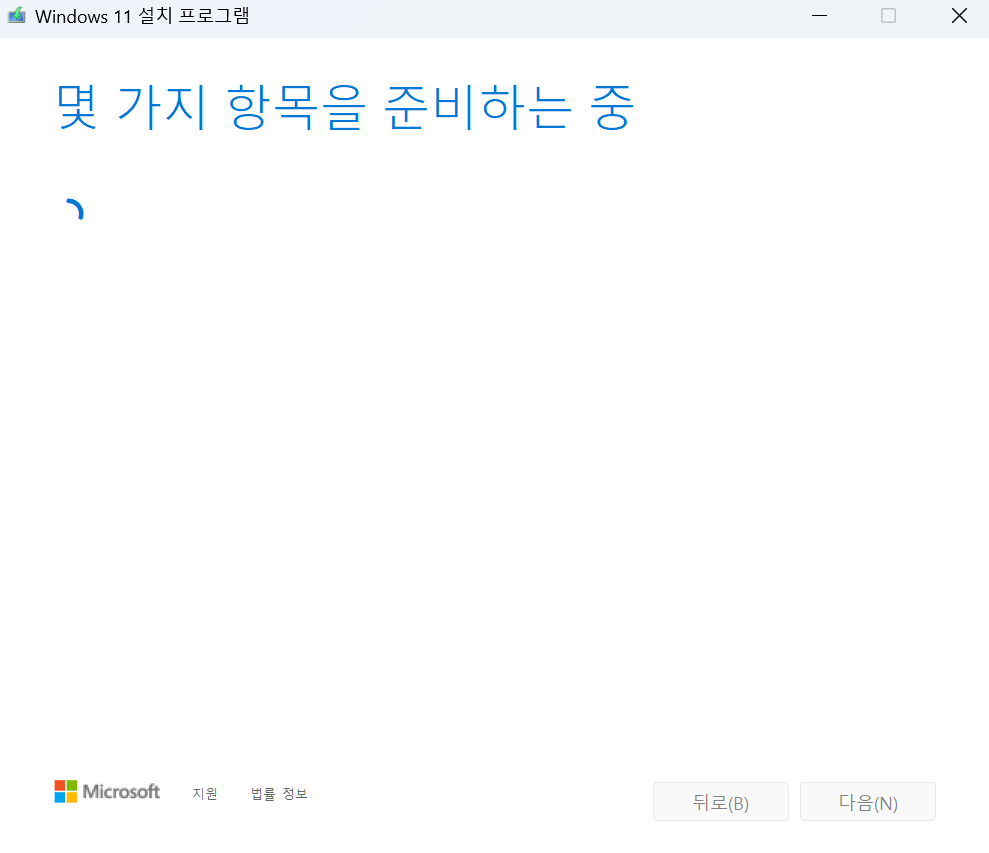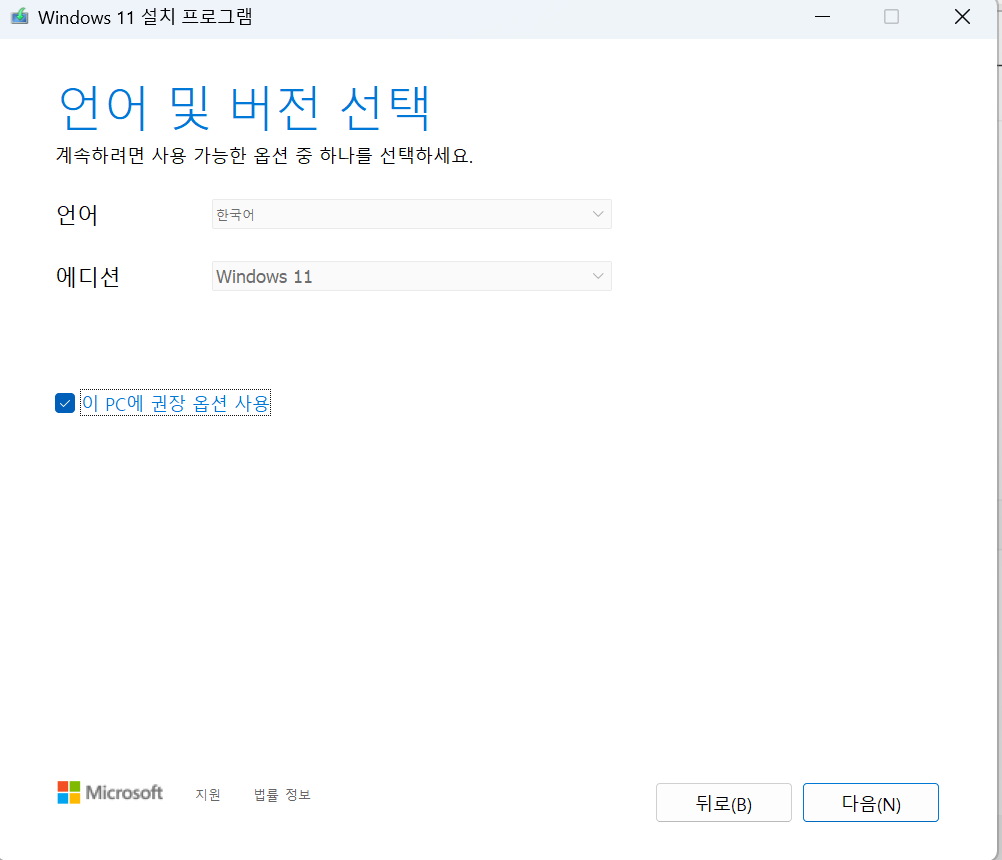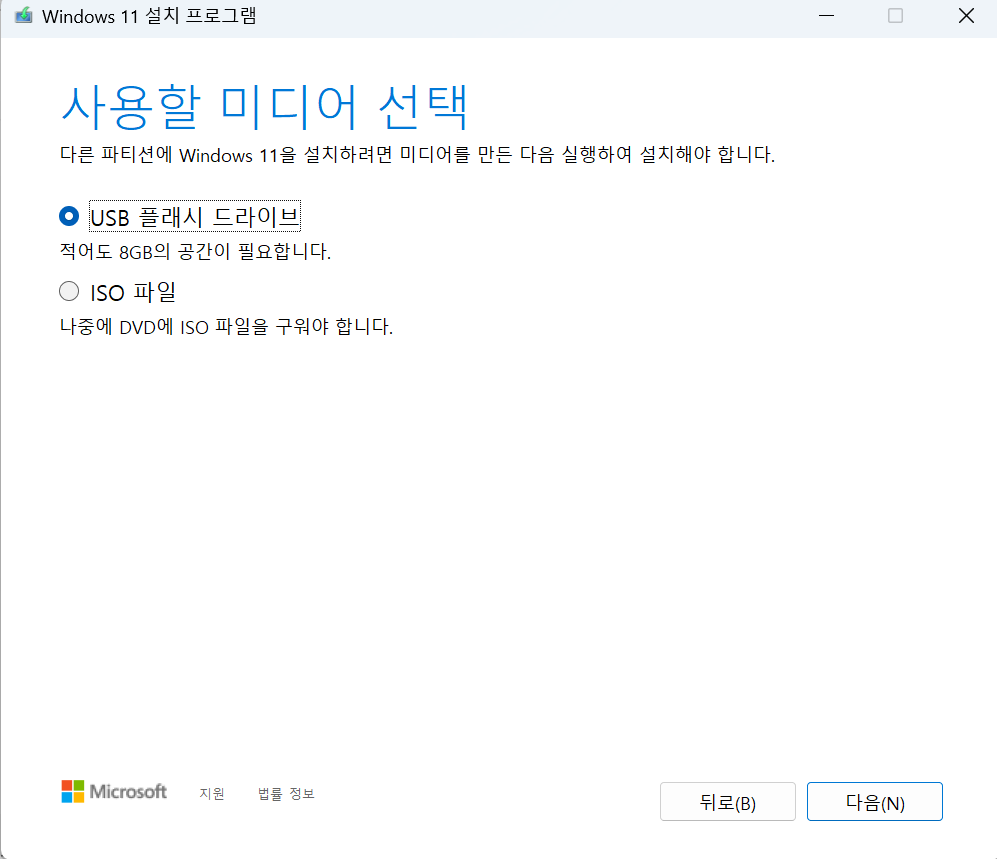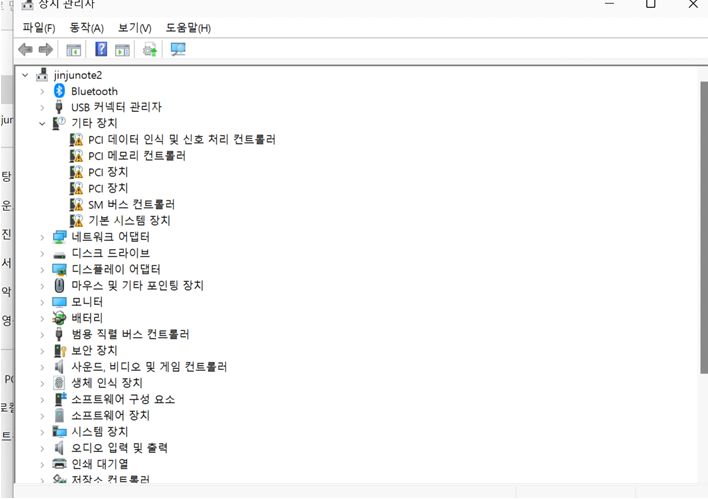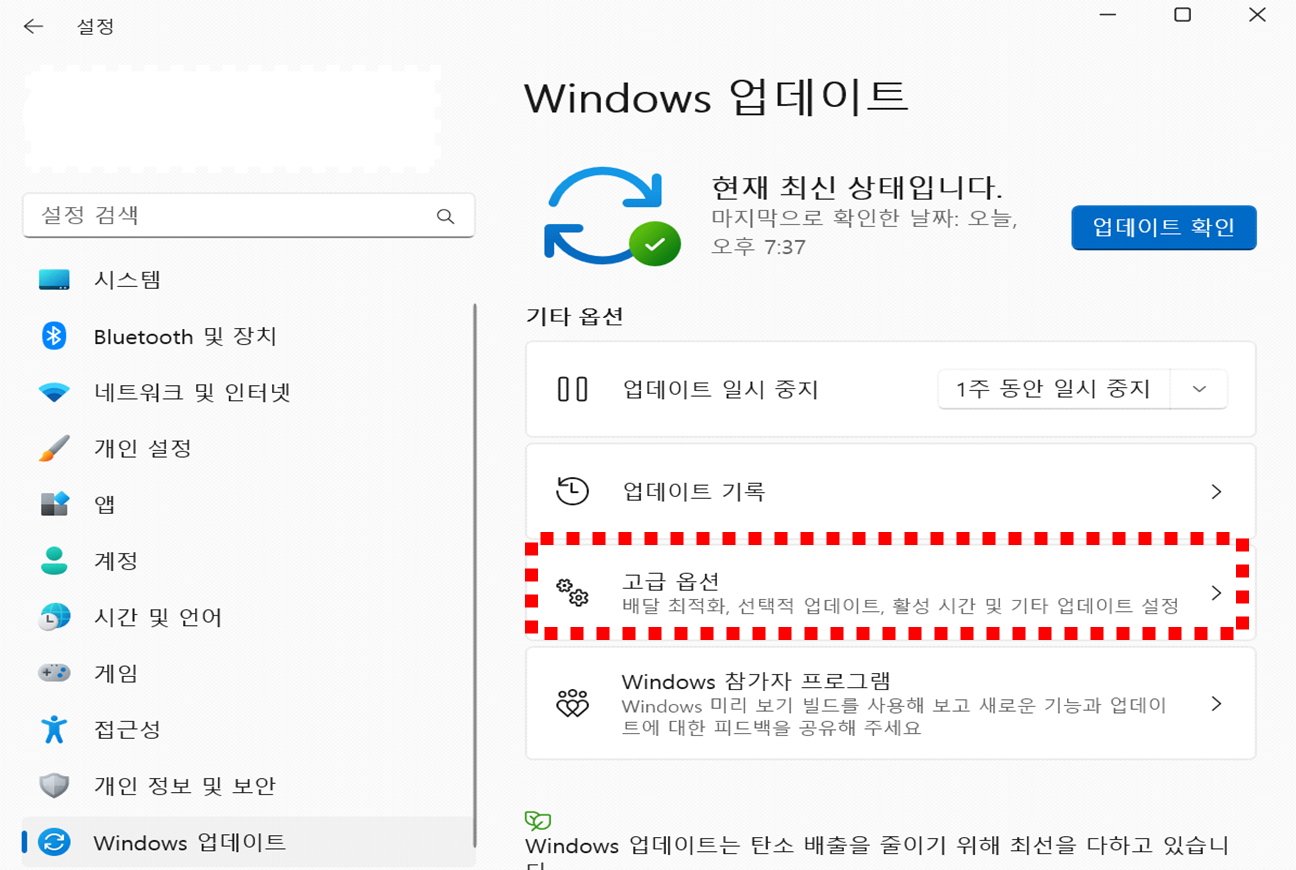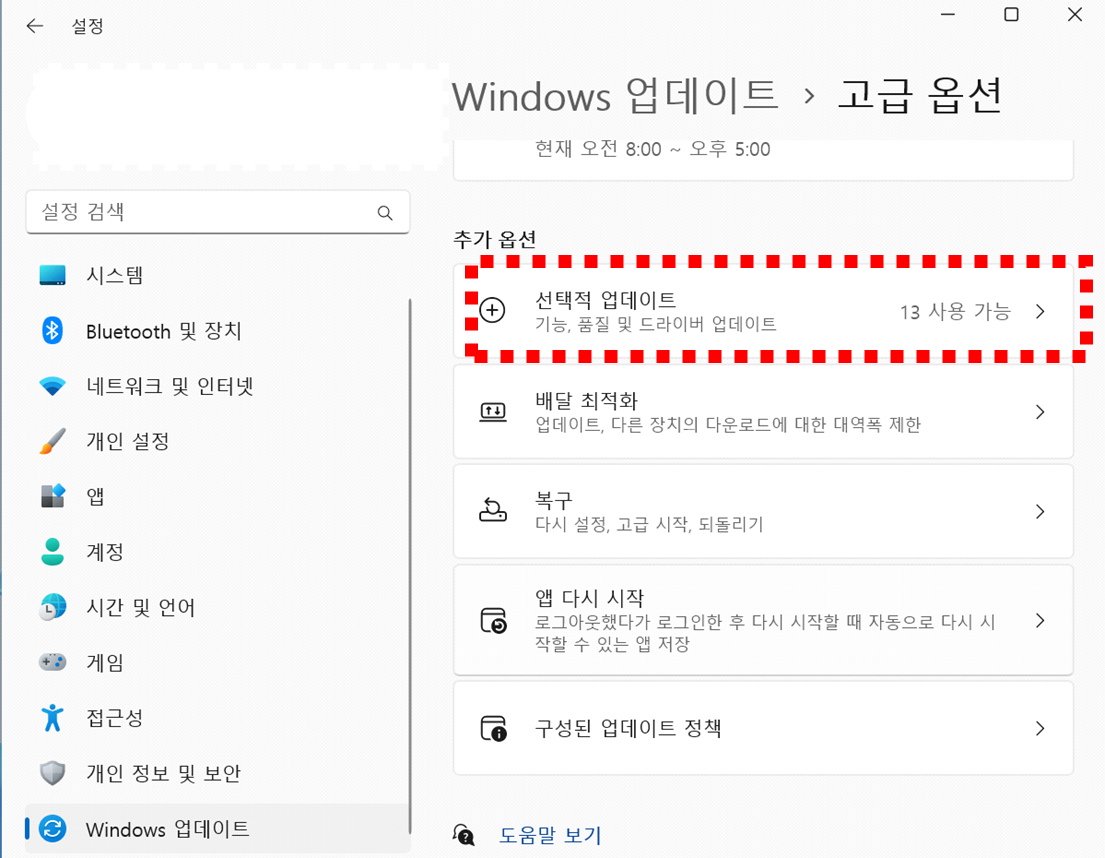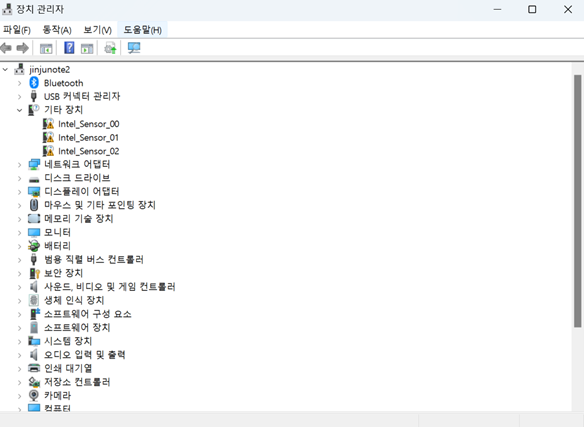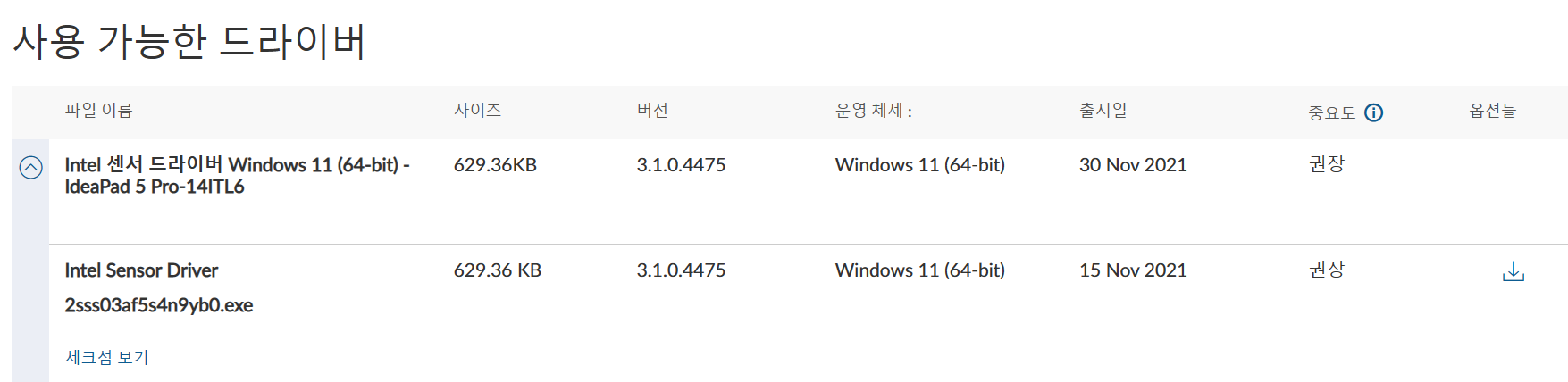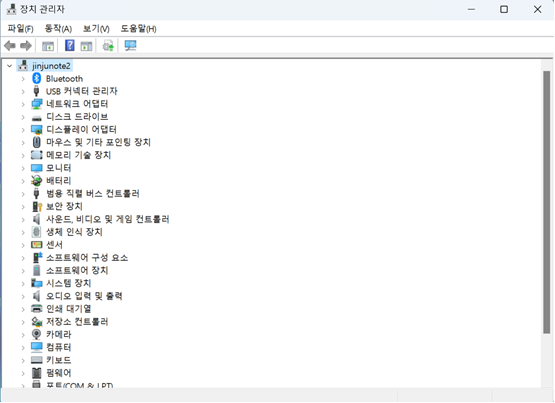영상의 자막 싱크가 다른 경우 이를 조절하기 위해서 여러방법이 있지만
팟플레이어를 이용하면 편리했어요.
오늘은 동영상 자막을 다운받은 상태에서 자막 싱크가 틀어진 경우 자막 싱크를 맞추는 방법을 정리해 봤어요.
먼저 팟플래이어를 다운로드 받아서 설치합니다.
플레이어에 기능을 보면 자막싱크 기능이 있어요.
자막 조절하려는 영상을 팟플레이어로 엽니다.
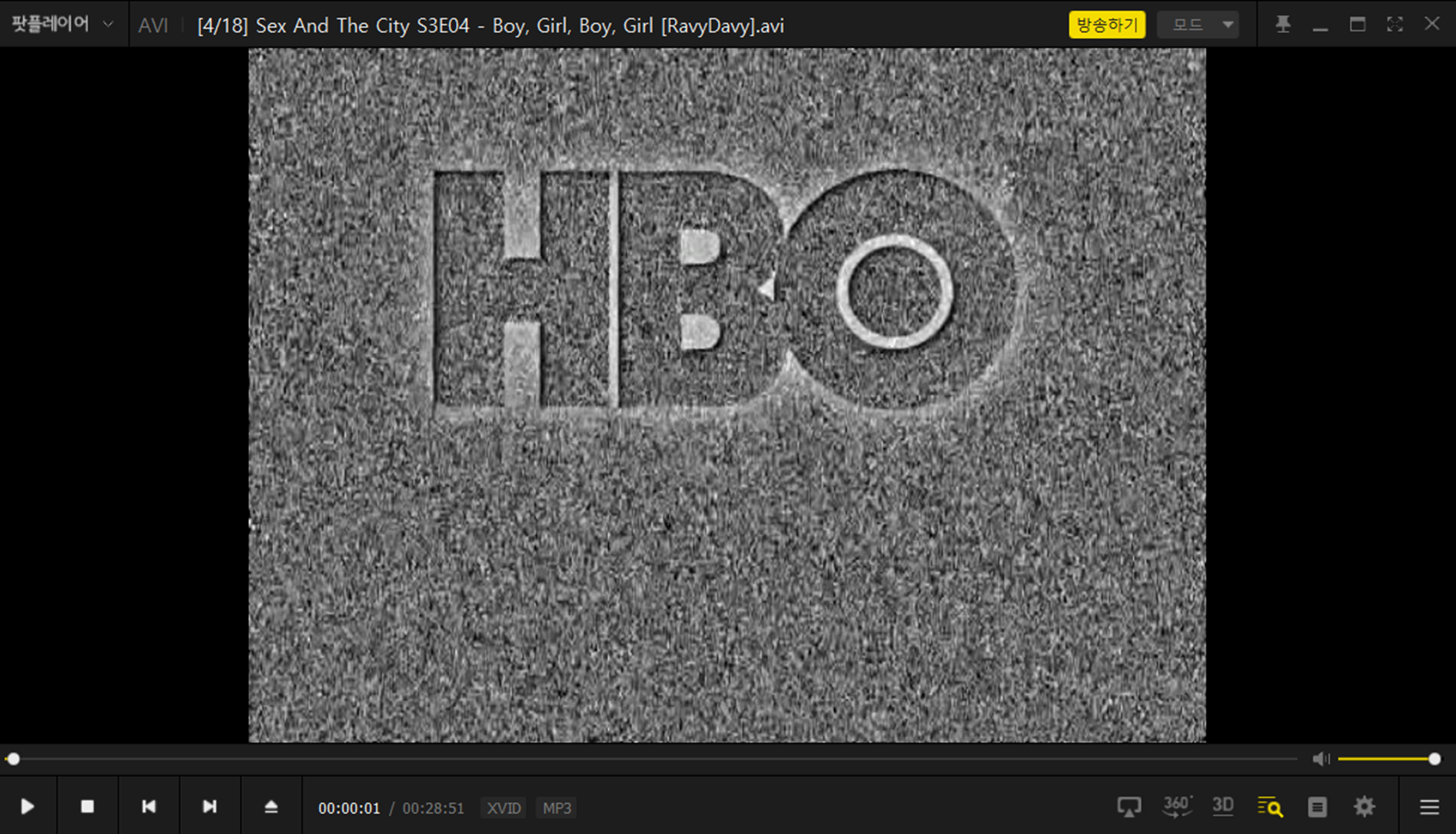
플레이어의 자막 -> 자막 싱크(동기화) 메뉴를 이용해서
자막을 0.5초단위로 조절하거나, 5초단위로, 또는 50초 단위로 싱크를 조절할 수 있는 메뉴를 볼 수 있어요.
0.5초 단위 앞뒤는 키보드 ">"과 "<"로 가능합니다.
ctrl키를 조합하면 5초단위 앞뒤이동이 되는군요. "ctrl+>", "ctrl+<"
alt키를 조합하면 50초단위 앞뒤이동이 되었어요. "alt+>","alt+<"
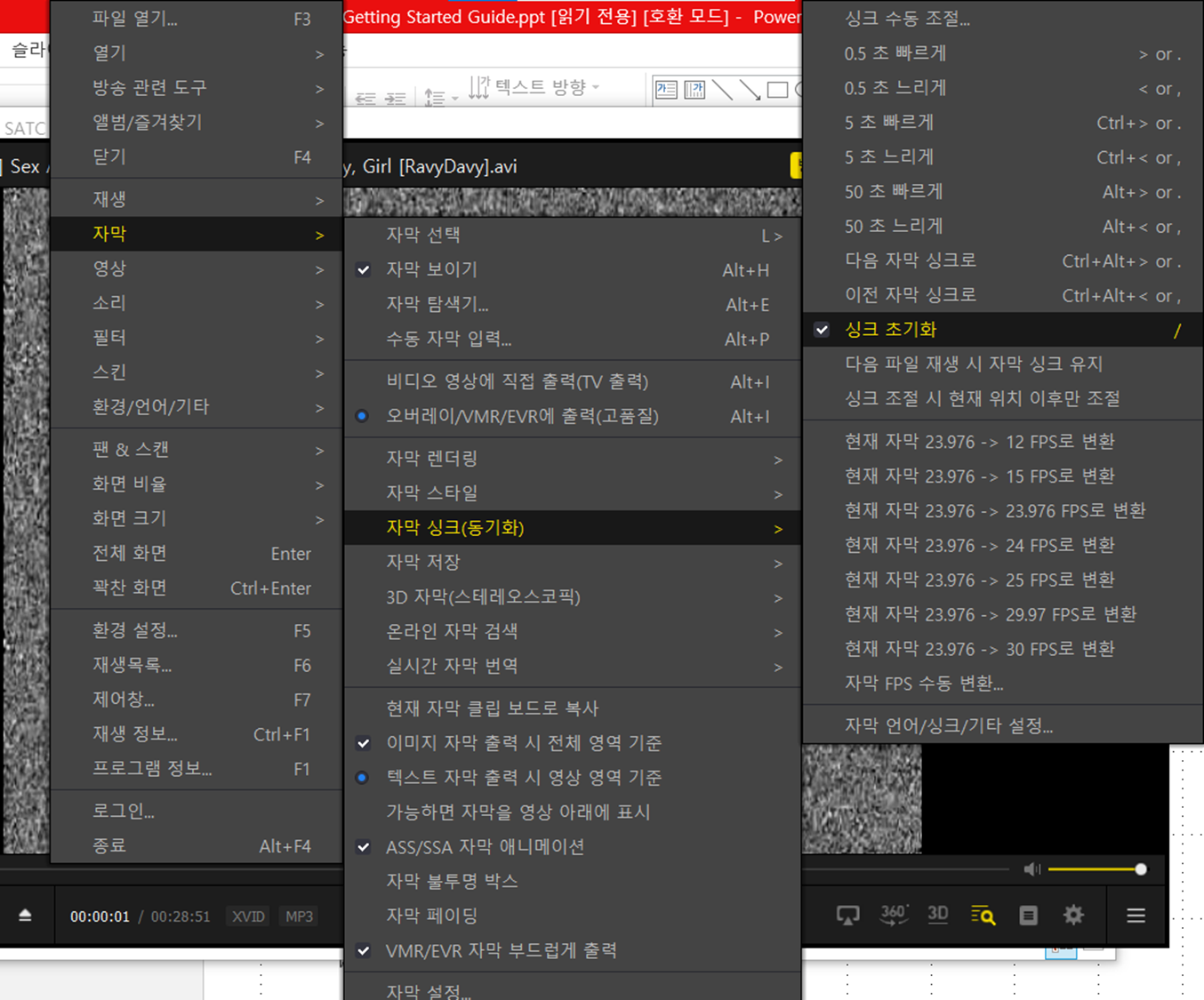
이렇게 자막을 앞 뒤로 이동시켜서
싱크가 맞지 않는 자막을
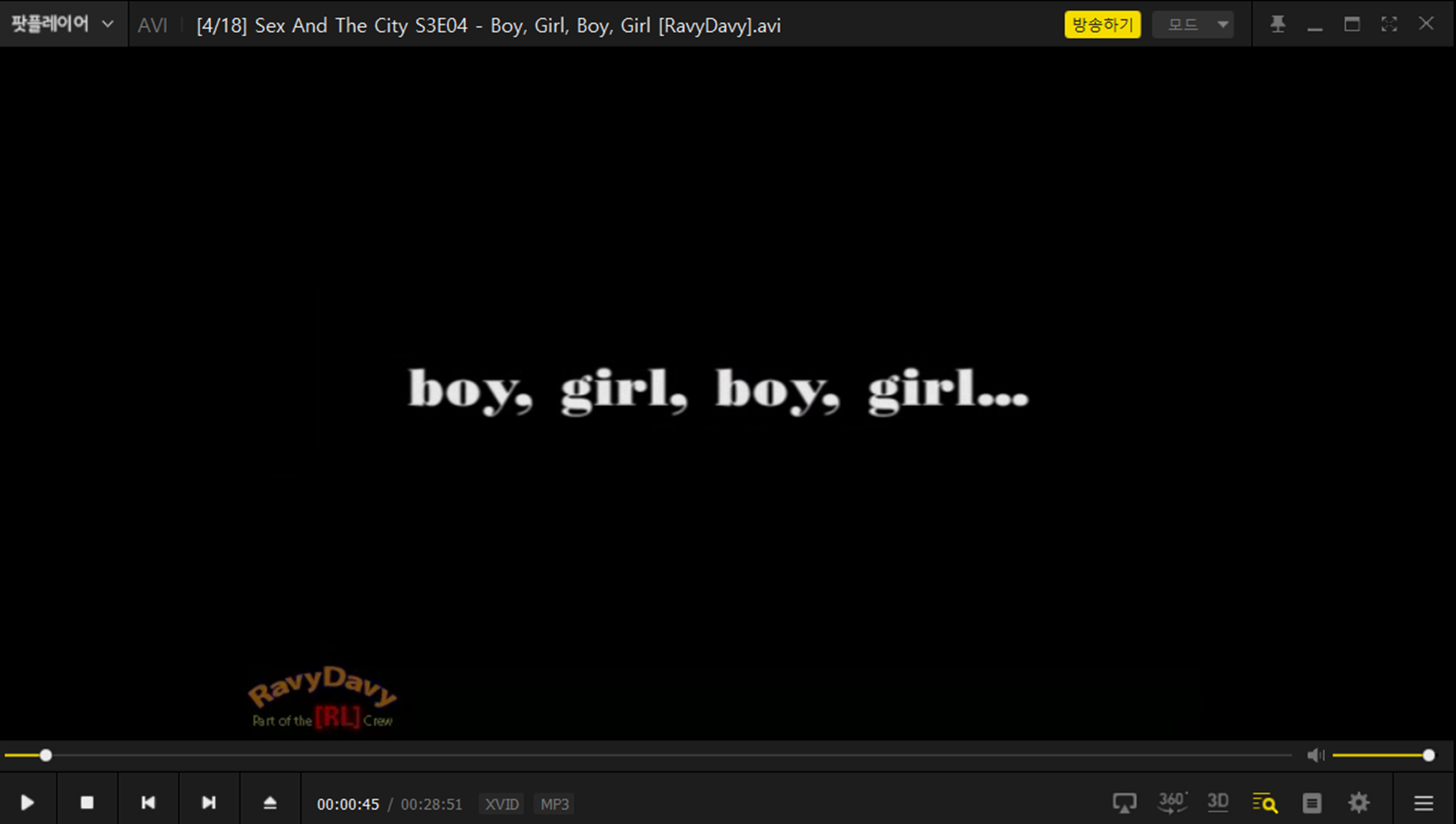
이동하다보면
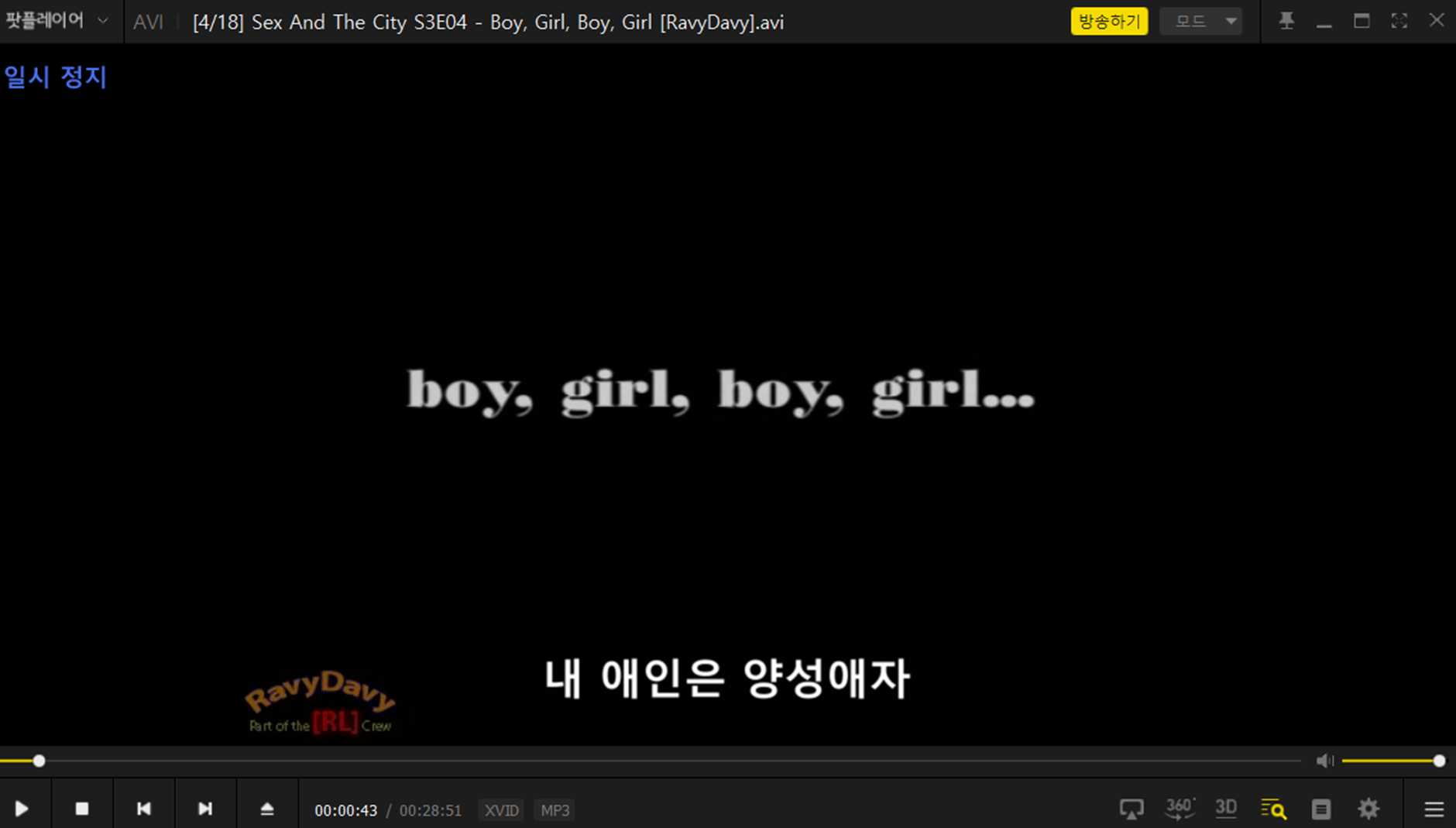
이렇게 자막이 맞게 되면
계속 플레이 해서 잘 맞는지 확인합니다.
모두 확인이 되면
변경된 내용을 저장
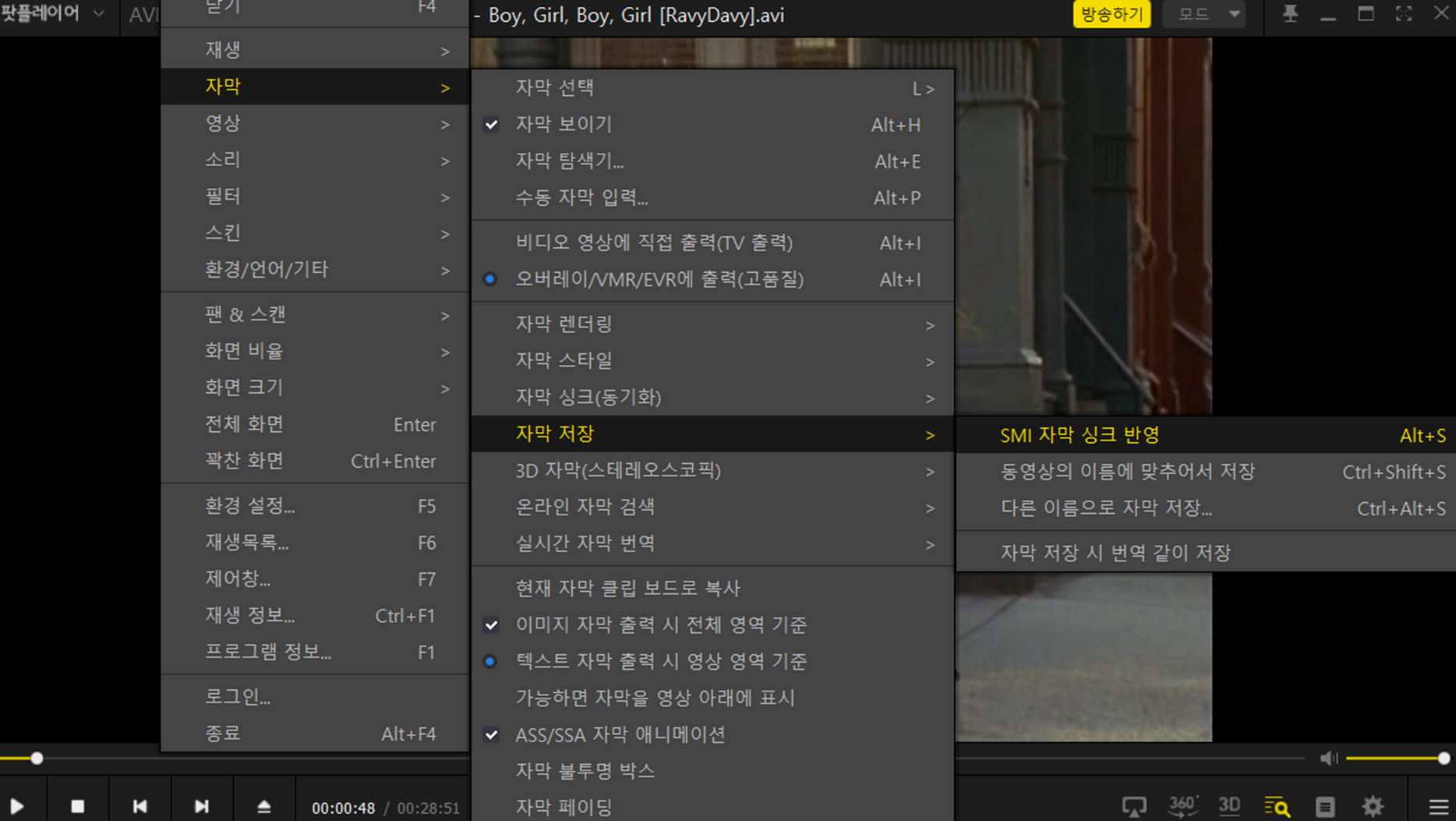
메뉴에서 자막 저장 -> SMI자막 싱크 반영 을 눌러 주면 되는데,
단축키는 Alt+S 예요.
예전에는 자막 싱크 맞추려면 별도 프로그램을 이용해서복잡했는데,
팟플레이어가 나오면서 자막 저장기능이 포함되어 있어서
아주 유익하군요.
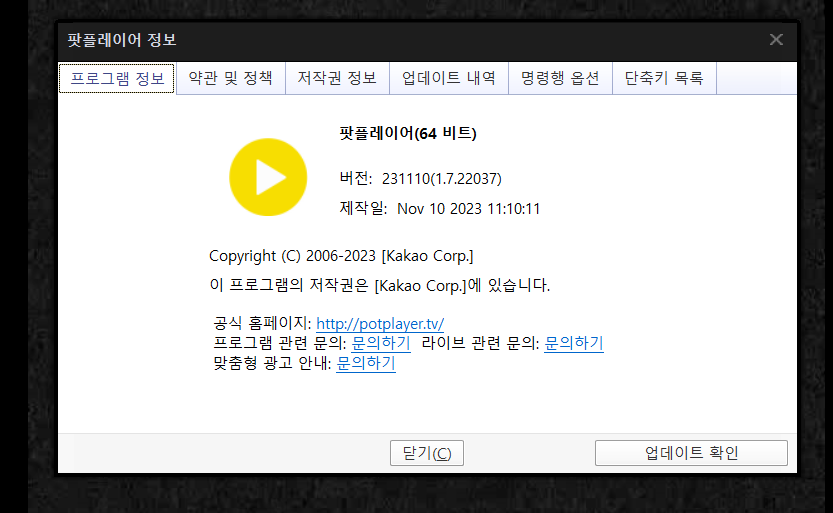
'PC관련기능' 카테고리의 다른 글
| 노트북, 데스크탑에서 태블릿, 스마트폰 화면을 보이게 하기 (미러링) (6) | 2023.04.05 |
|---|---|
| 원격데스크톱 ctrl+alt+del 보내기 및 재부팅 (0) | 2023.03.13 |
| 레노버 요가 X370에 안드로이드 어플 실행하기 (2in1 노트북을 2in1답게 사용하기) (0) | 2023.03.10 |
| 나의 컴퓨터의 성능은? (레노버 thinkpad x370) crossmark (0) | 2023.03.09 |
| 레노버 요가 x370 노트북 windows11 설치 후기 (0) | 2023.03.08 |