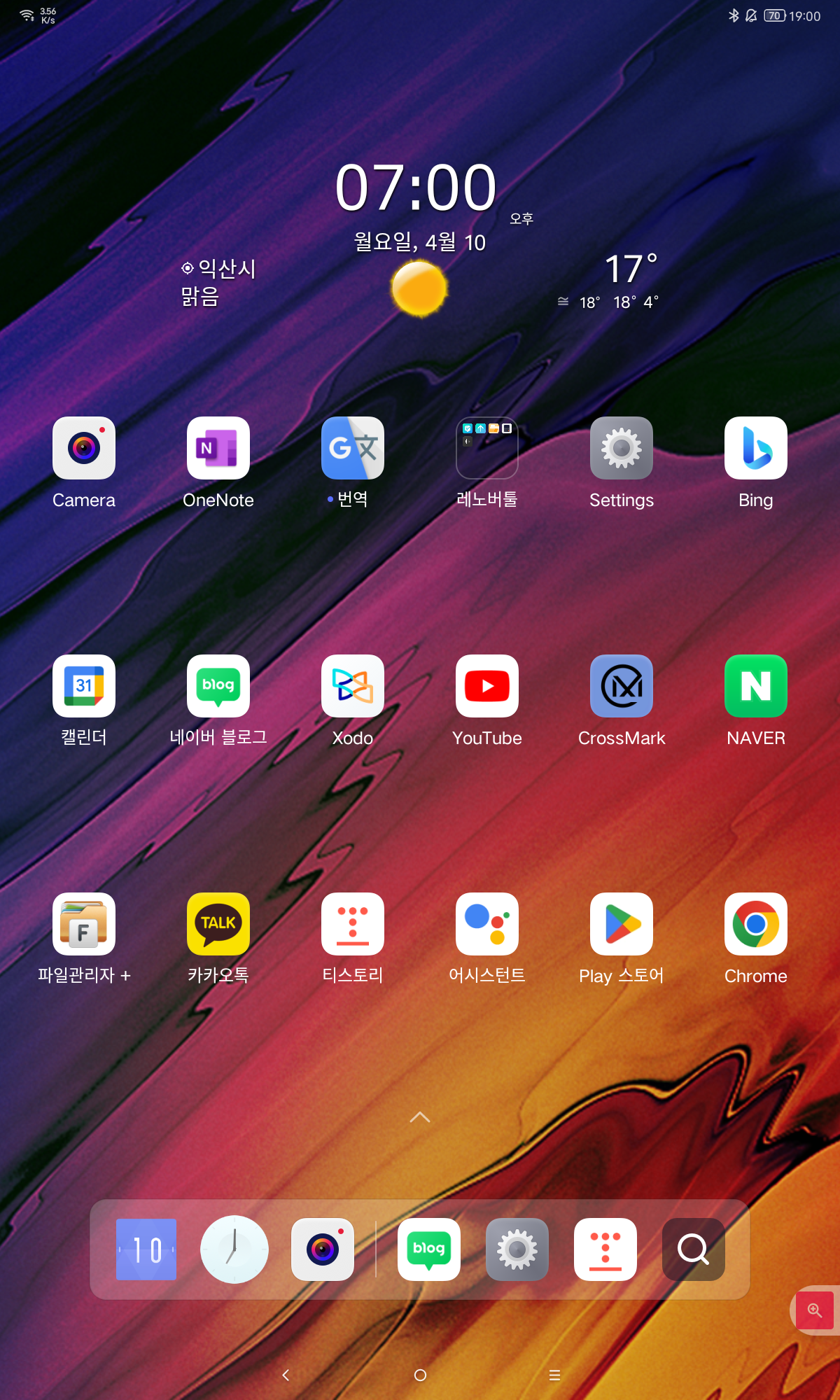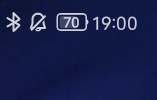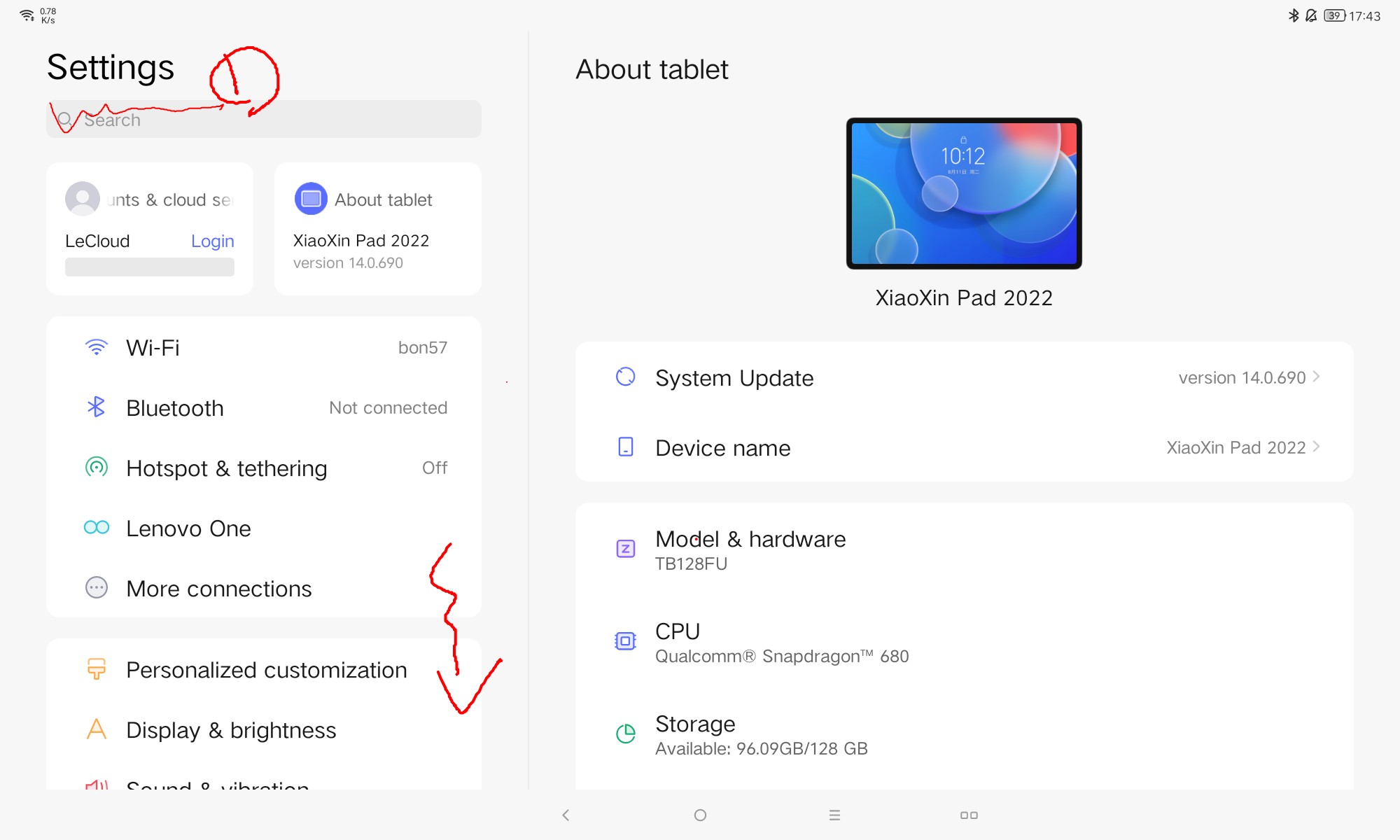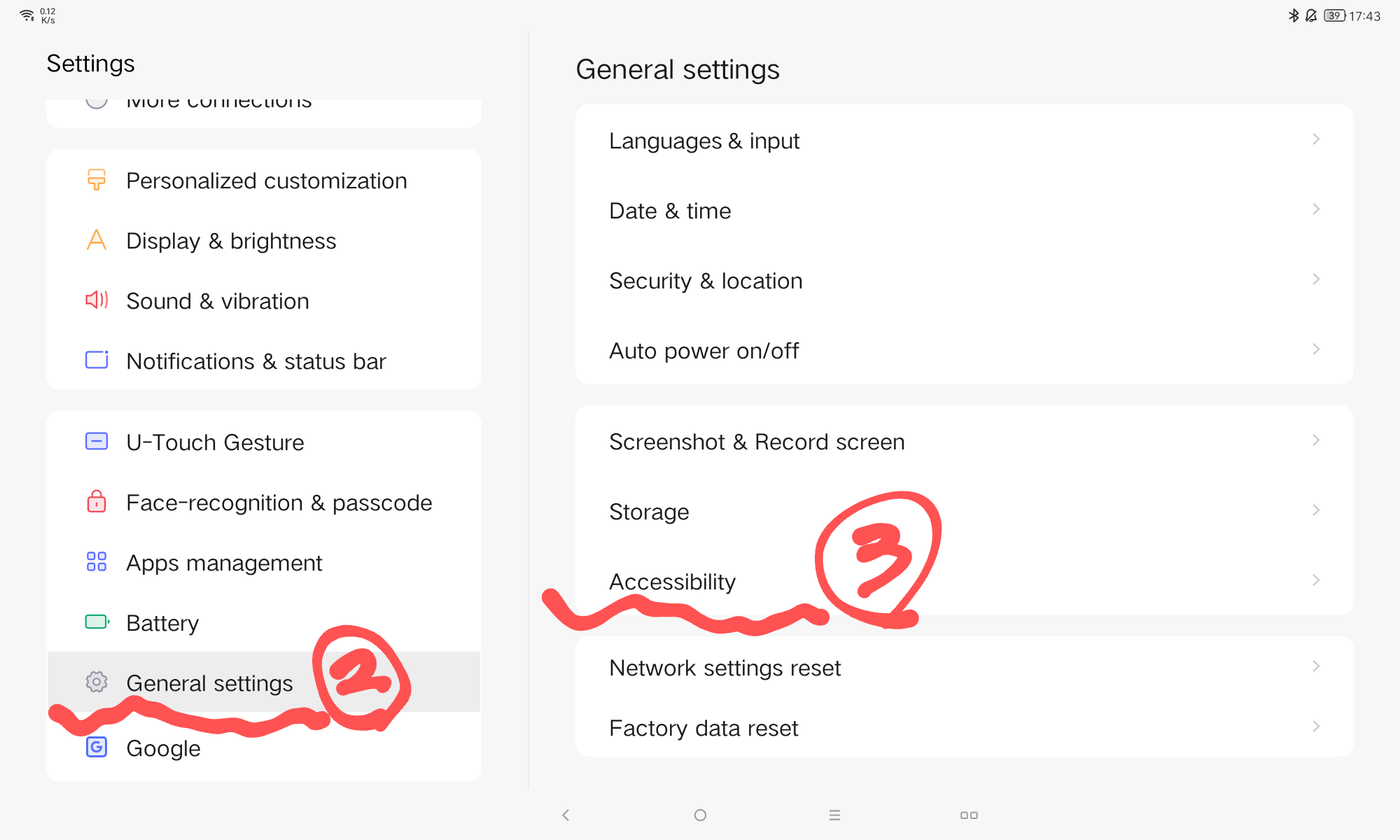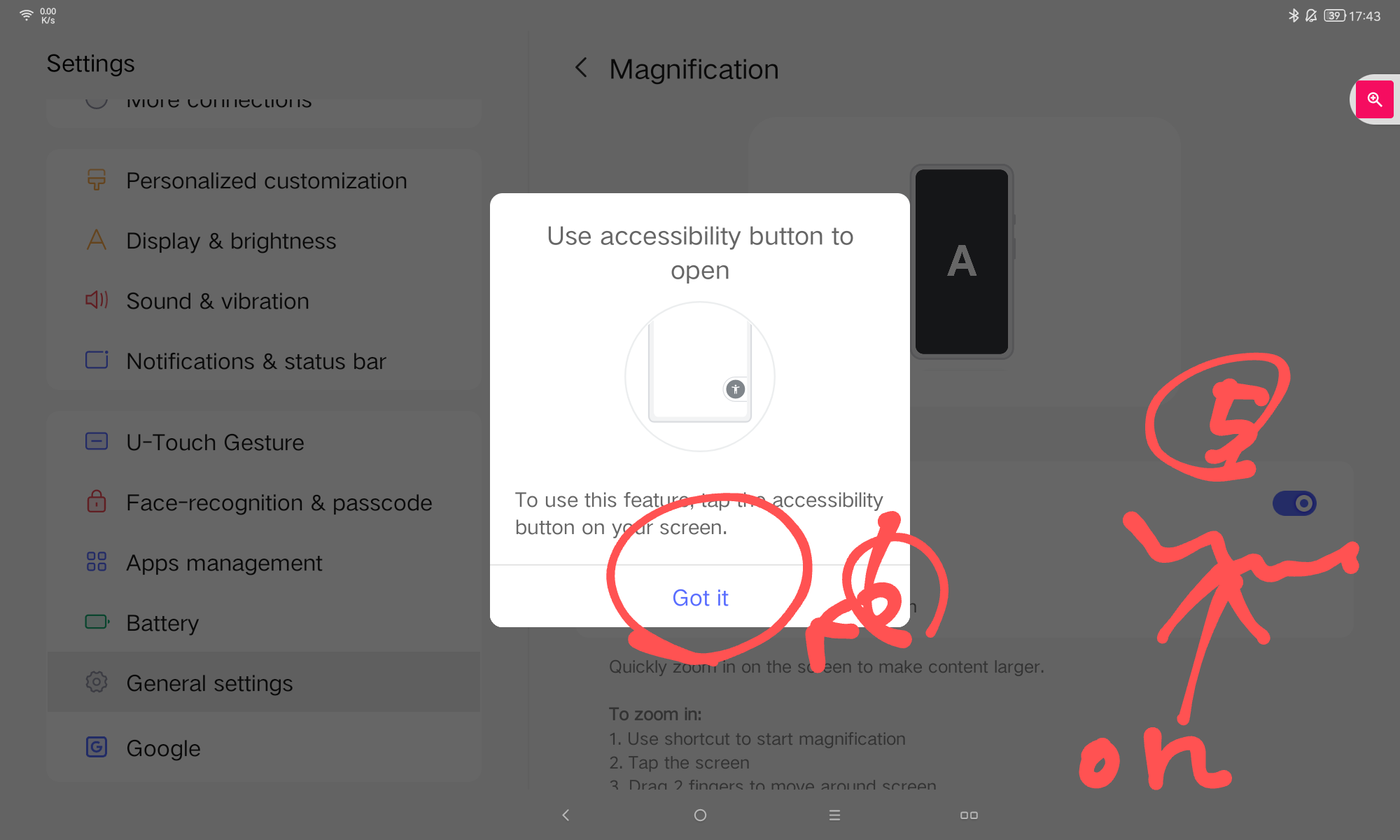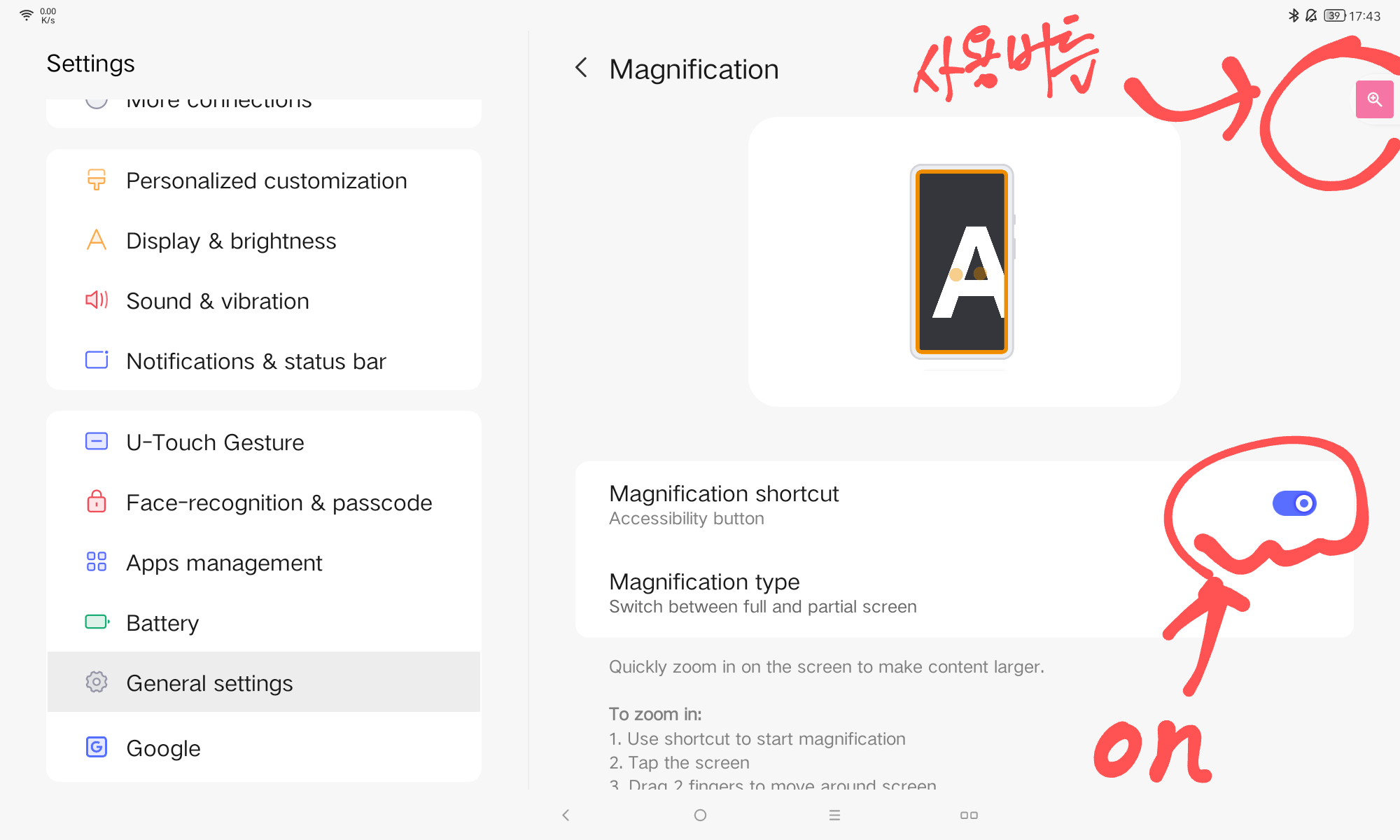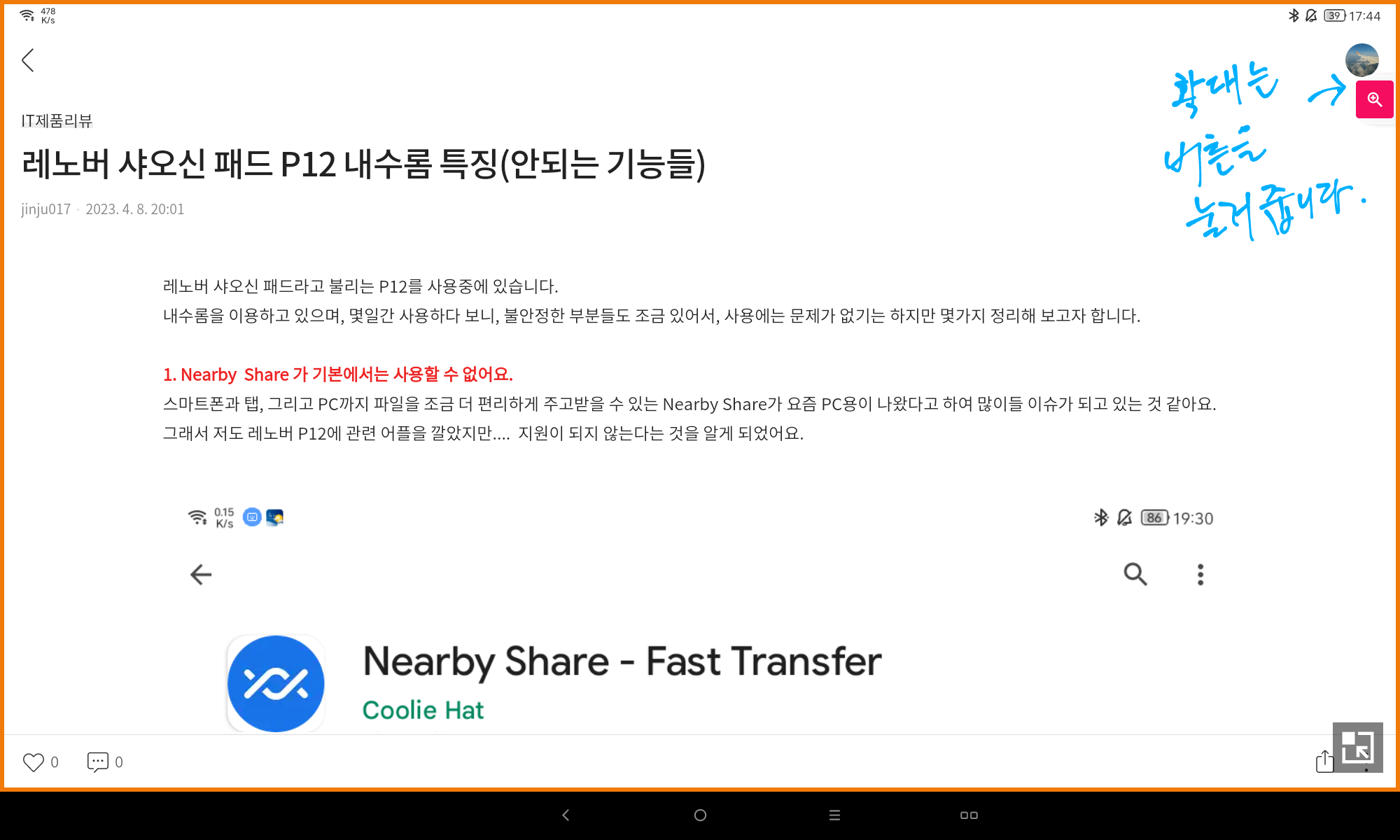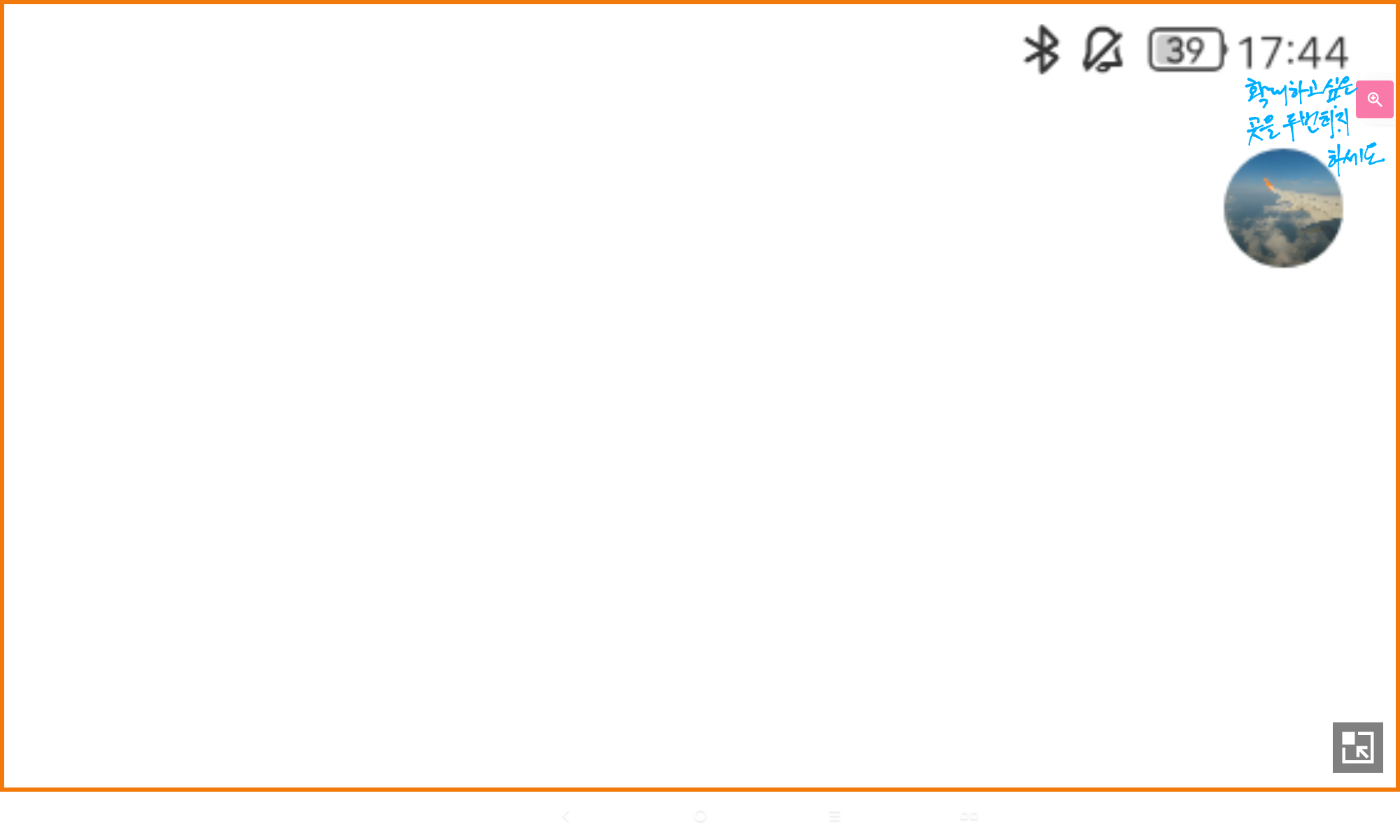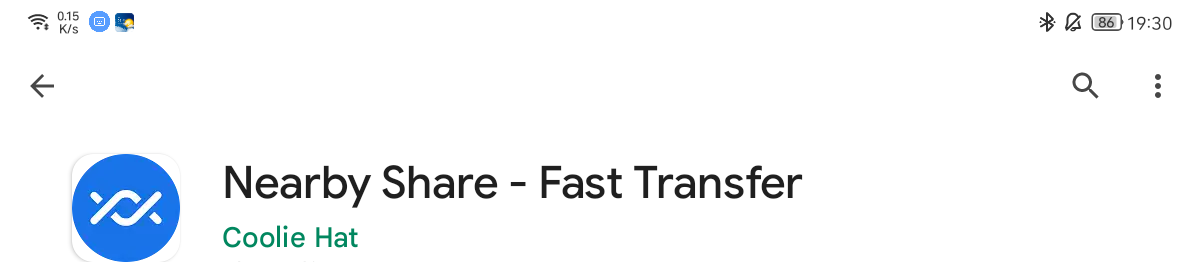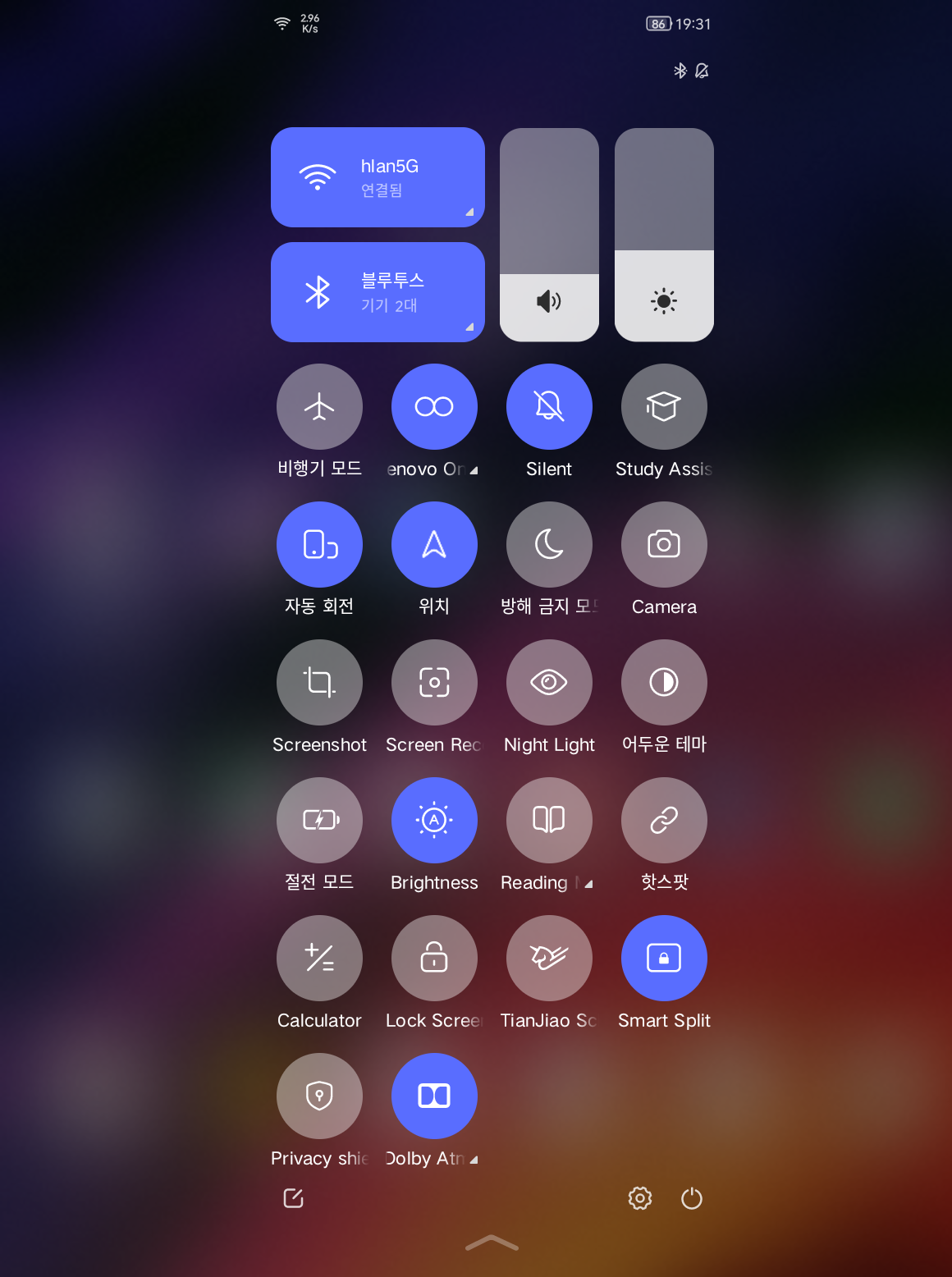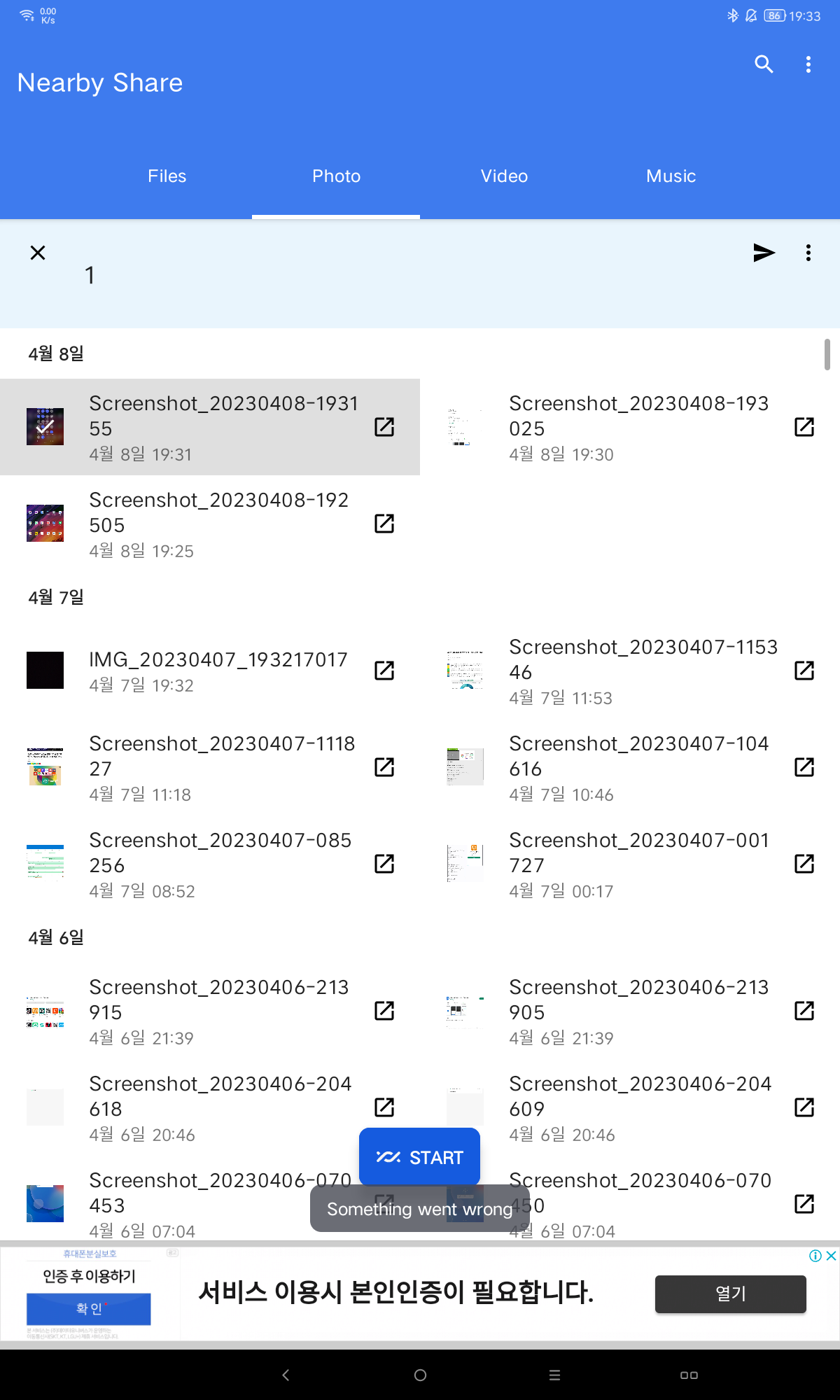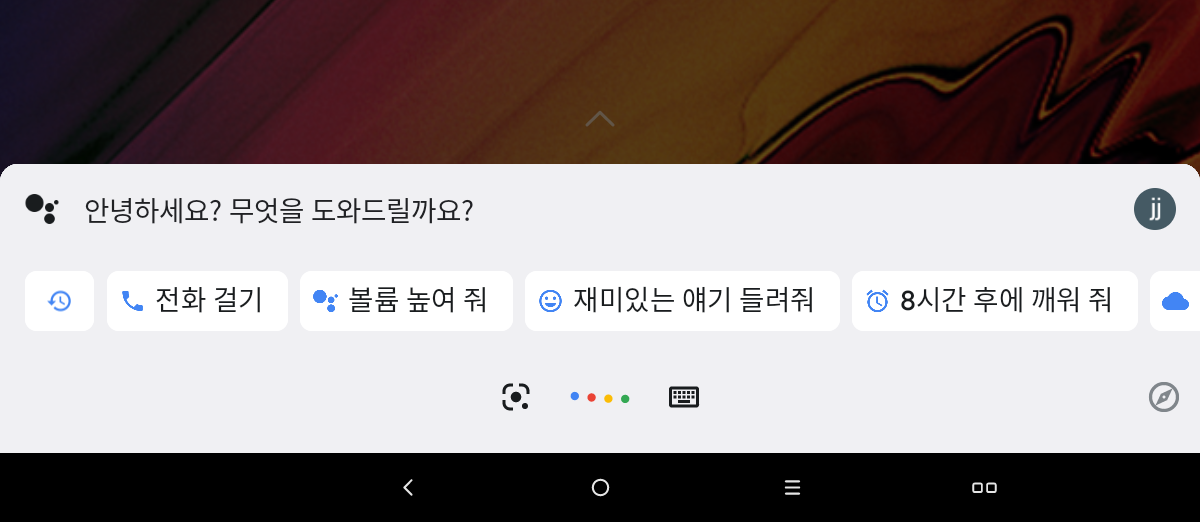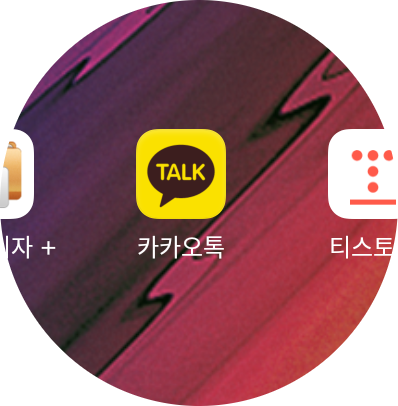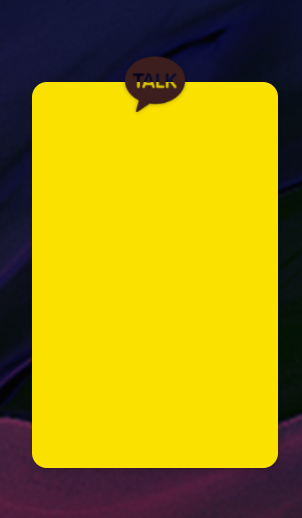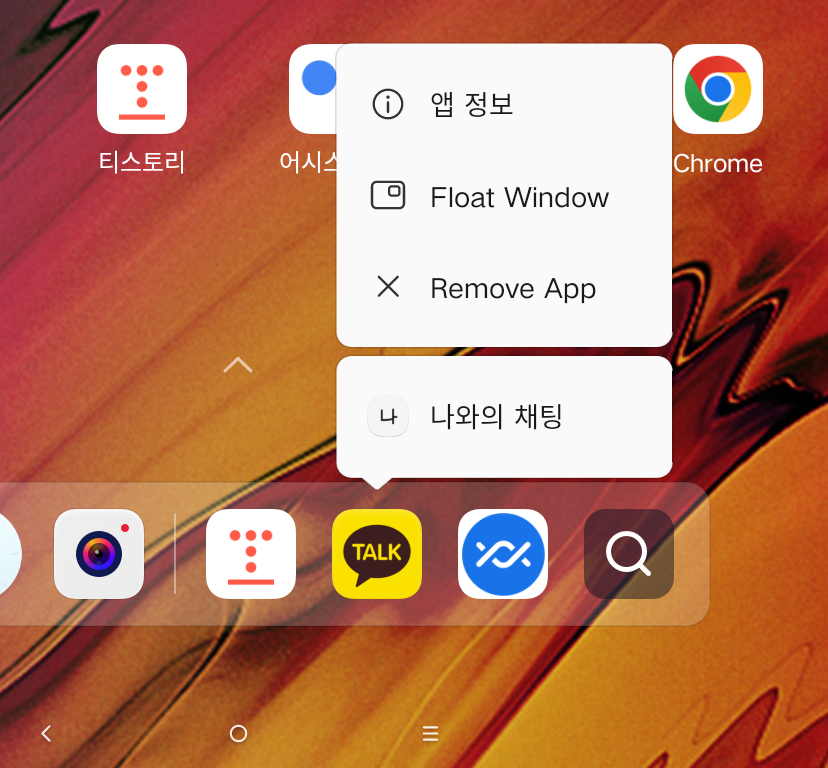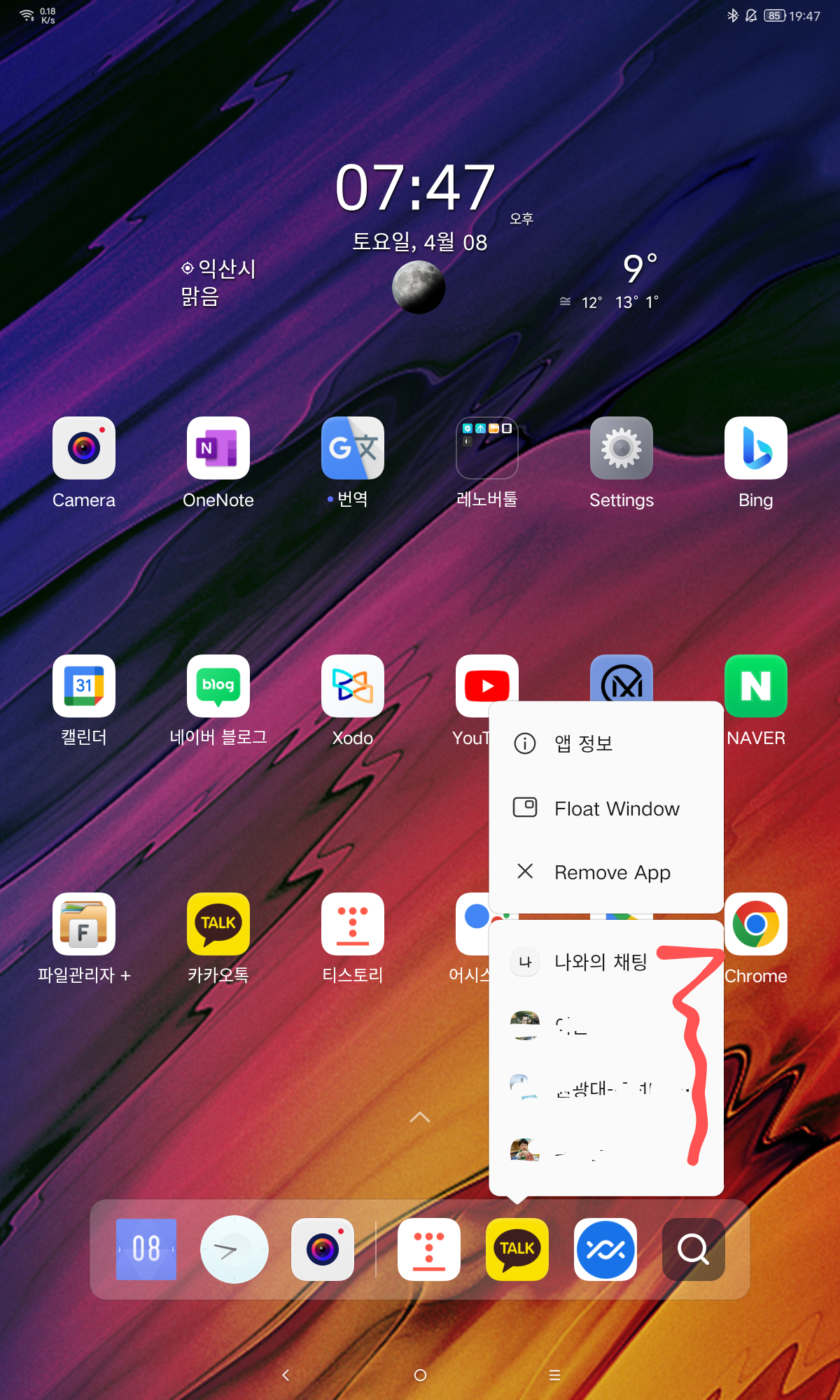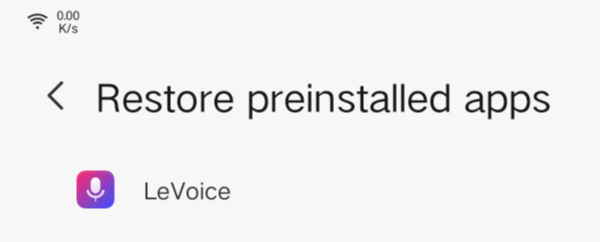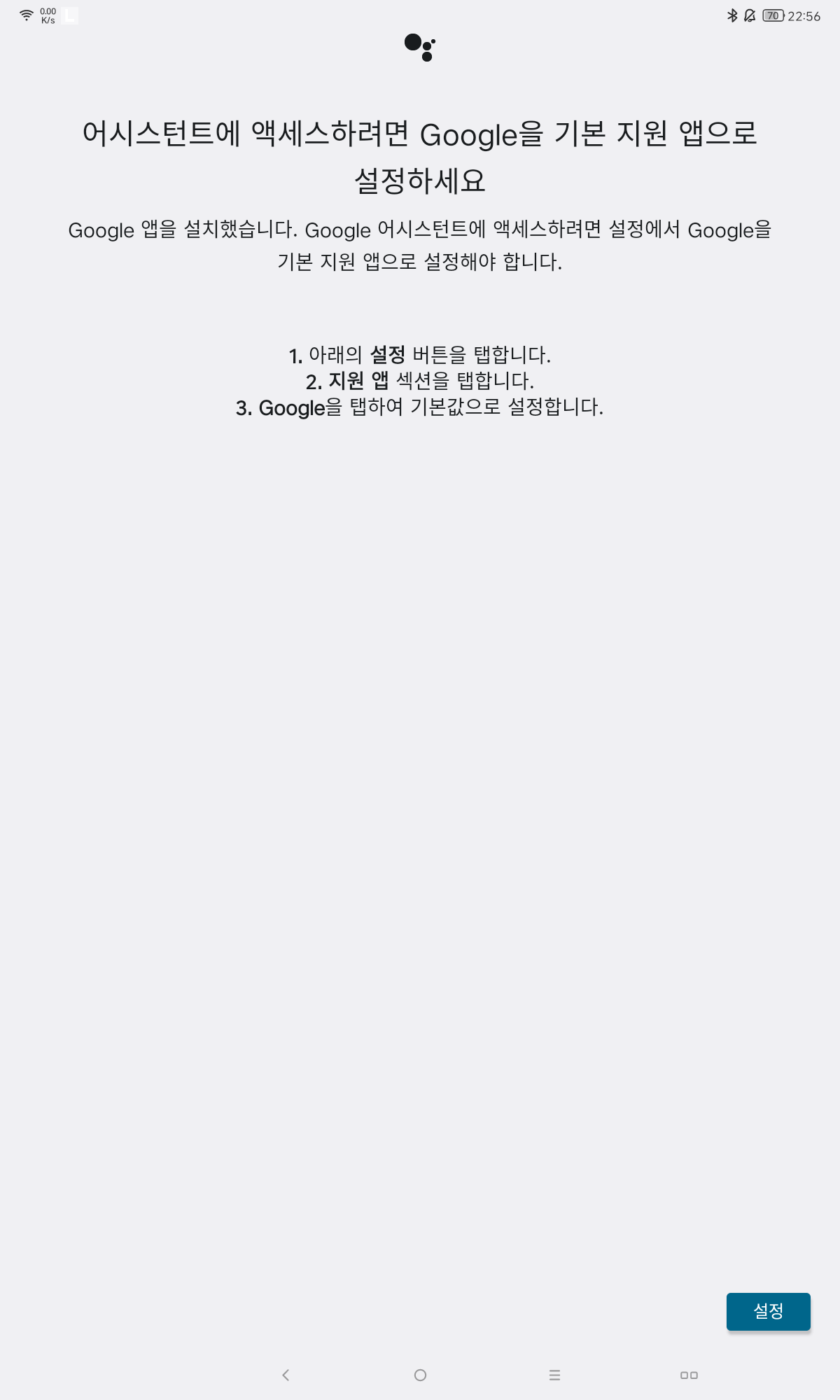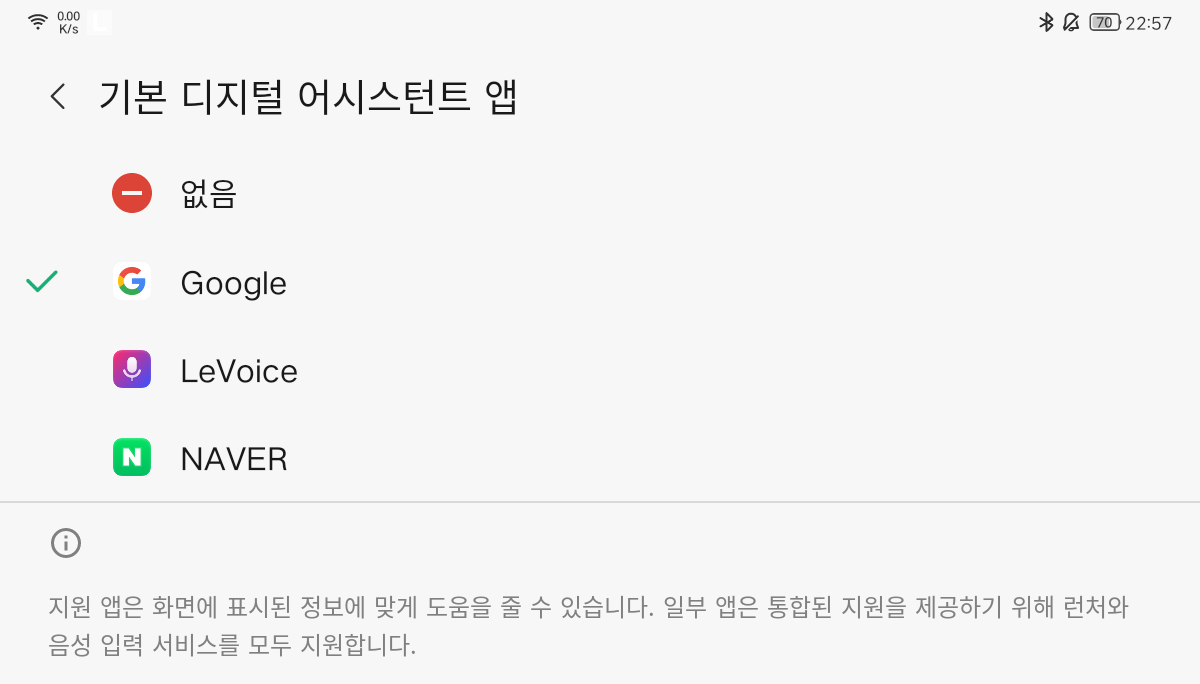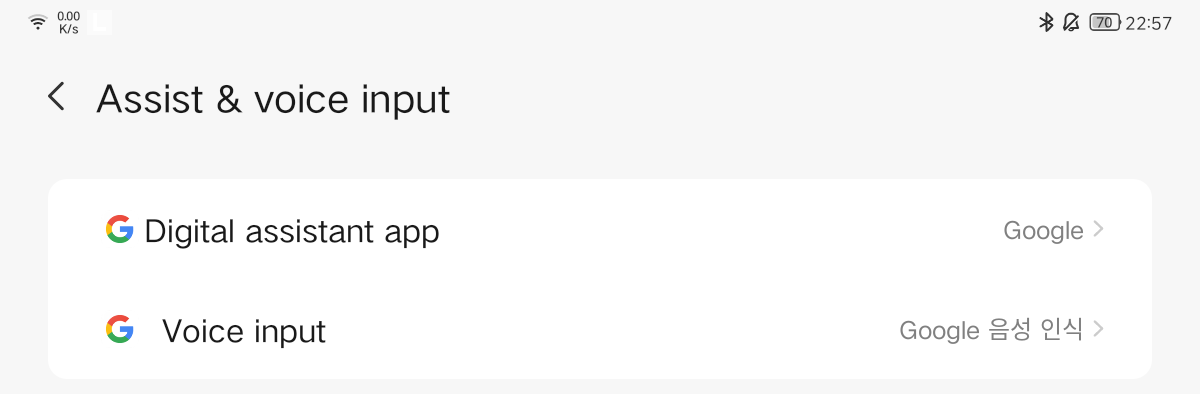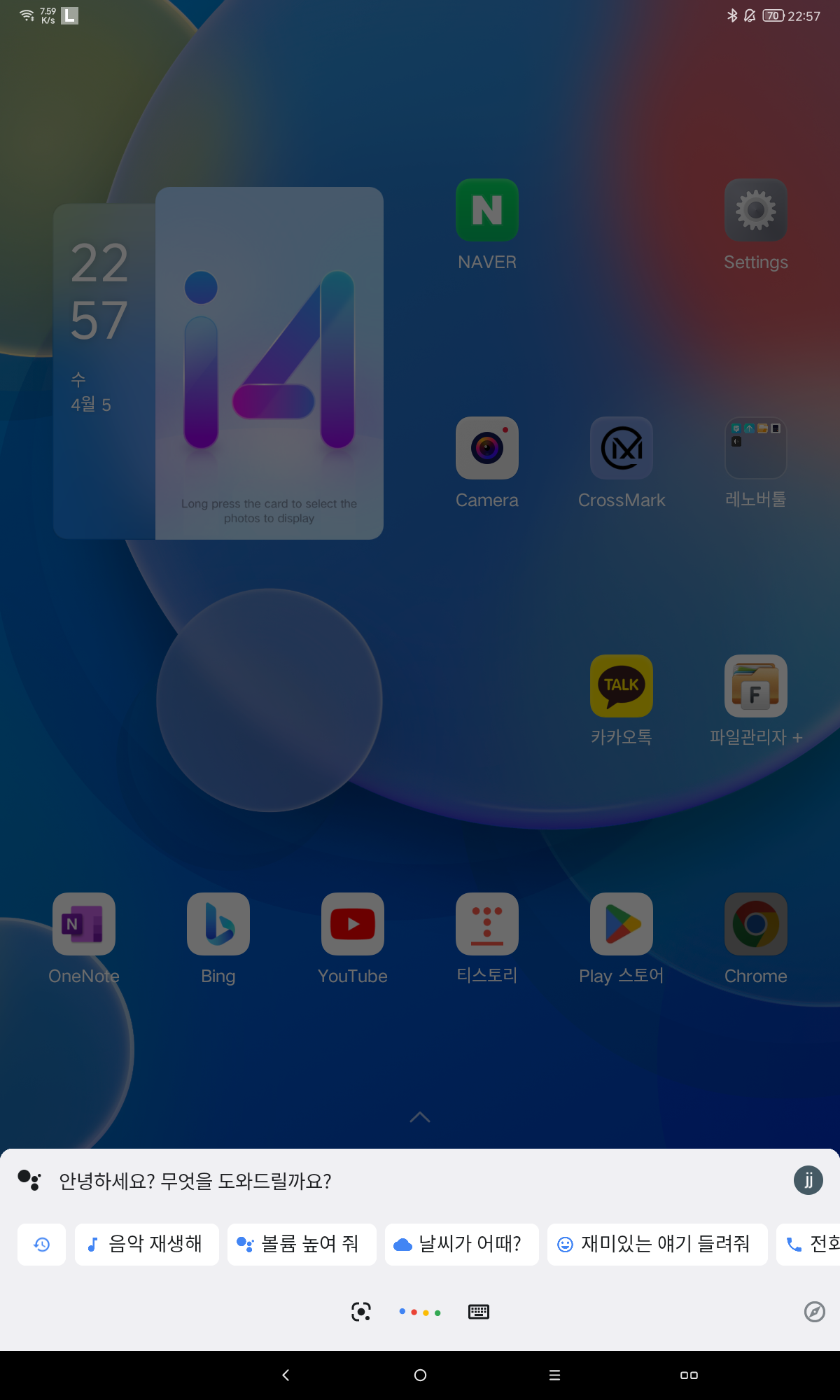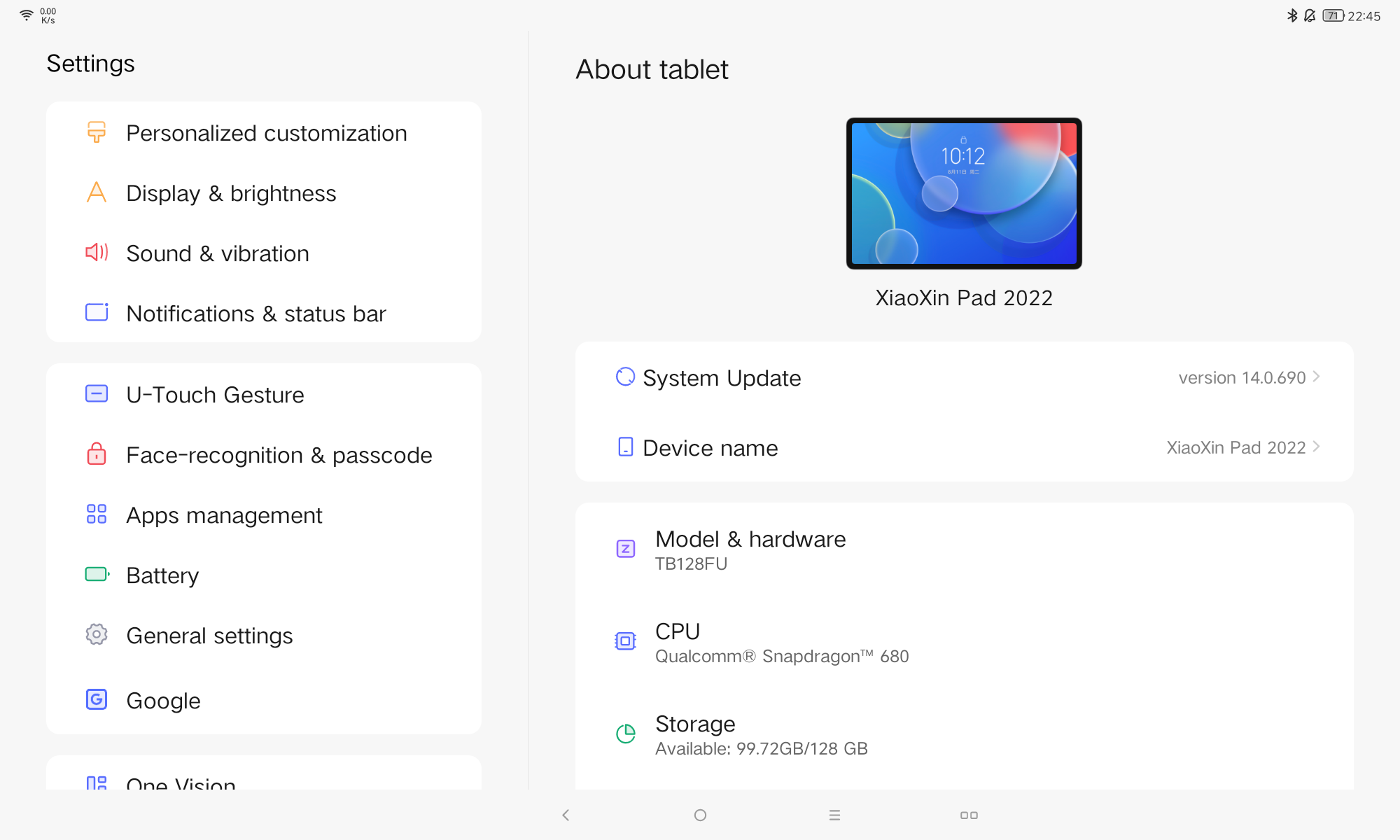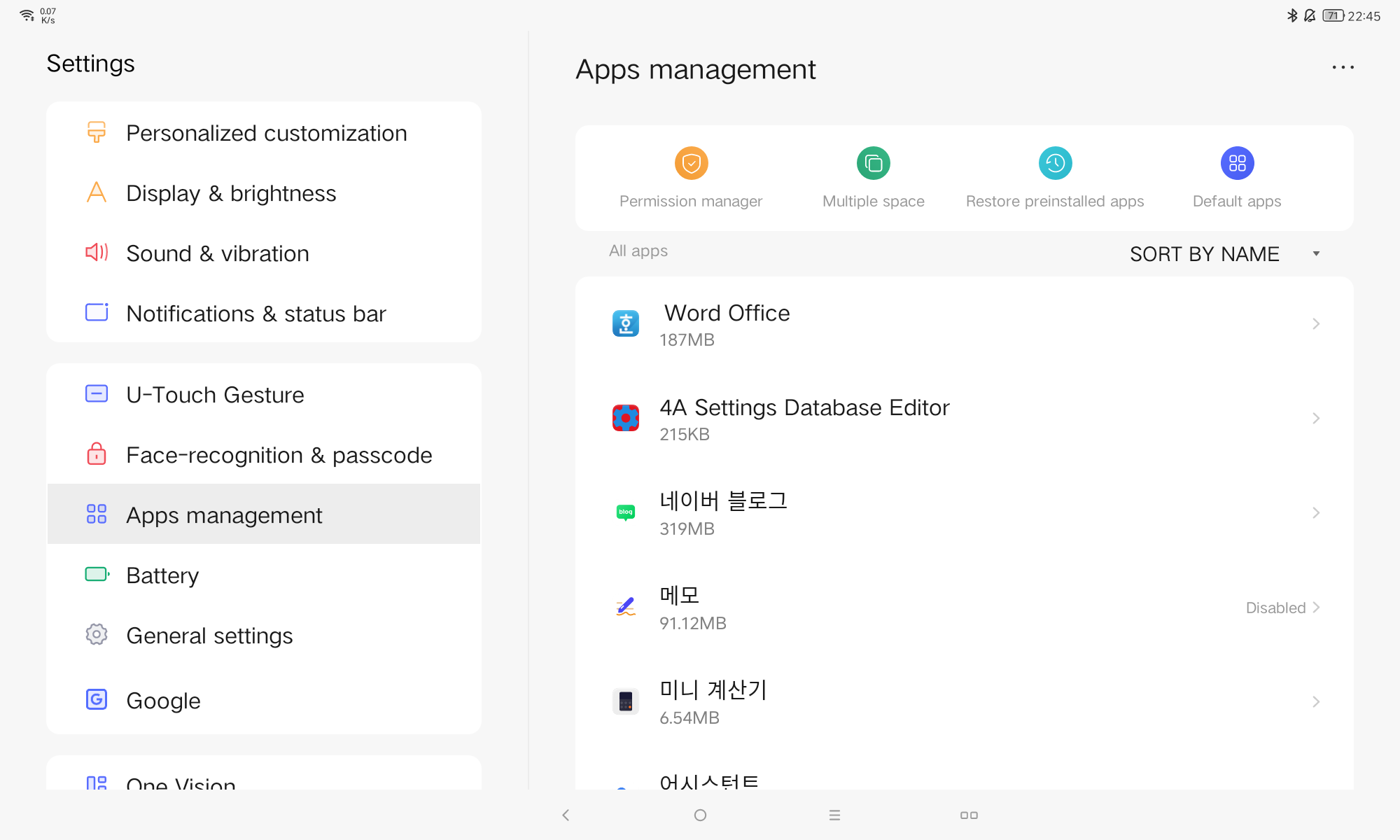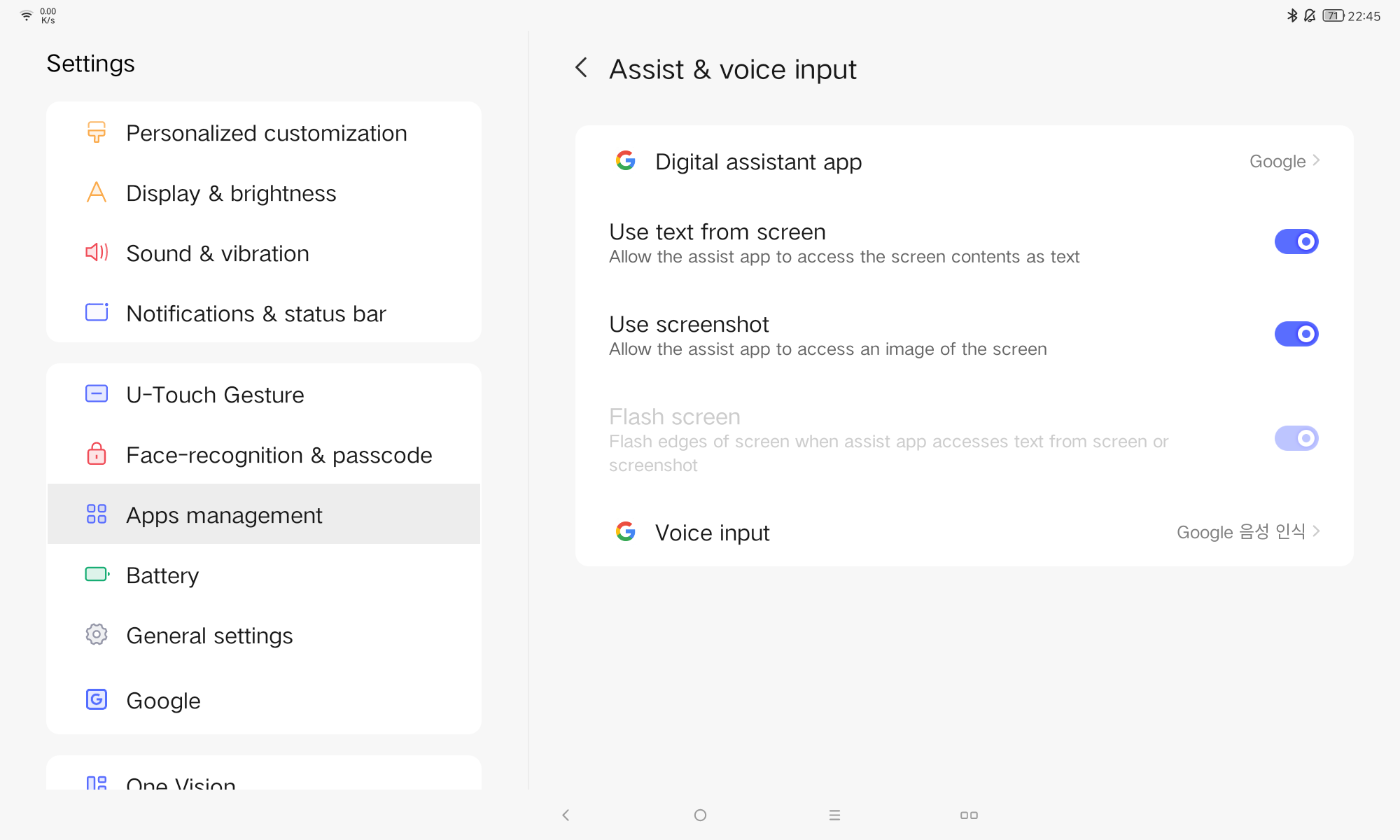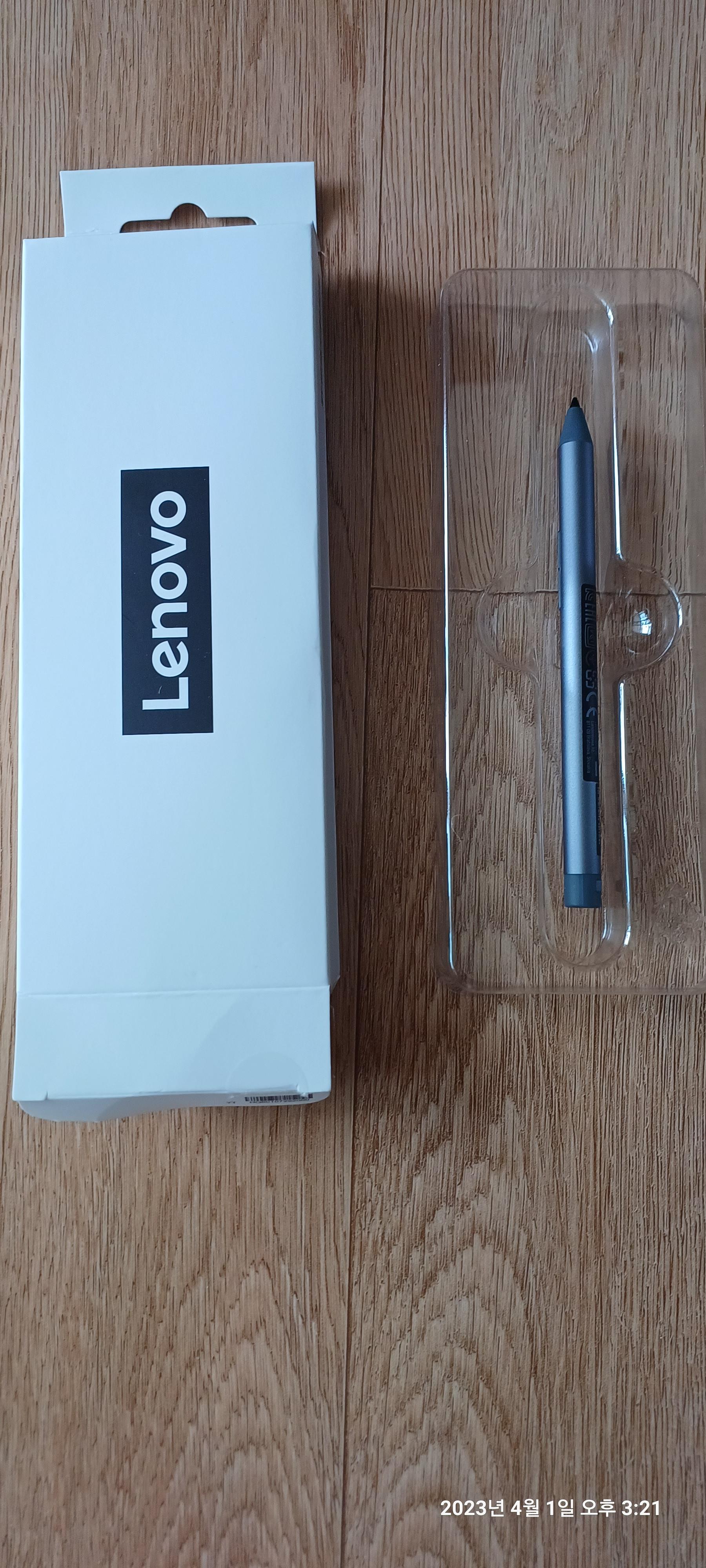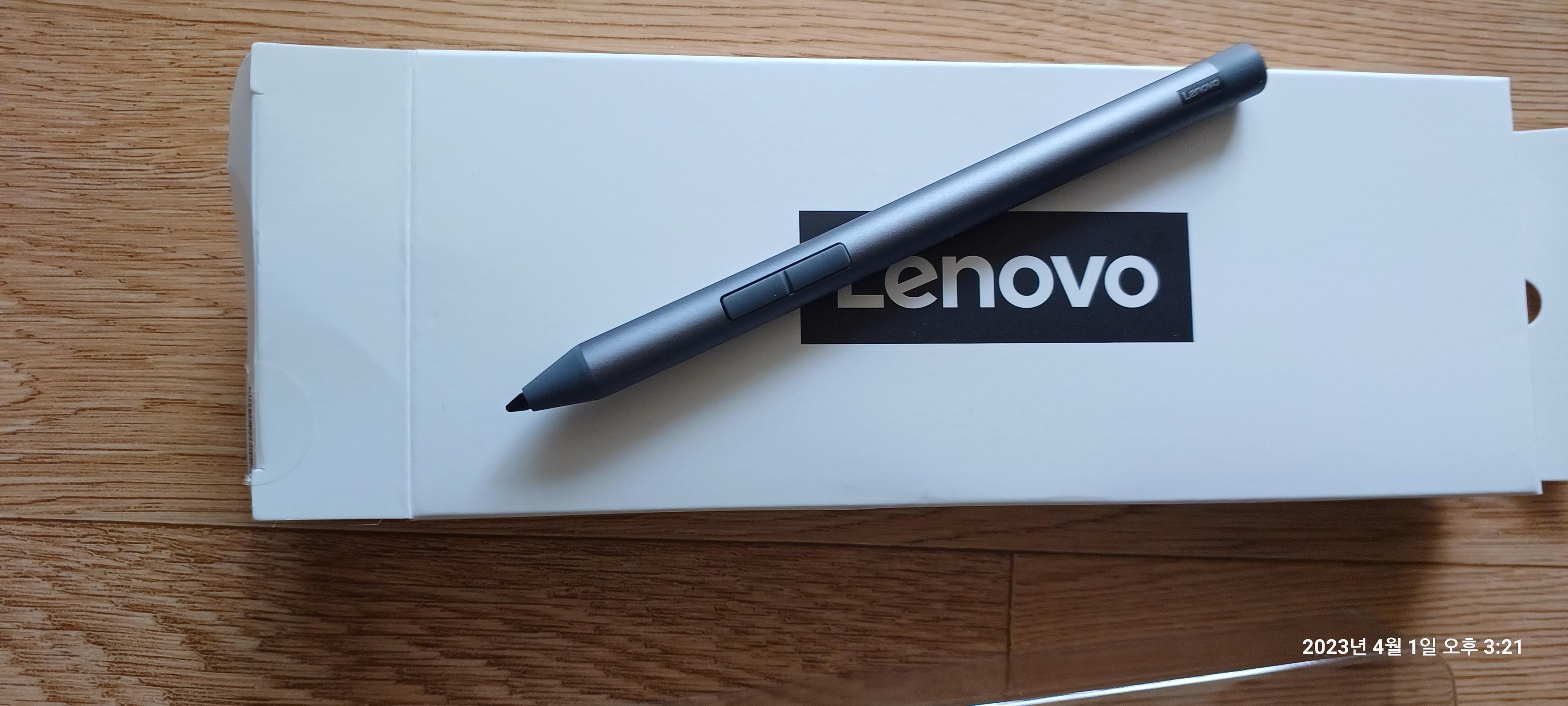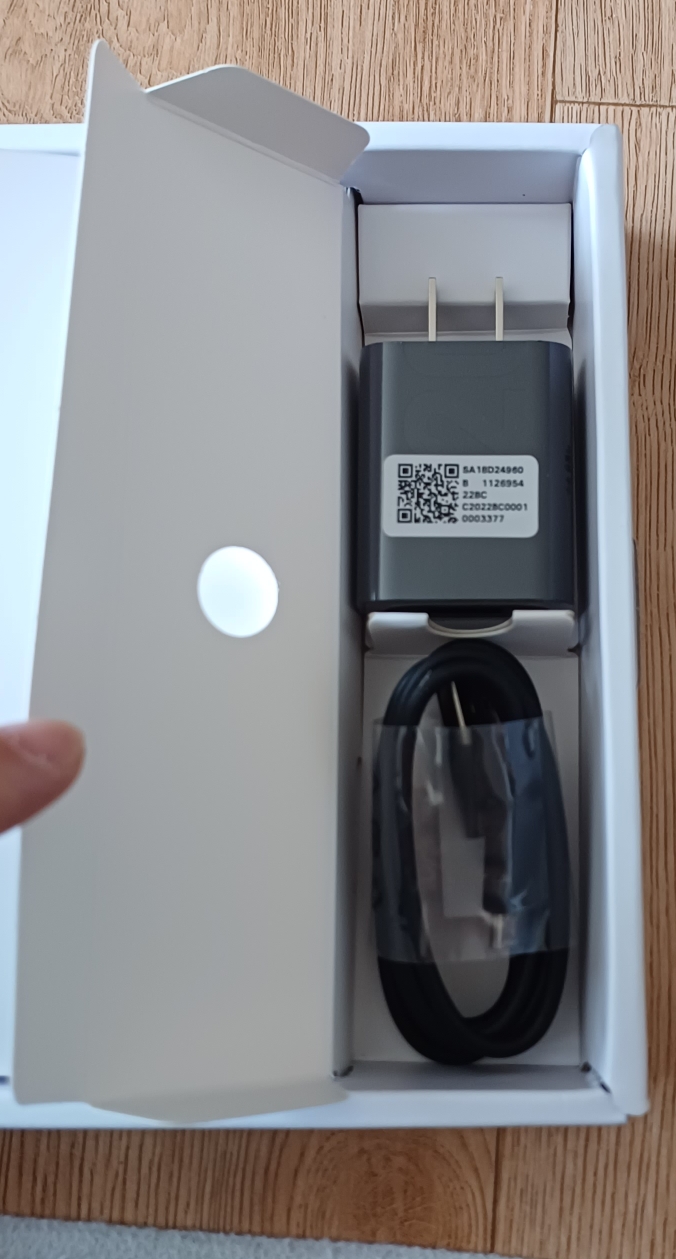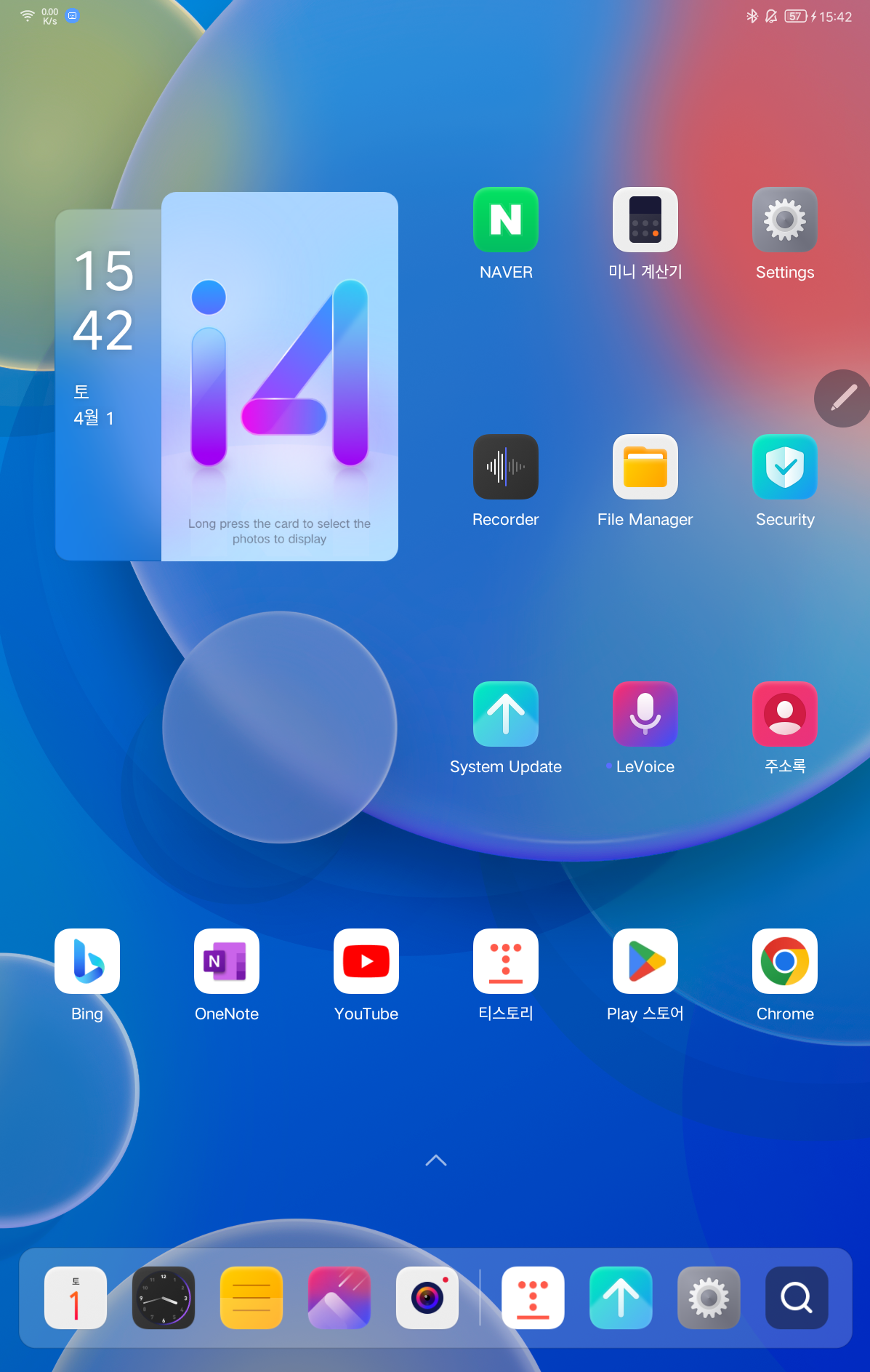알리에서 조이스틱을 구매했습니다.
5일 배송으로 주문을 했는대 5일 걸렸네요.


하나에 1만3천원에 구매 가능했어요.
조이스틱은 USB 방식으로 유선으로 연결하는방식입니다.
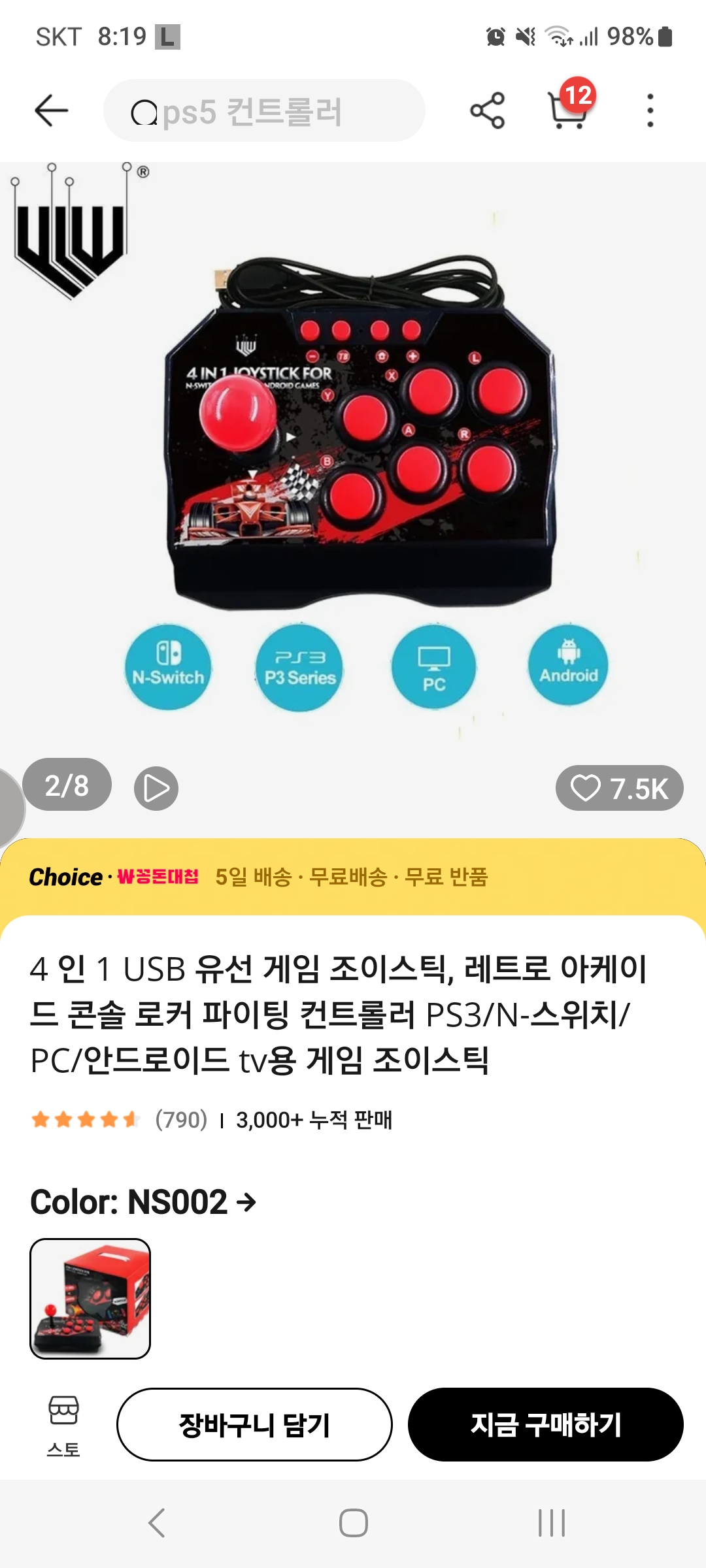
가끔 클레식 게임을 하는데 조이스틱이 생각나더군요.
일반 게임용 조이스틱은 조작이 불편할 것 같고
옛날 오락실에서 하던 갬성을 찾아서
조이스틱으로 결정하고 구매 완료.
배송이 빨라서 좋군요.
상품을 뜯은 후 먼저 pc에서 mame 게임을 돌려 봅니다.

처음 게임 에뮬레이터를 실행하면 바로 조이스틱을 사용할 수 있는 상태는 아니예요.
그래서 마메에서 기본 조이스틱 사용 설정을 해 주고 나서 사용해야 하더군요.
어찌어찌 해서 사용
조이스틱 사용해본 느낌
먼저 버튼은 저가형이라서 그런지 딱 가격만큼 인거 같아요
조작하다보면 소리가 좀 크다는 생각이 들어요.
하지만 게임 하는데는 문제는 없어요.
전문적으로 할것도 아니기에
그 가격이면 적당한 듯 해요.
그 다음으로 안드로이드 머신에도 사용해 봤어요.
레노버 테블릿 P12에서 사용해 봤습니다.

사용하기 위해서는 USB-A에서 USB-C로 변경해주는 젠더를 사용해야 연결이 가능해요.

이렇게 해서 연결해 주면 무리없이 조이스틱은 연결이 됩니다.
하지만 pc에서처럼
마메에서 조이스틱 키설정을 해 주어야 사용이 가능해요


가끔 게임할 때 사용할 만 한것 같아요.
조이스틱을 처음 구매해 봤는데, 아마 좀 가격이 나가는 애들의 경우 소음이 덜 할거라는 생각이 들기도 합니다.
조이스틱이 높이가 좀 있어서 사용하는데 조금 불편하다는 느낌도 들었어요.
하지만 전반적으로 만3천원 가격을 생각하면 가끔 한번씩 하는데는 무리는 없는것 같아요.
'IT제품리뷰' 카테고리의 다른 글
| 레노버 태블릿 P12 용 북커버와 블루투스 키보드(feat 아자케이스) (0) | 2023.08.03 |
|---|---|
| 조이스틱 버튼 클릭 조절 (0) | 2023.07.26 |
| 모나미 153 s pen 튜닝 (0) | 2023.04.26 |
| 삼성 갤럭시 탭 s7 fe. 성능은? (crossmark) (0) | 2023.04.21 |
| 갤럭시 탭 s6 lite vs 레노버 탭 p12 성능비교 (feat crossmark) (0) | 2023.04.19 |