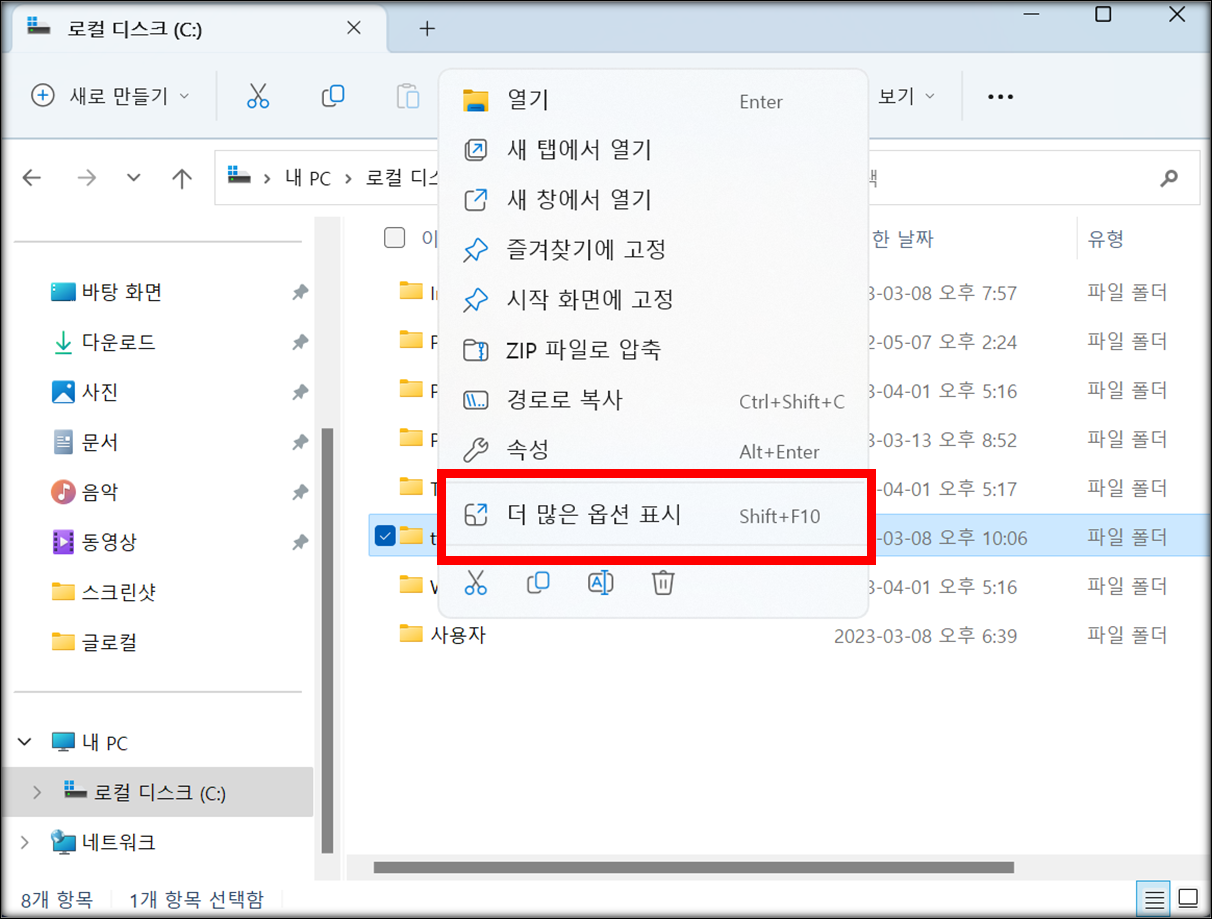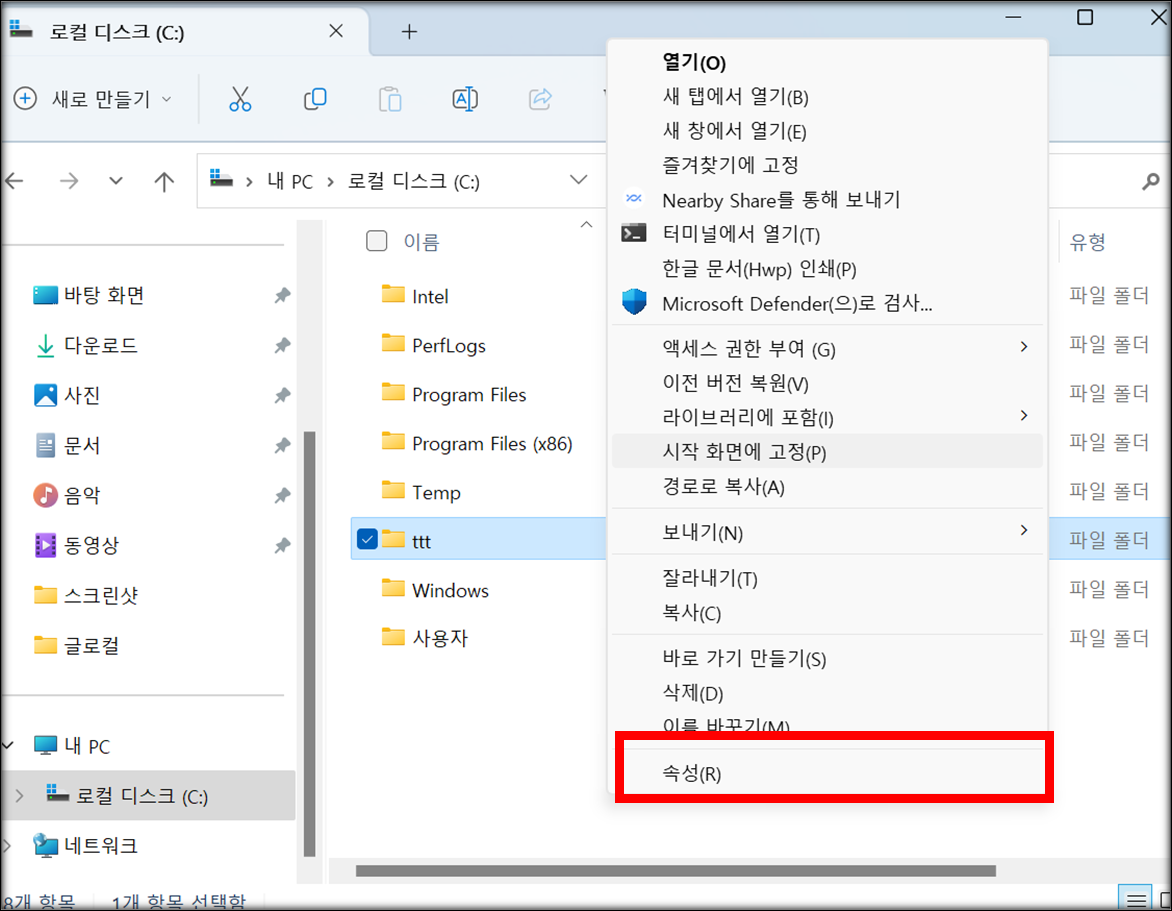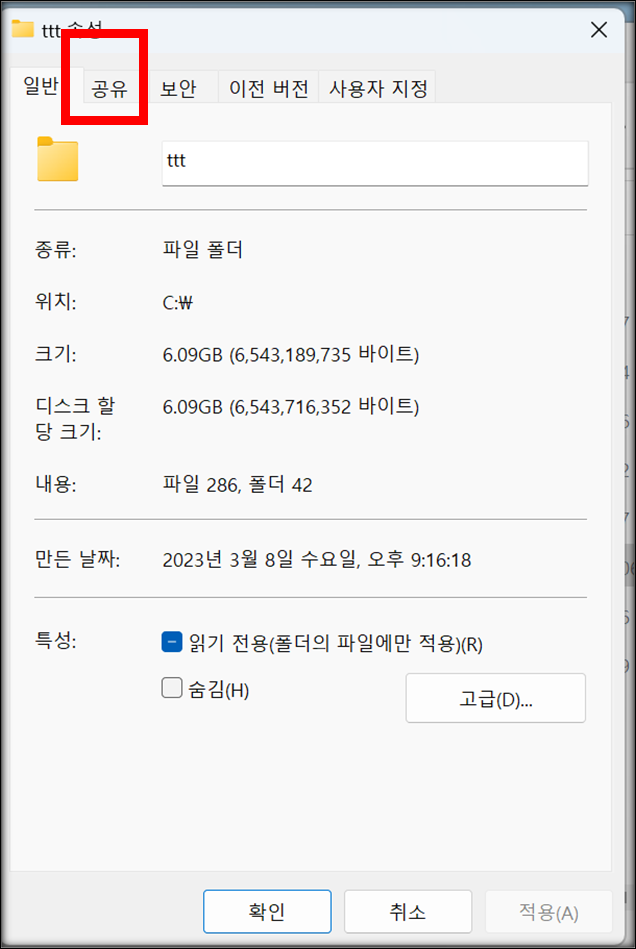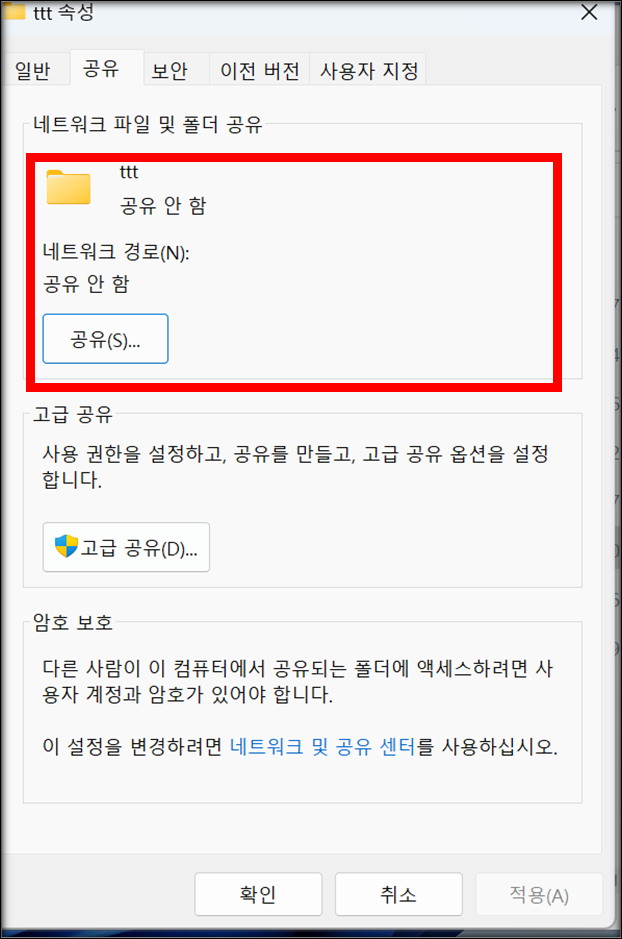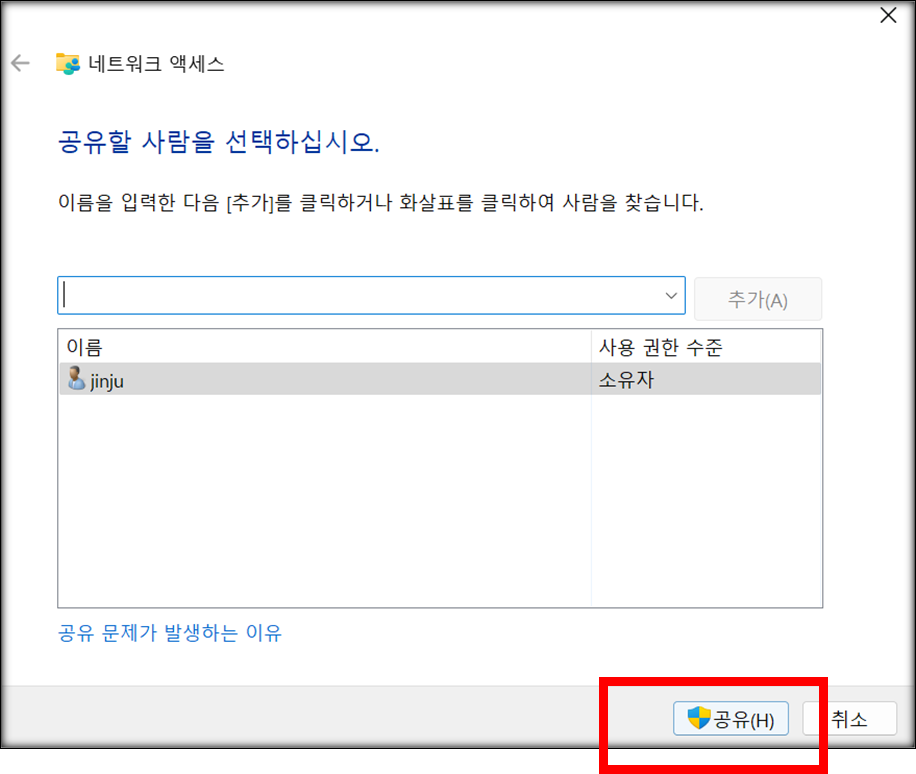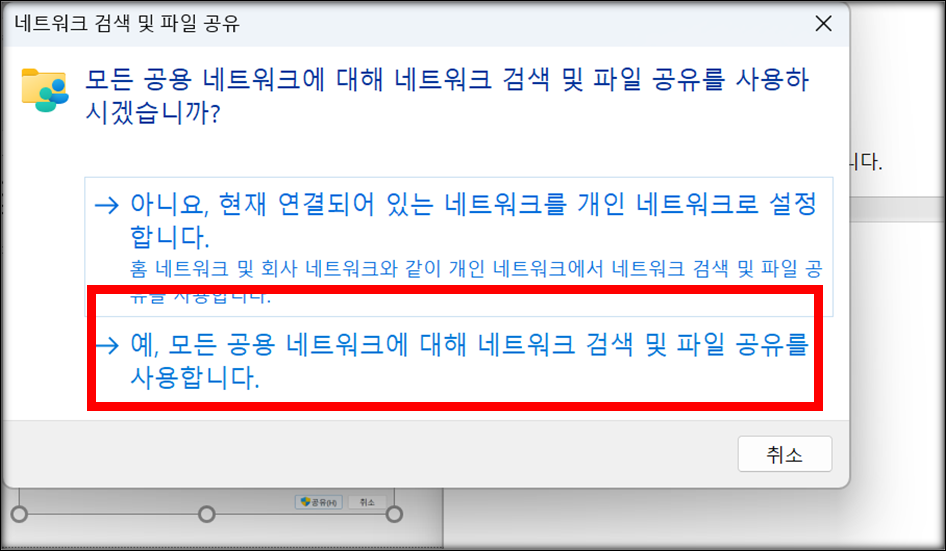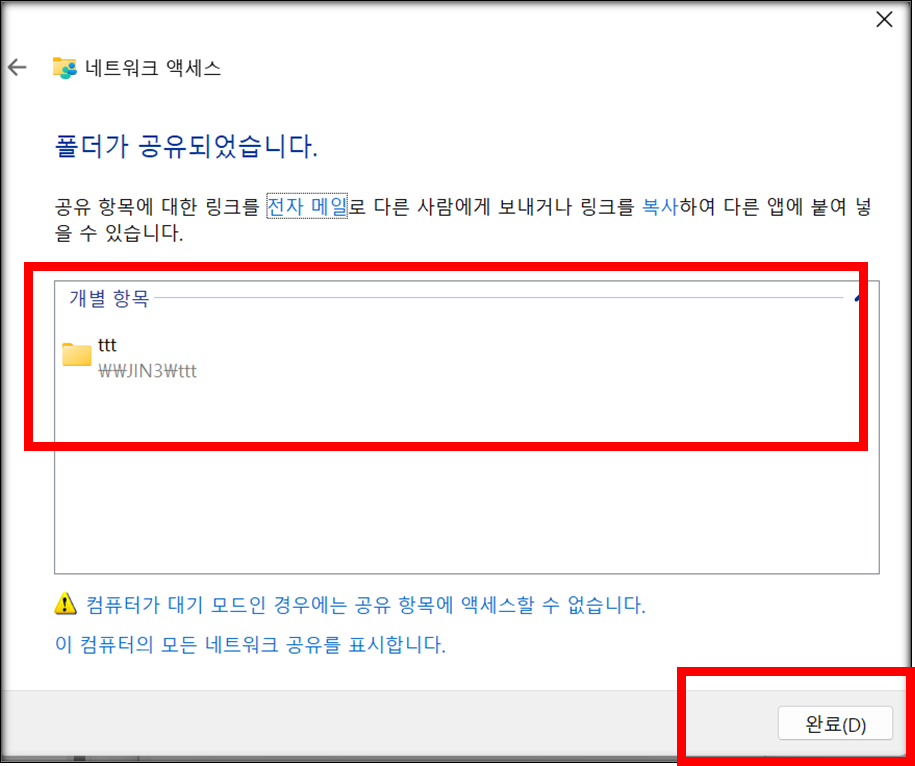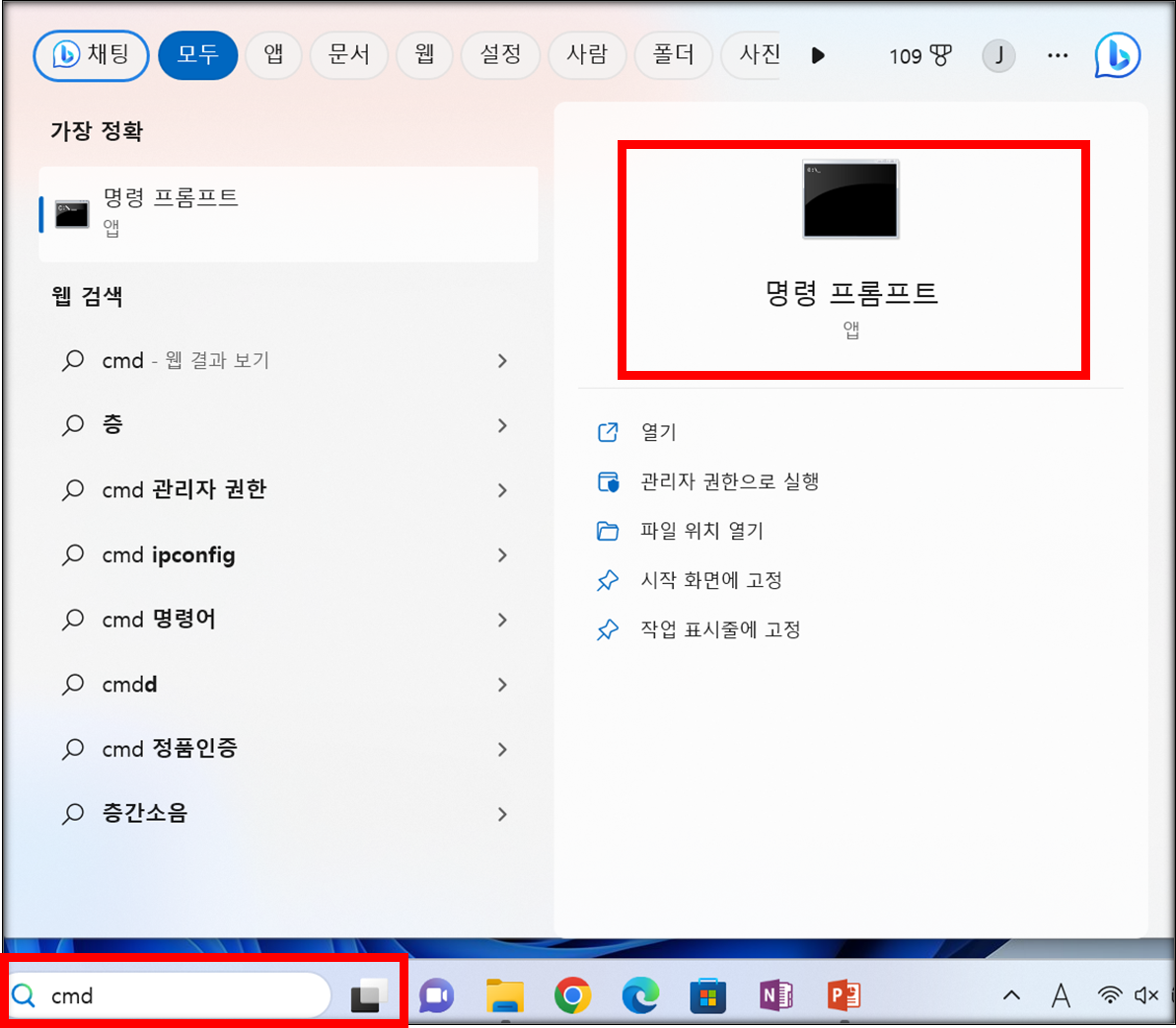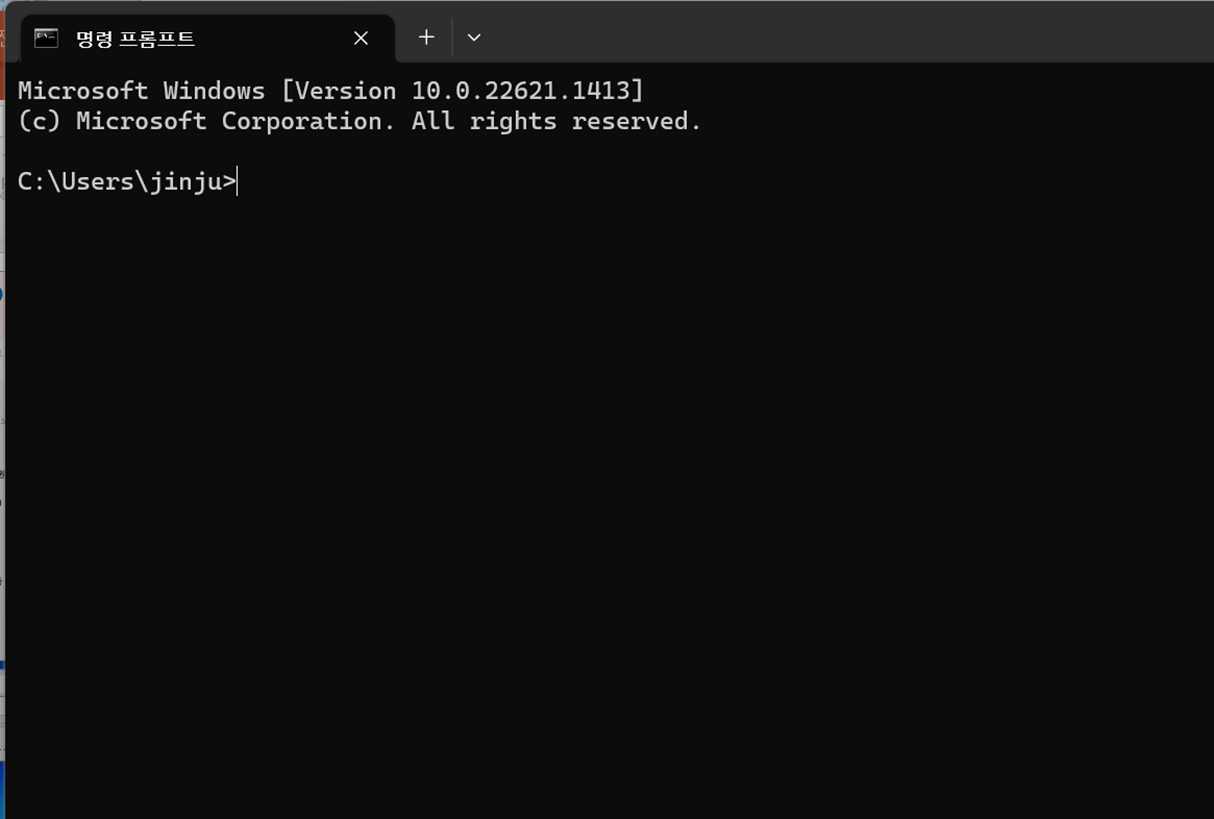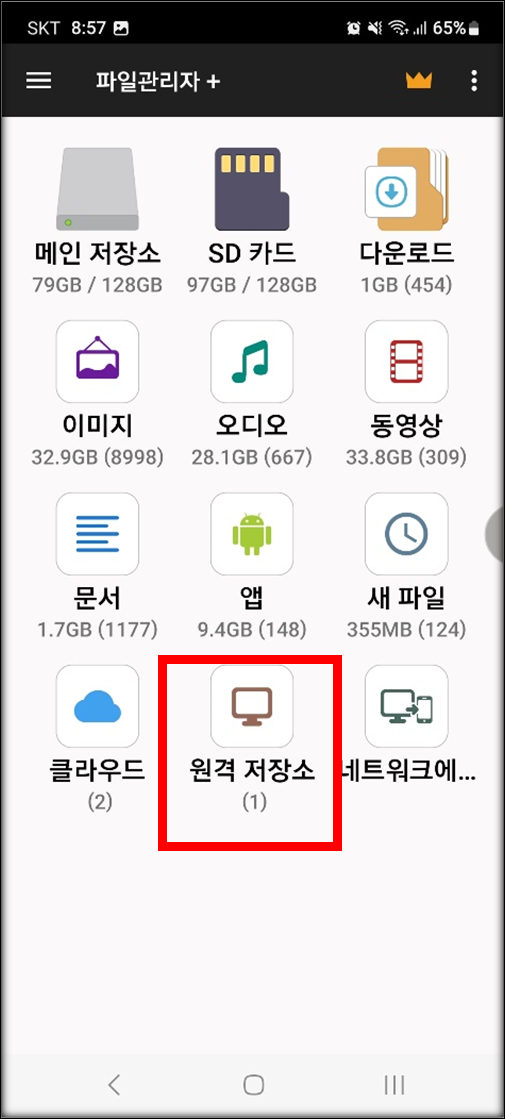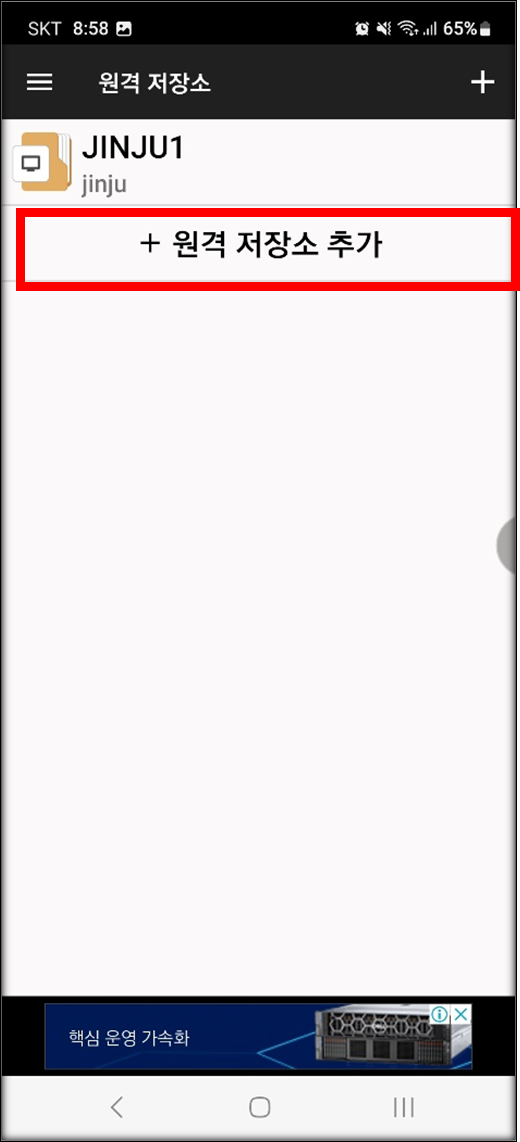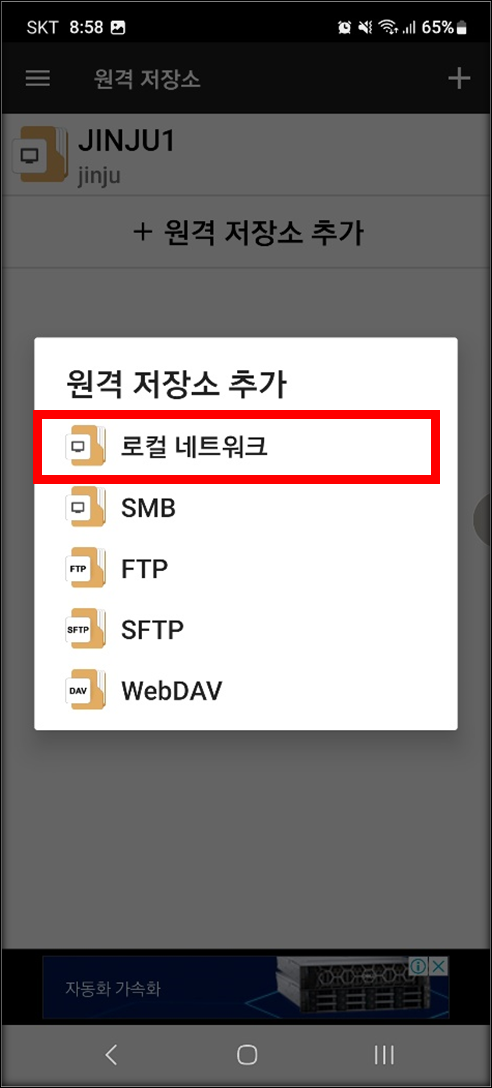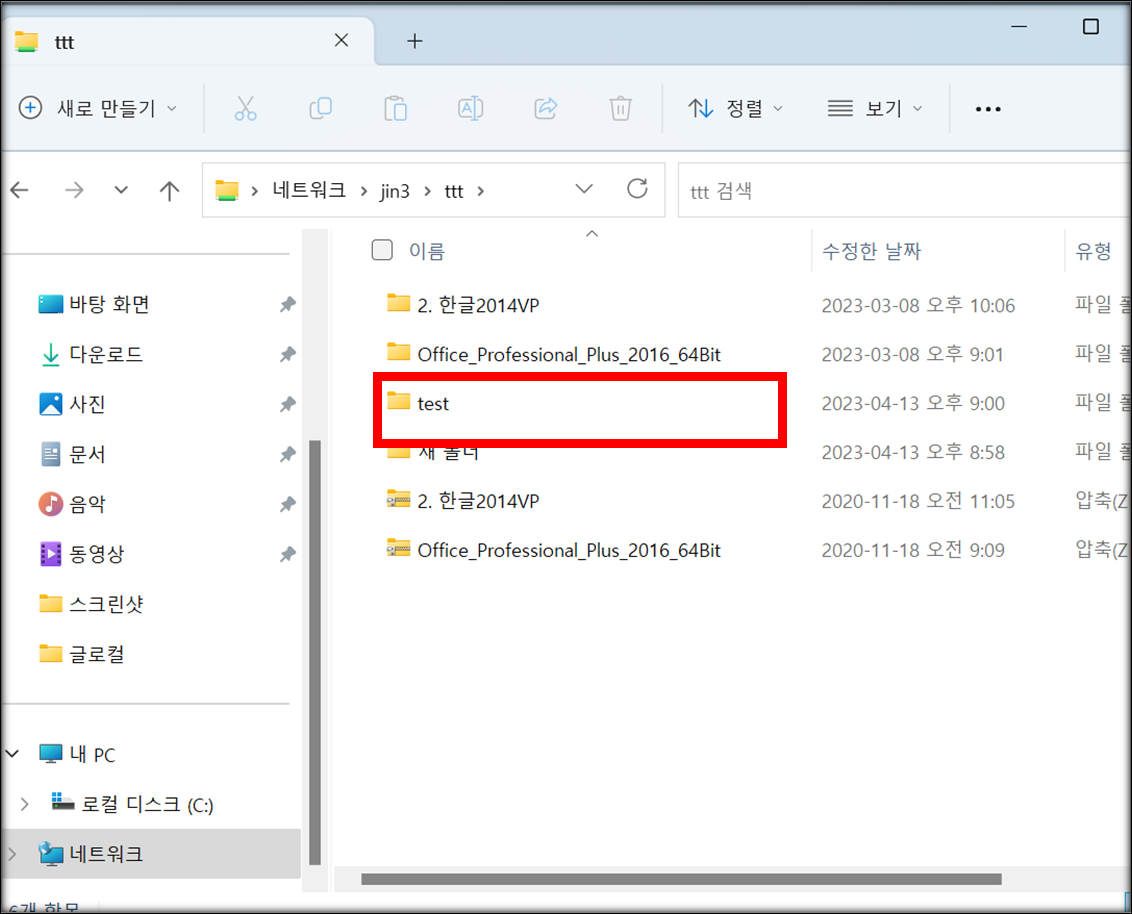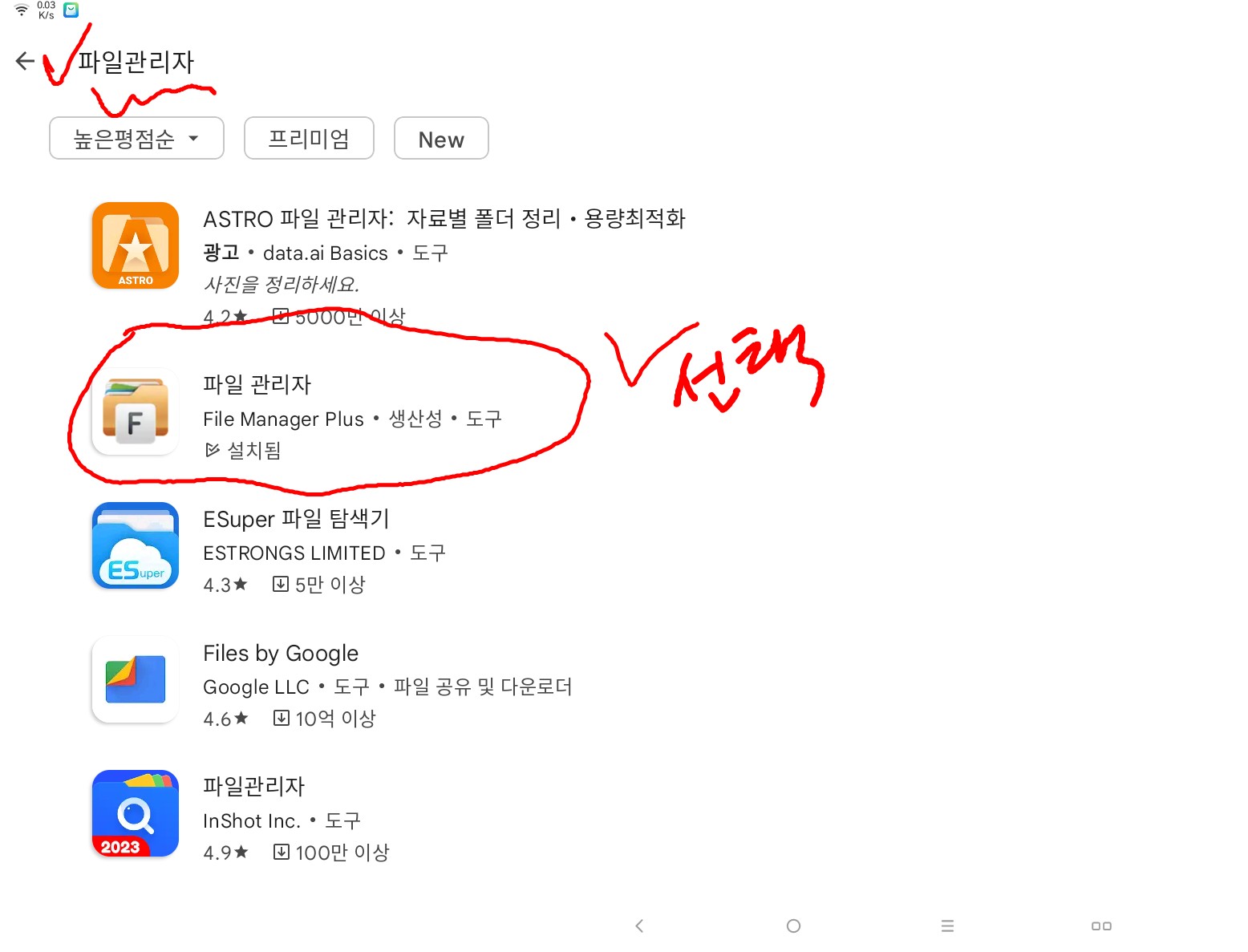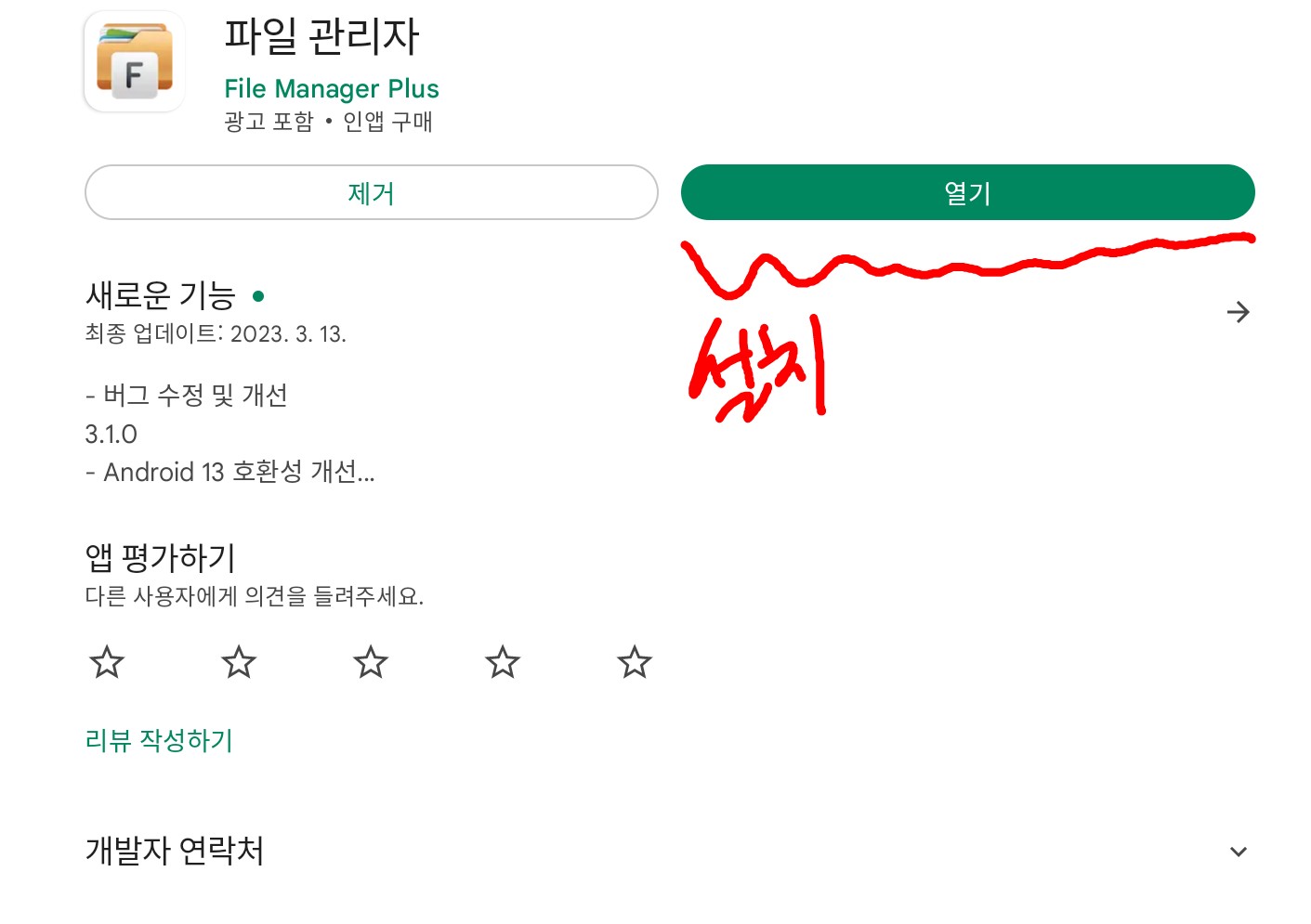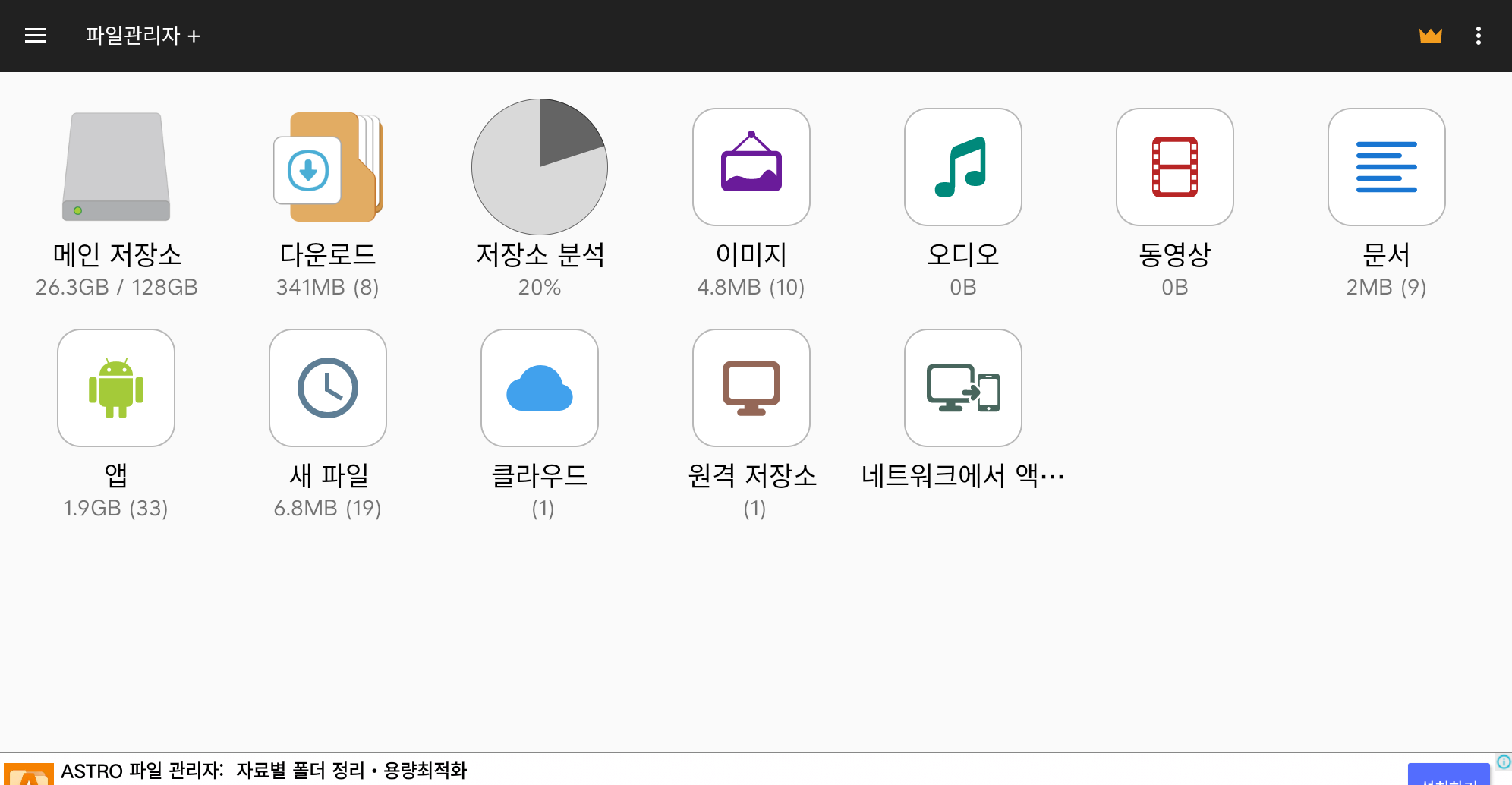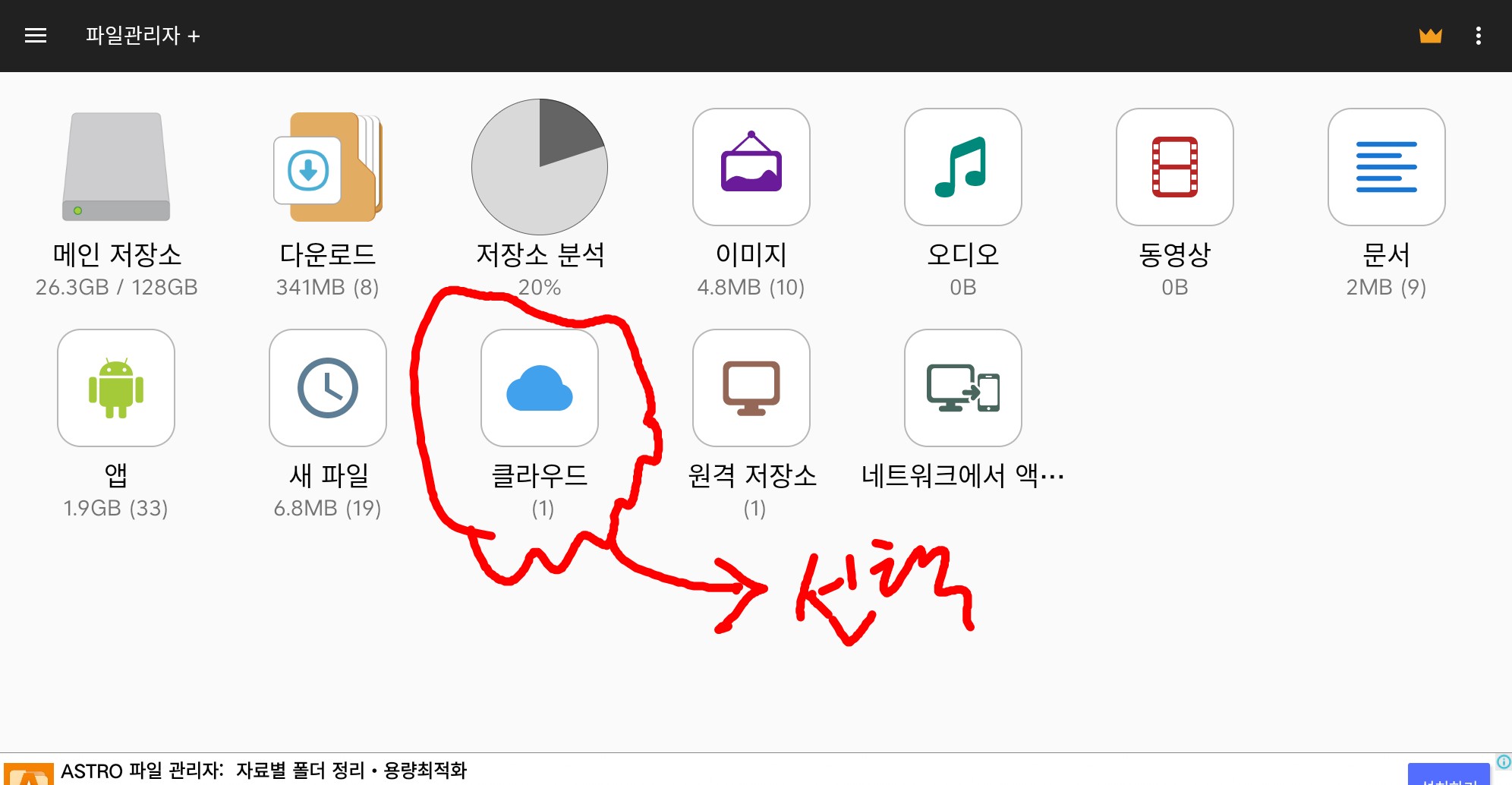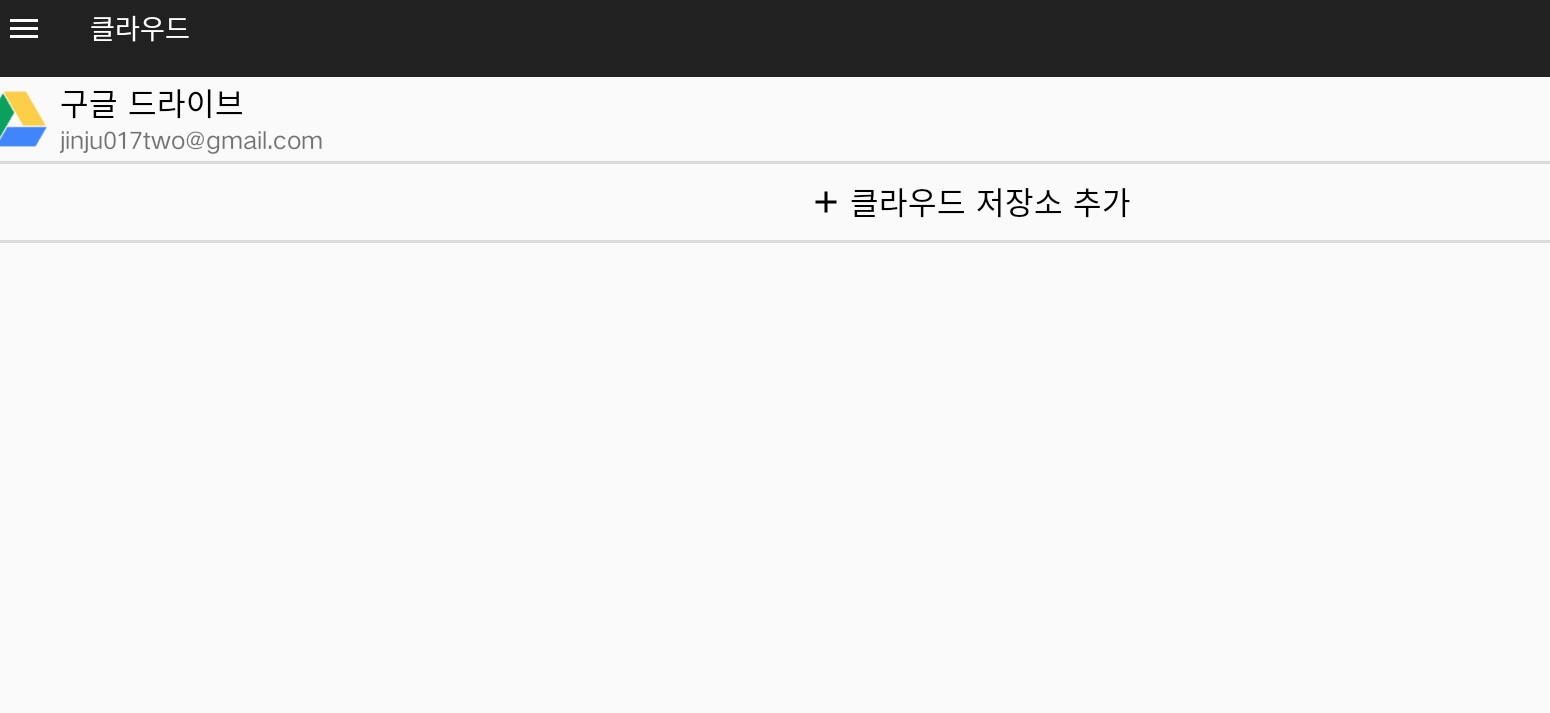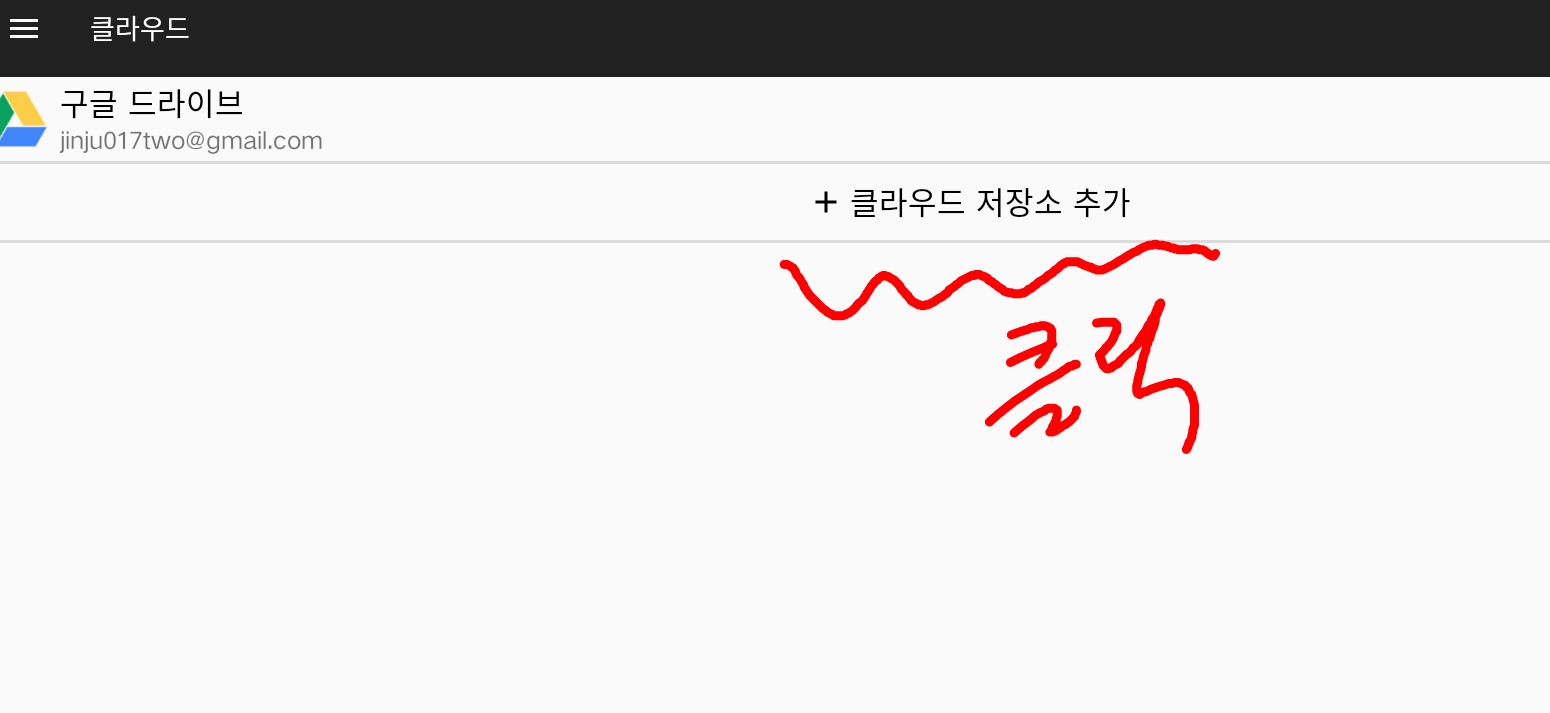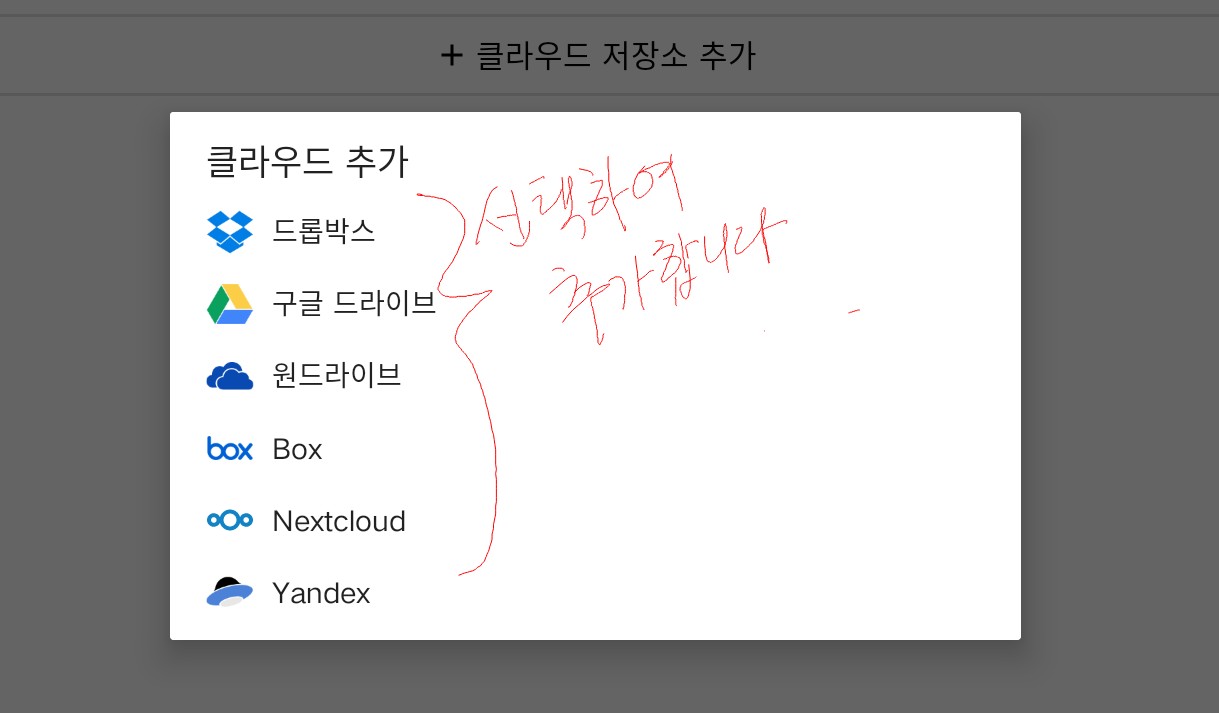갤럭시 스마트폰에 기본으로 설치되어있는 파일관리자 어플로 내 파일 이 있어요.
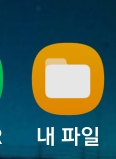
내 파일 어플에도 네트워크 드라이브 파일 읽고 저장하는 기능이 있어요.
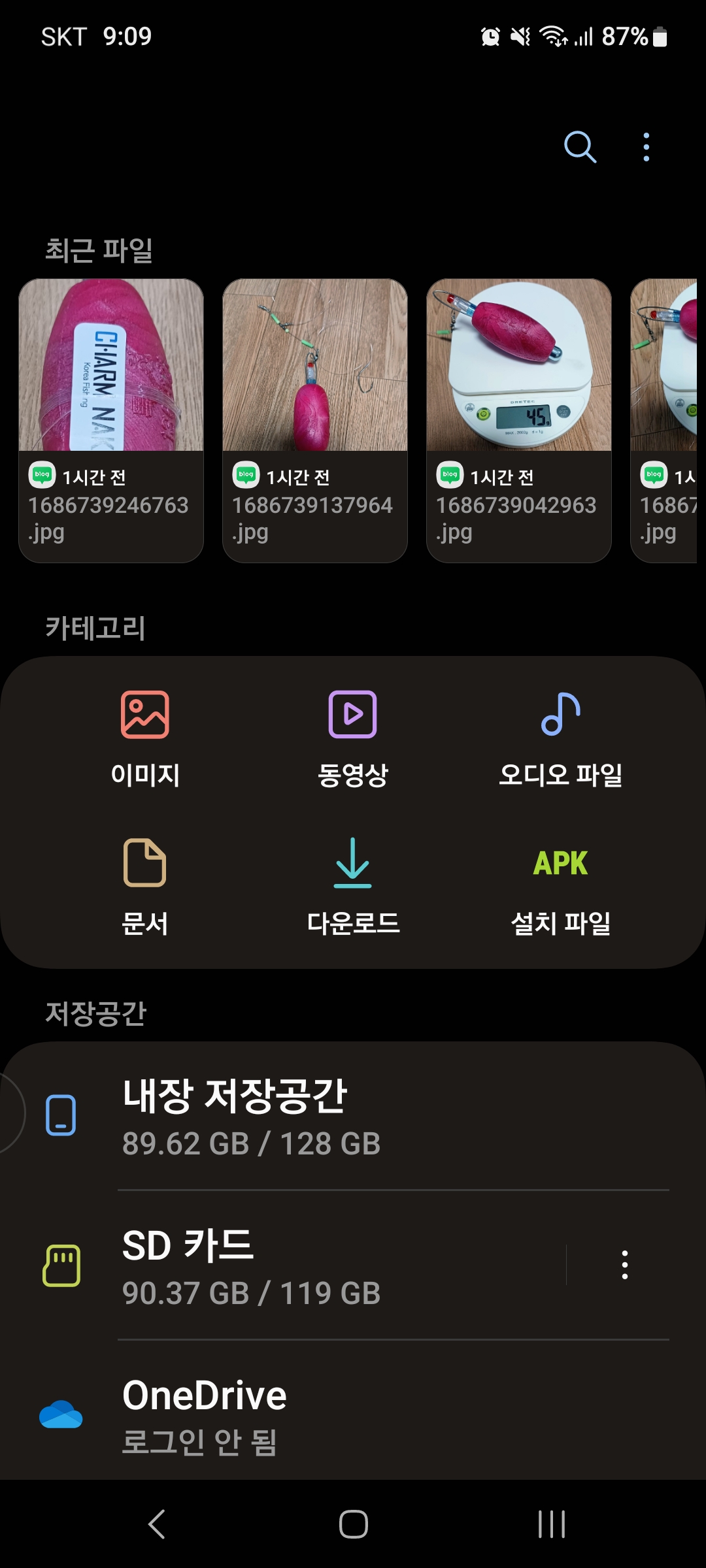
내 파일 어플 실행 후. 네트워크 저장공간을 클릭하면 업데이트가 필요한 경우 업데이트 진행 후 사용가능한데요

내 파일 어플 외에 광고버전의 어플로는 파일관리자 어플이 있어요.
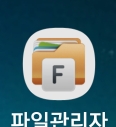
제가 자주 사용하는 어플인데 주요기능이 네트워크 드라이브 접속해서 파일을 열어보는 기능때문에. 예전 부터 사용하고 있었어요.
요 근래. 내 파일 어플도 업데이트 되어서 네트워크 파일 접속기능을 사용해 봤는데. 아직까지는 네트워크 드라이브 사용관련해서는 파일관리자 어플을 사용할 수 밖에 없었어요.
이유는 실시간 재생기능 때문인데요.
만약 노트북이나 나스에 mp3파일이 있고. 그걸 접속해서. 노래를 재생하고 싶다는 가정을 하면
먼저 내 파일 어플을 이용해서 네트워크 상의 mp3파일을 클릭하면
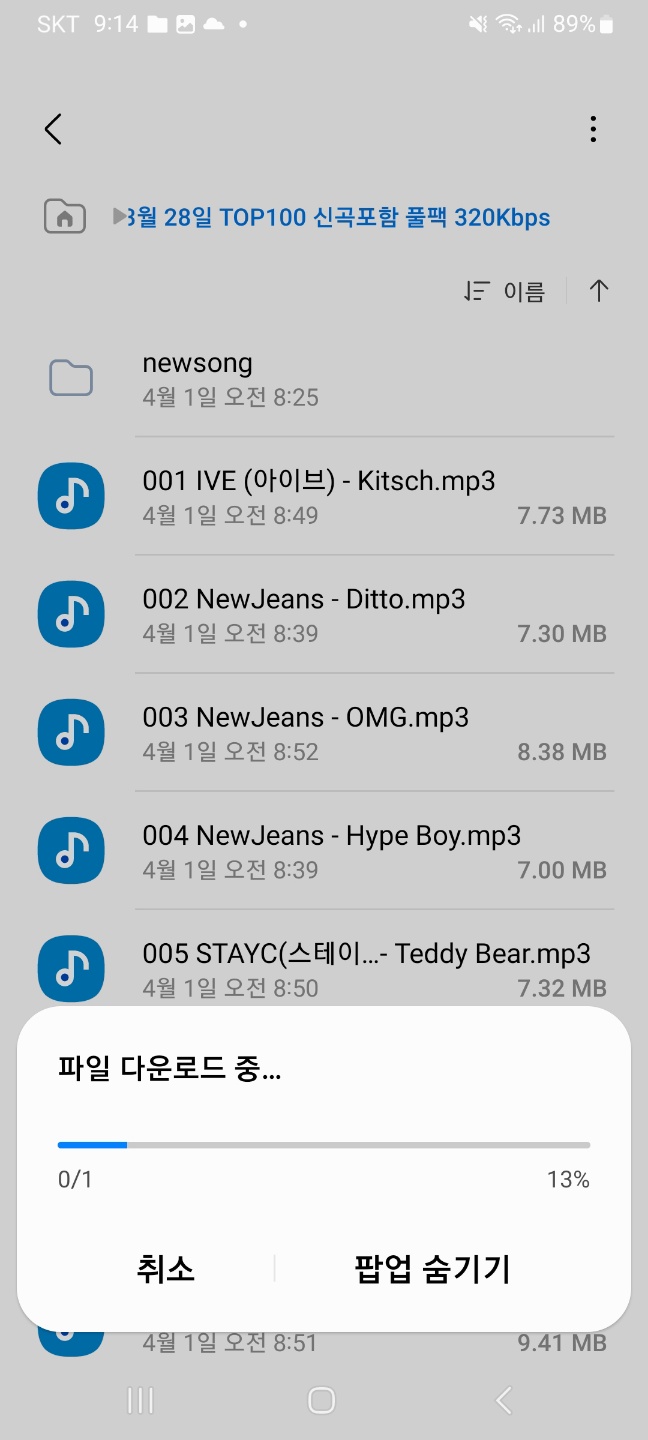
이렇게 파일을 모두 다운로드 한 후 음원이 재생되요.
하지만 파일관리자 어플을 이용하면
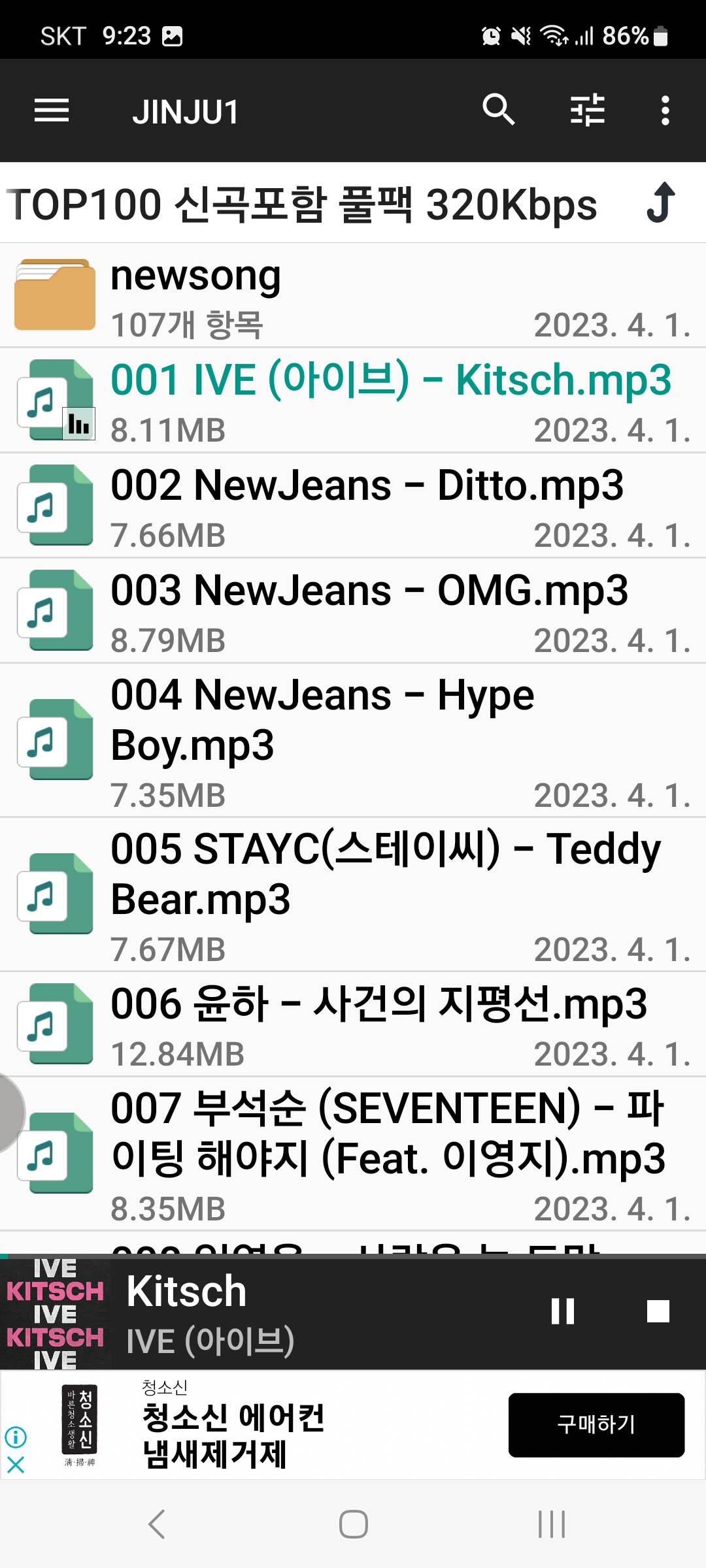
다운로드와 동시에 바로 재생할 수 있어서 네트워크 드라이브에 파일을 내 휴대폰에저장하지 않고 재생이 가능해요. 실시간 재생이 가능한 것인데
파일관리자에는 음원 재생프로그램이 내장되어 있어서 다음 트랙도 바로 재생이 되요. 하지만 내 파일 어플은 지원되지 않아요.
이건 영화파일도 마찬가지 이죠.
노트북에 4g 영화파일을 올려두고. 휴대폰으로 보려 하면.
내 파일 어플은 4g 다운로드 후 재생을 해요. 하지만. 파일관리자 어플은 실시간 재생이 되는 방식이예요.
결론적으로 내 파일 어플이 실시간을 지원하지 못하는 것은 아닌것 같지만 제한되어 있어서. 네트워크 재생을 필요로 한 저로서는 불편했어요.
파일관리자 어플이 광고가 뜨긴 하지만 실시간 재생기능 때문에 당분간 계속 사용할 것 같아요.
'스마트폰활용' 카테고리의 다른 글
| 안드로이드올인원(8227L) 공장초기화 비밀번호 및 네트워크초기화 (feat 티맵 안됨) (0) | 2023.07.12 |
|---|---|
| 레노버 p12 및 안드로이드올인원에 티맵 설치하기 (0) | 2023.07.09 |
| 레노버 p12 vs. 갤럭시 탭 s6 lite 사운드 비교 (0) | 2023.05.06 |
| 2in1 노트북 과 테블릿 사용후기 (0) | 2023.05.05 |
| 갤럭시 스마트폰. 갤럭시 탭을 보조 모니터로 사용하기 (0) | 2023.05.05 |