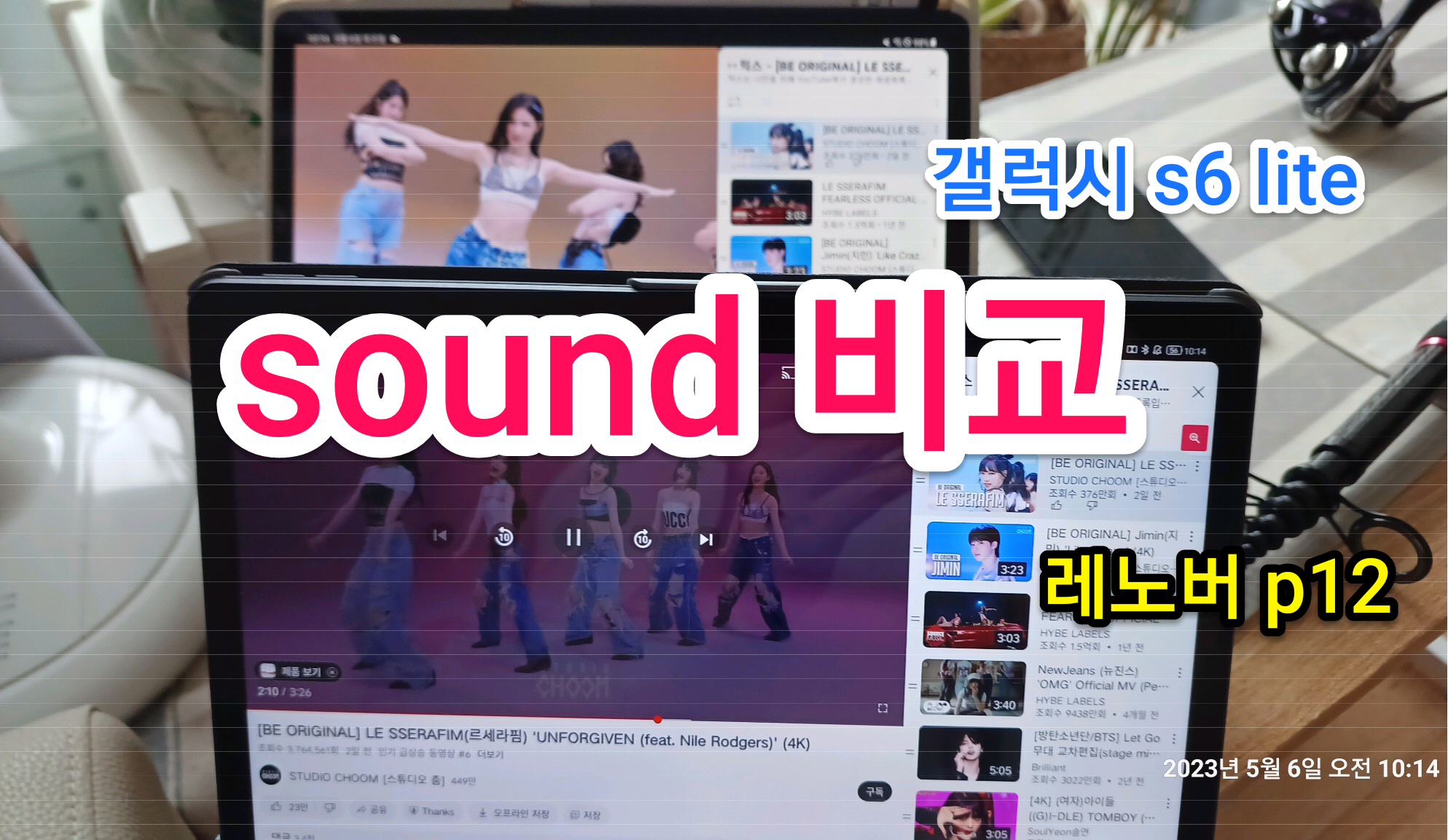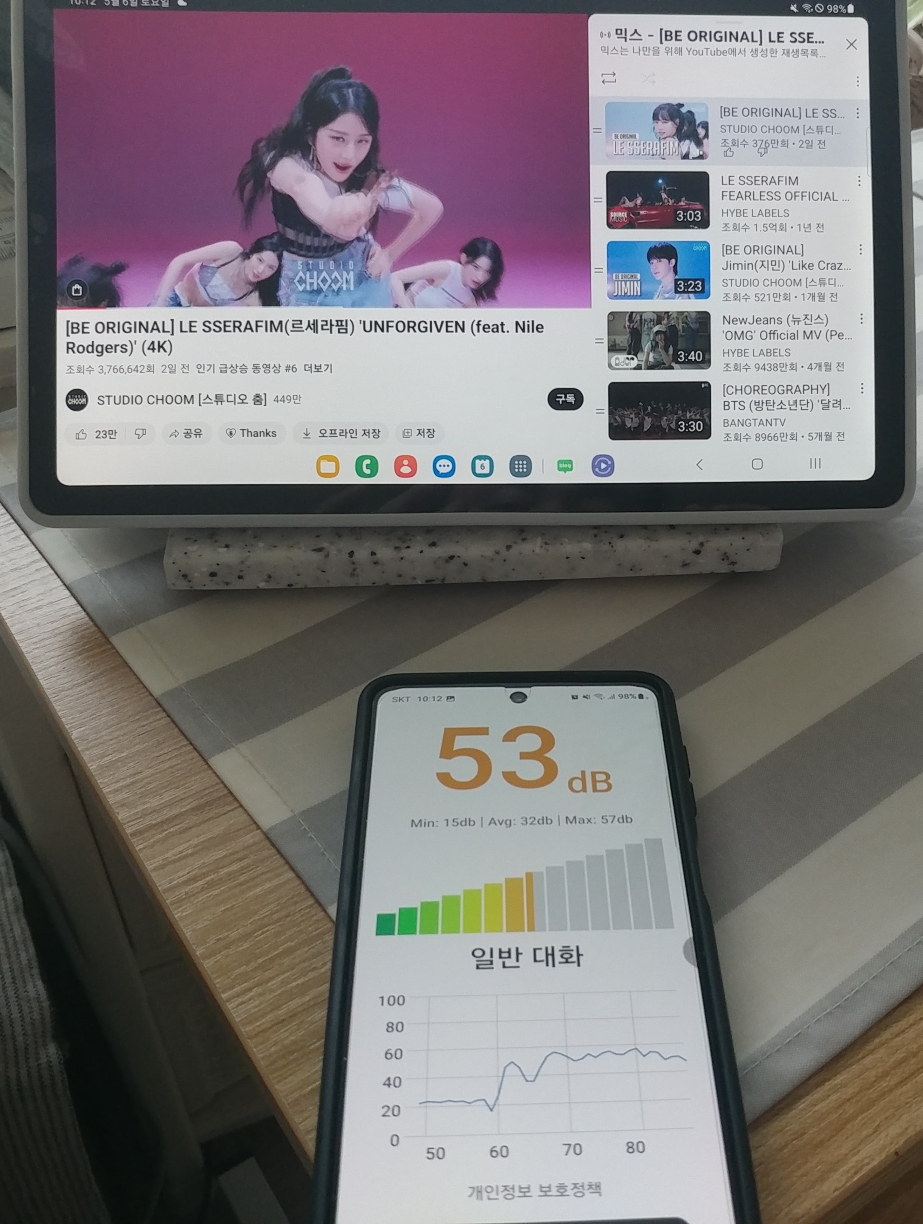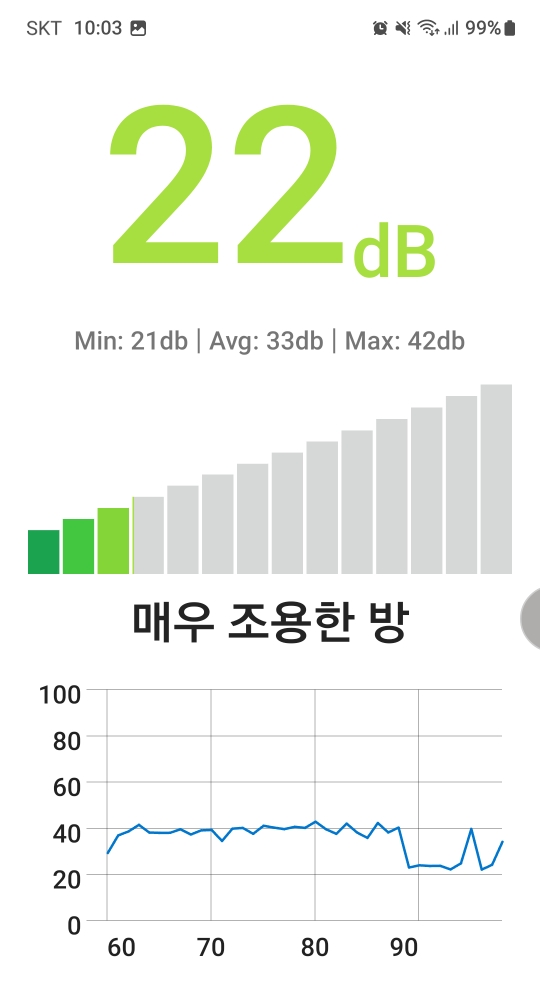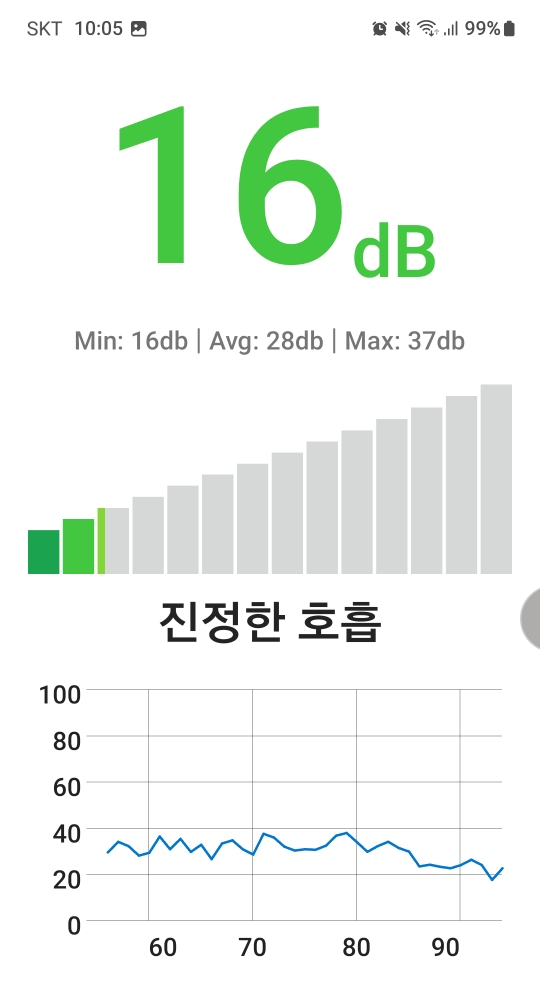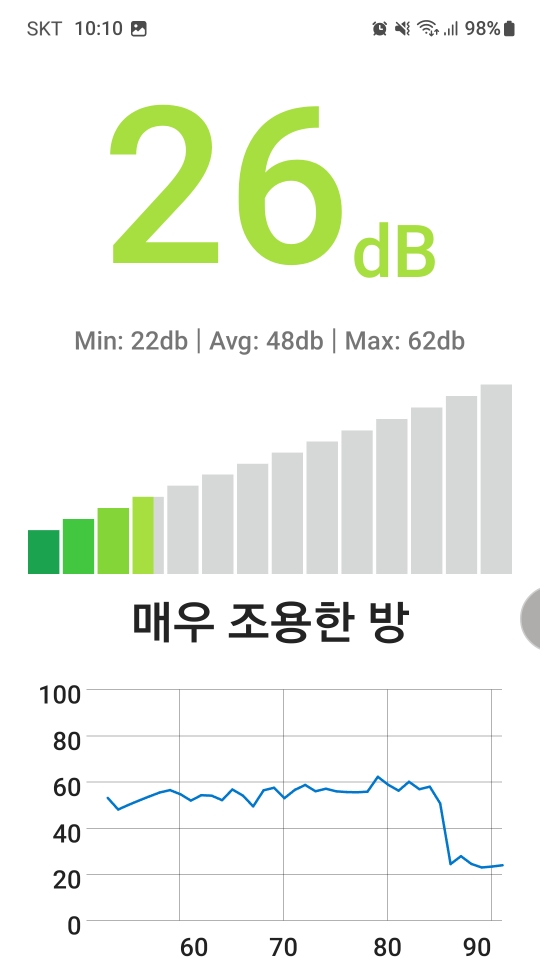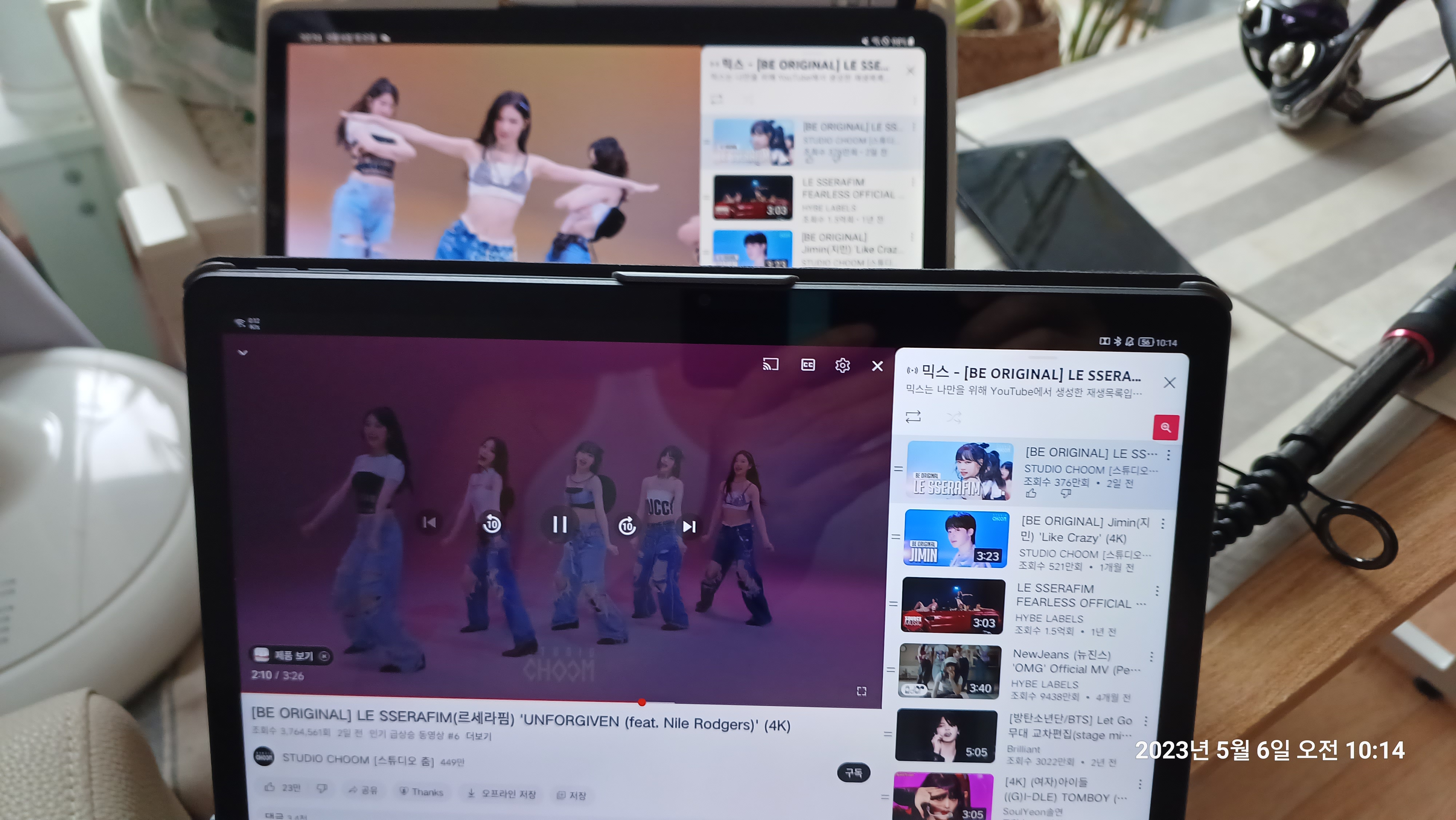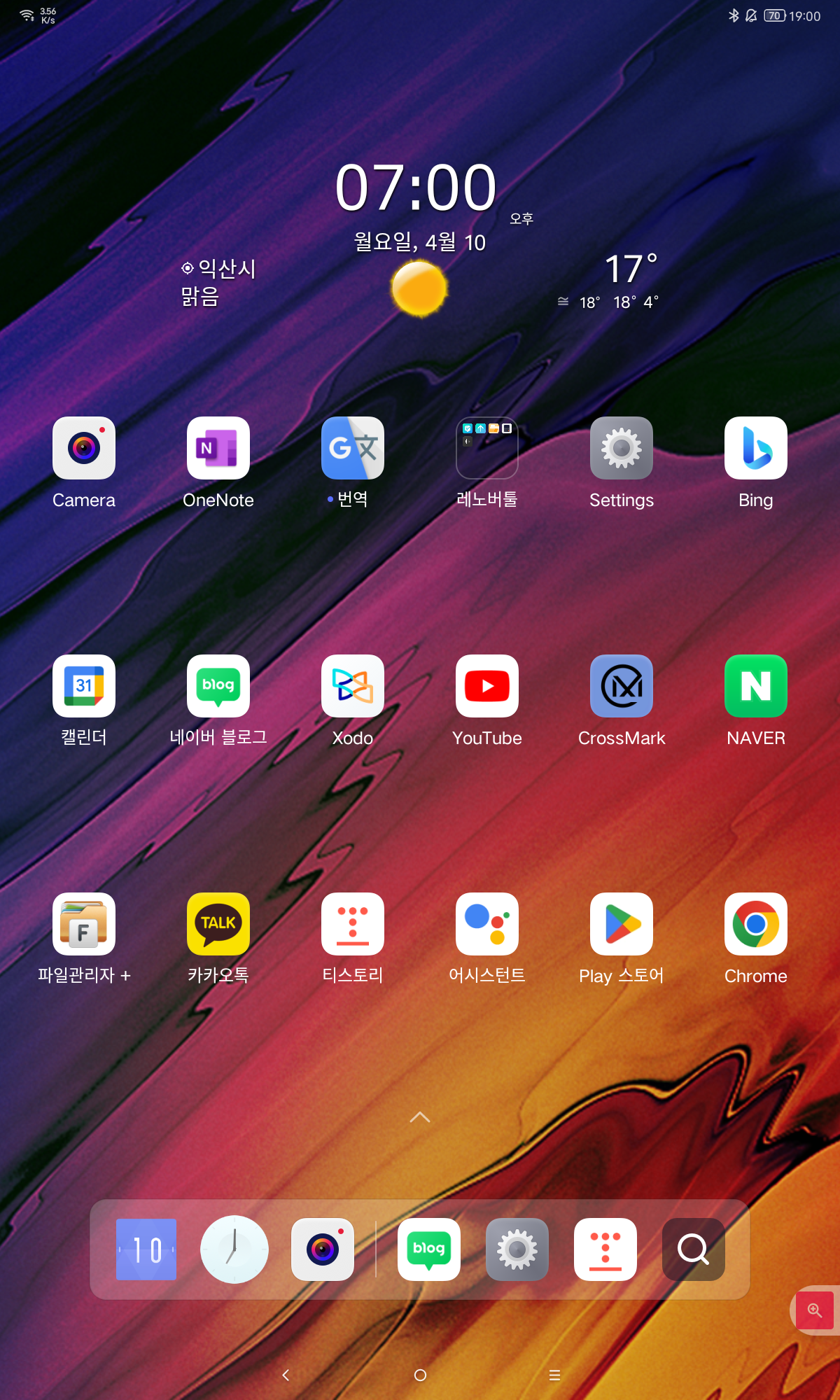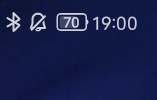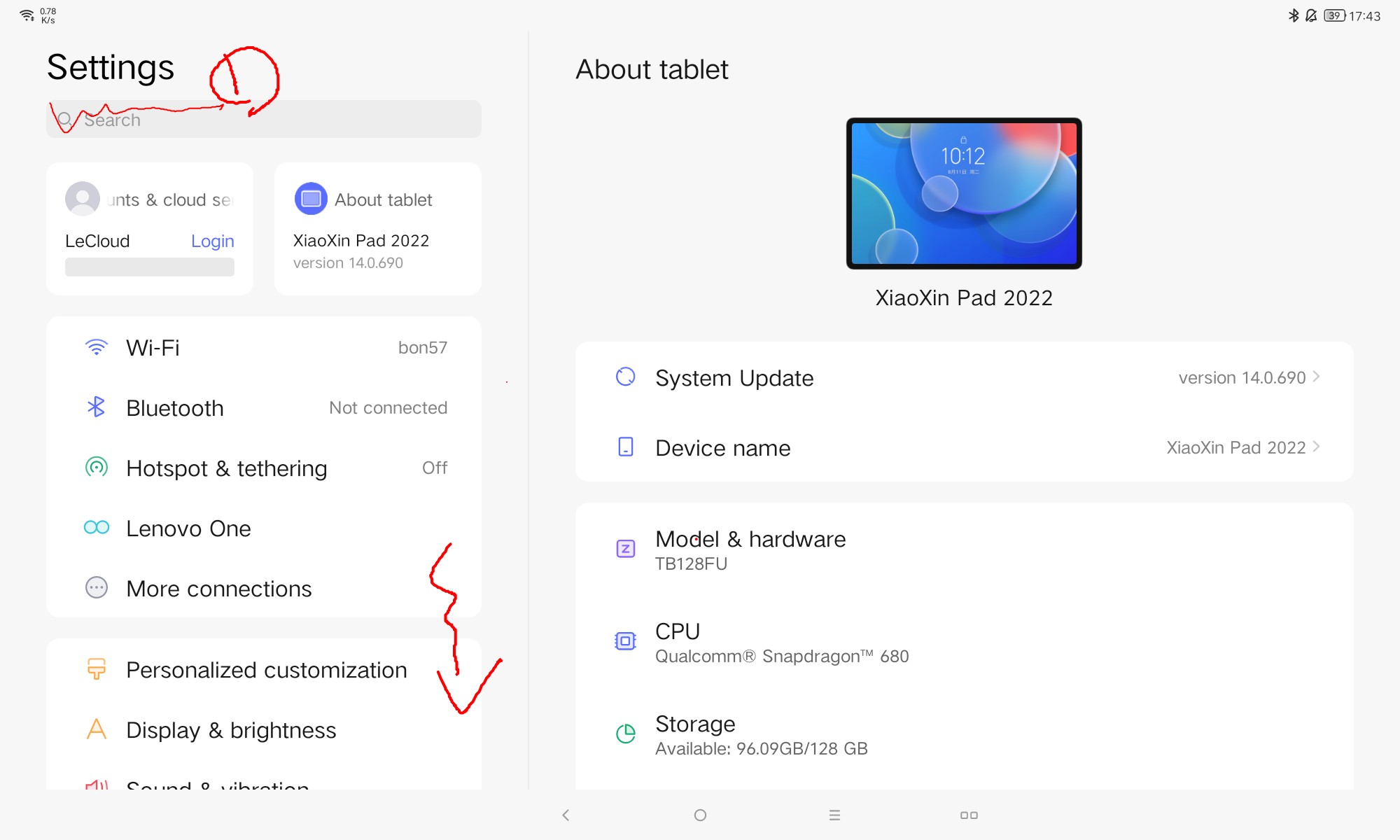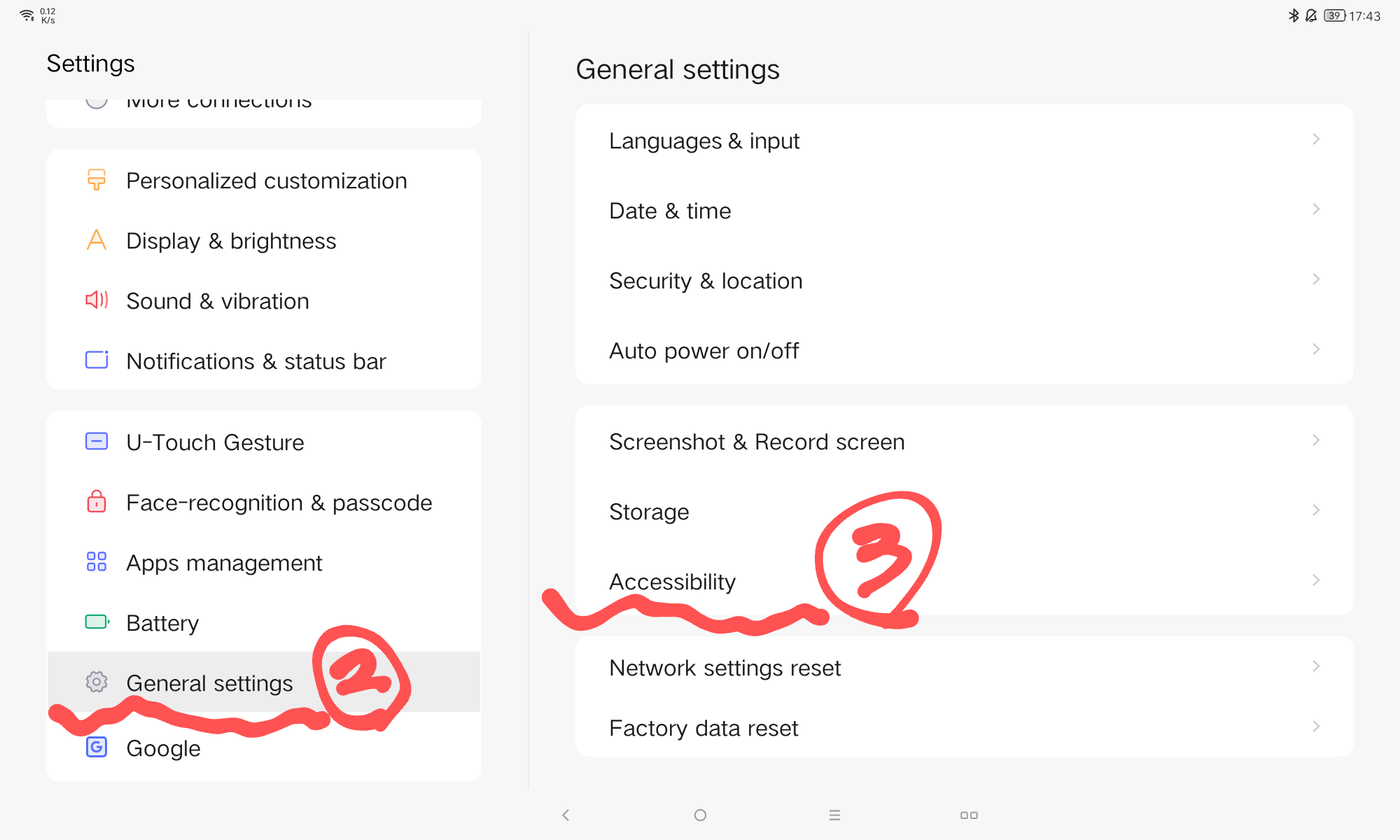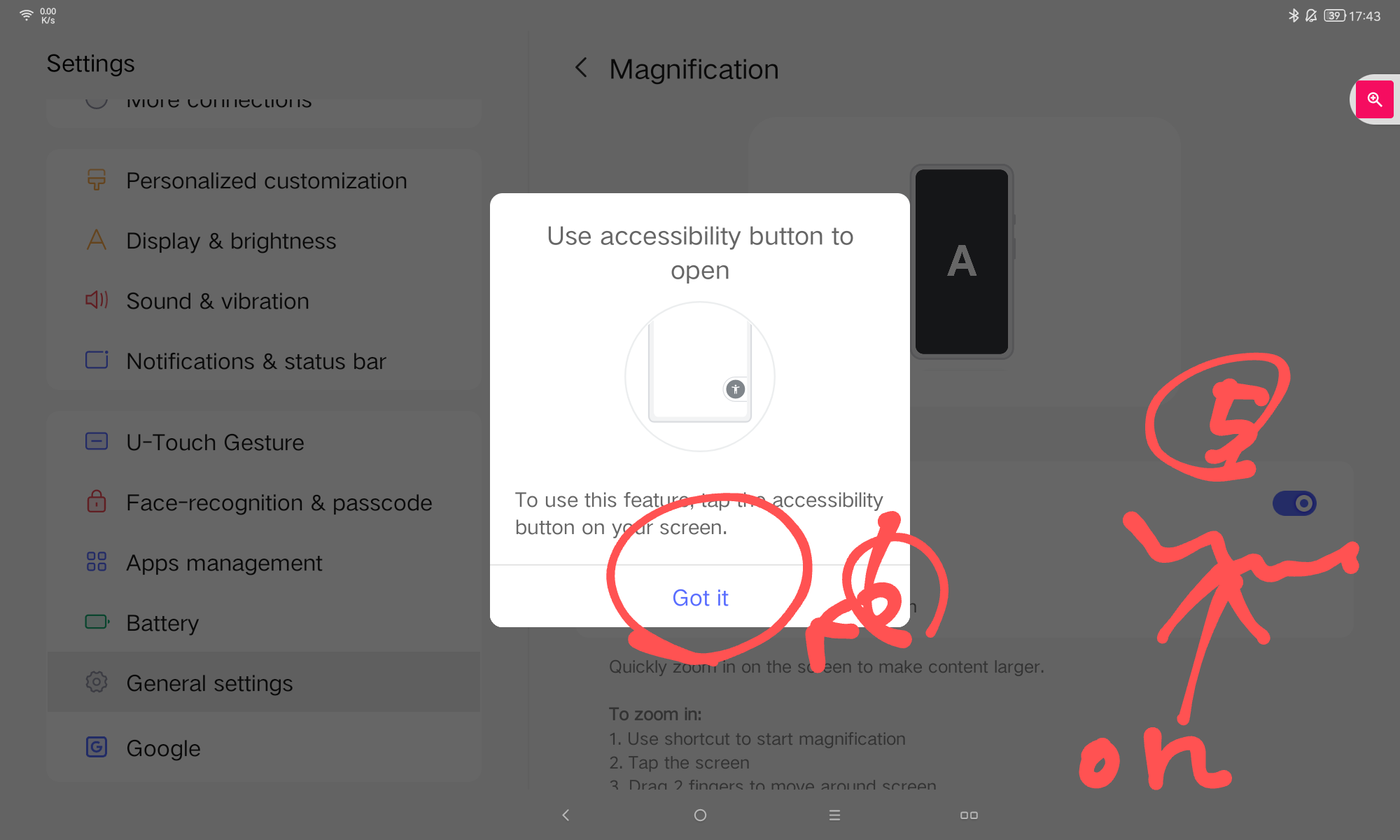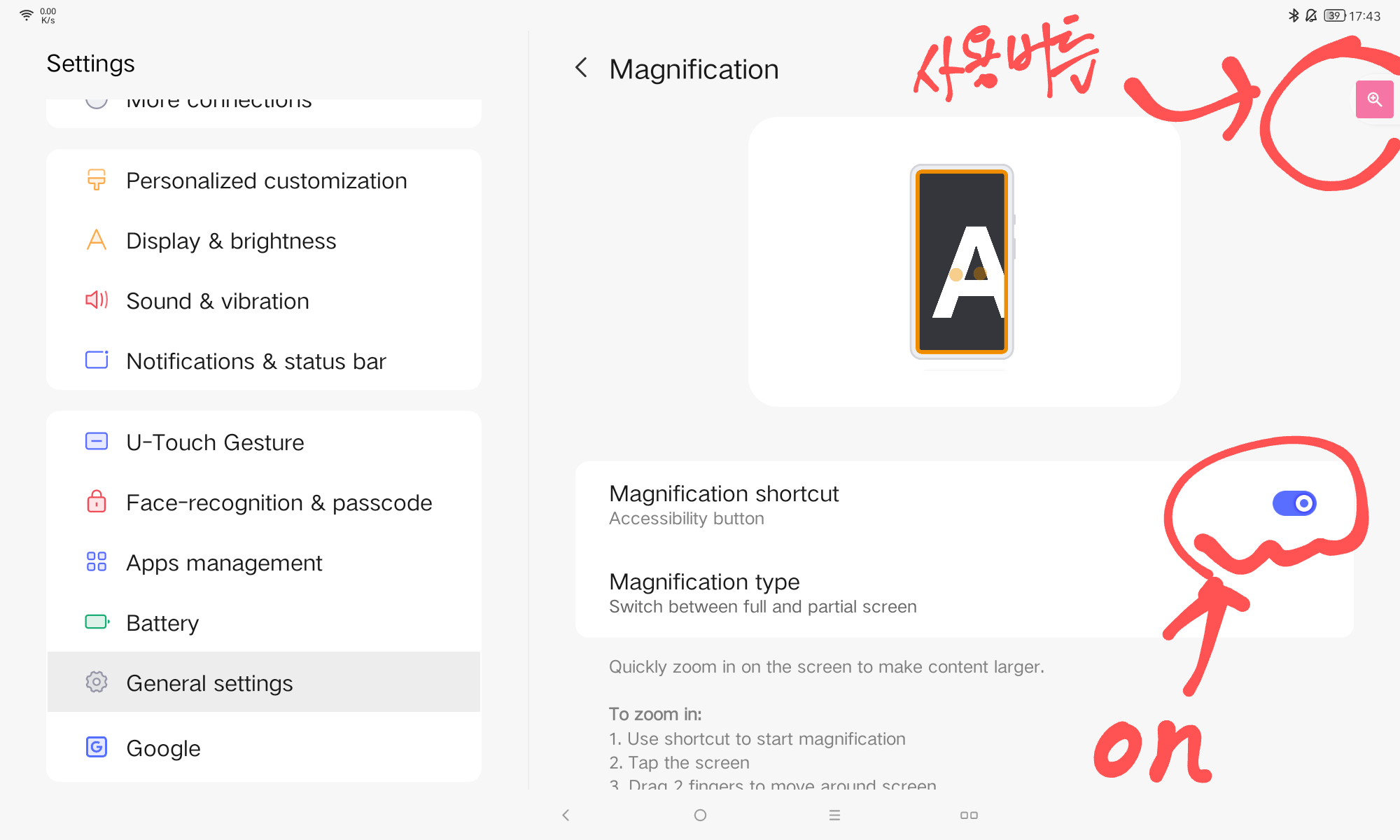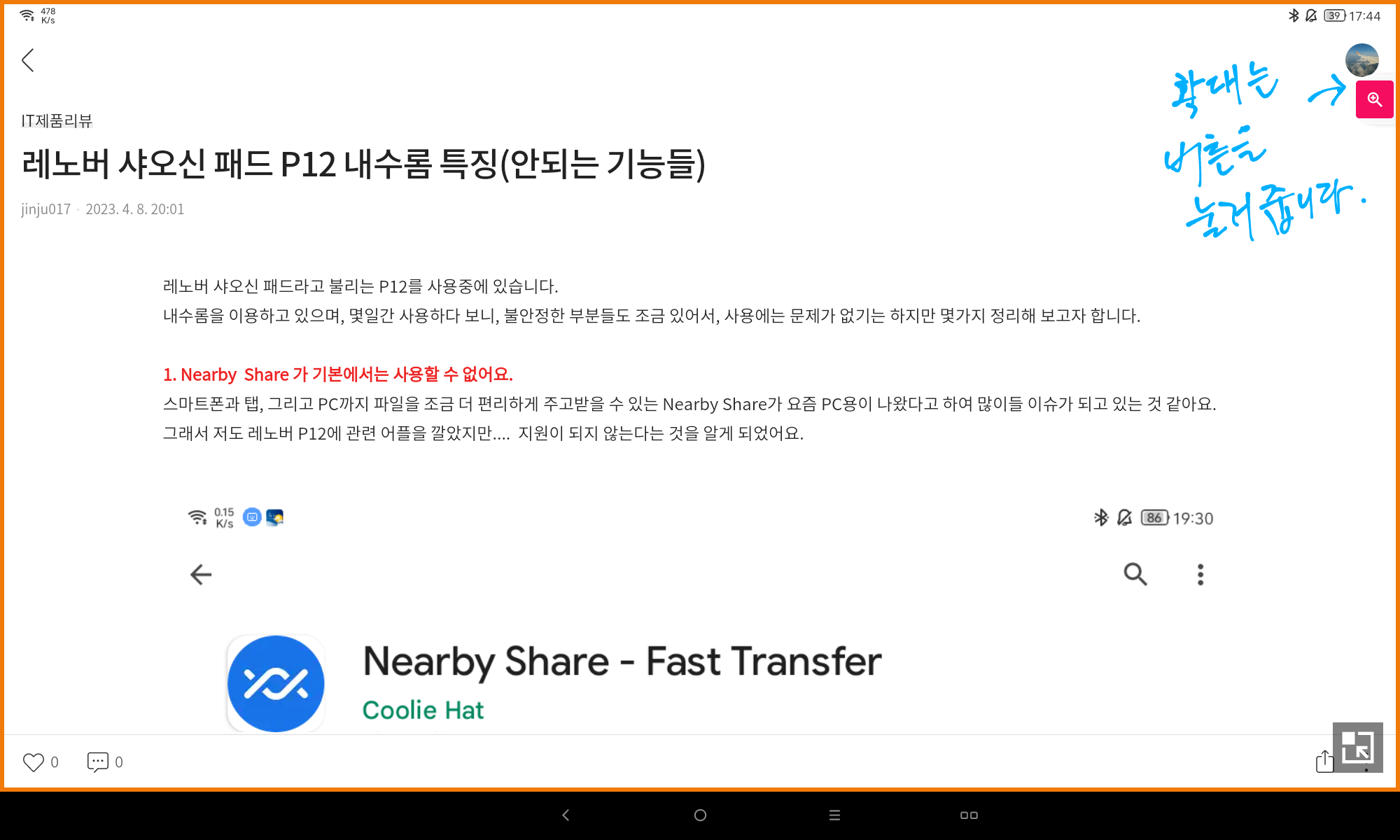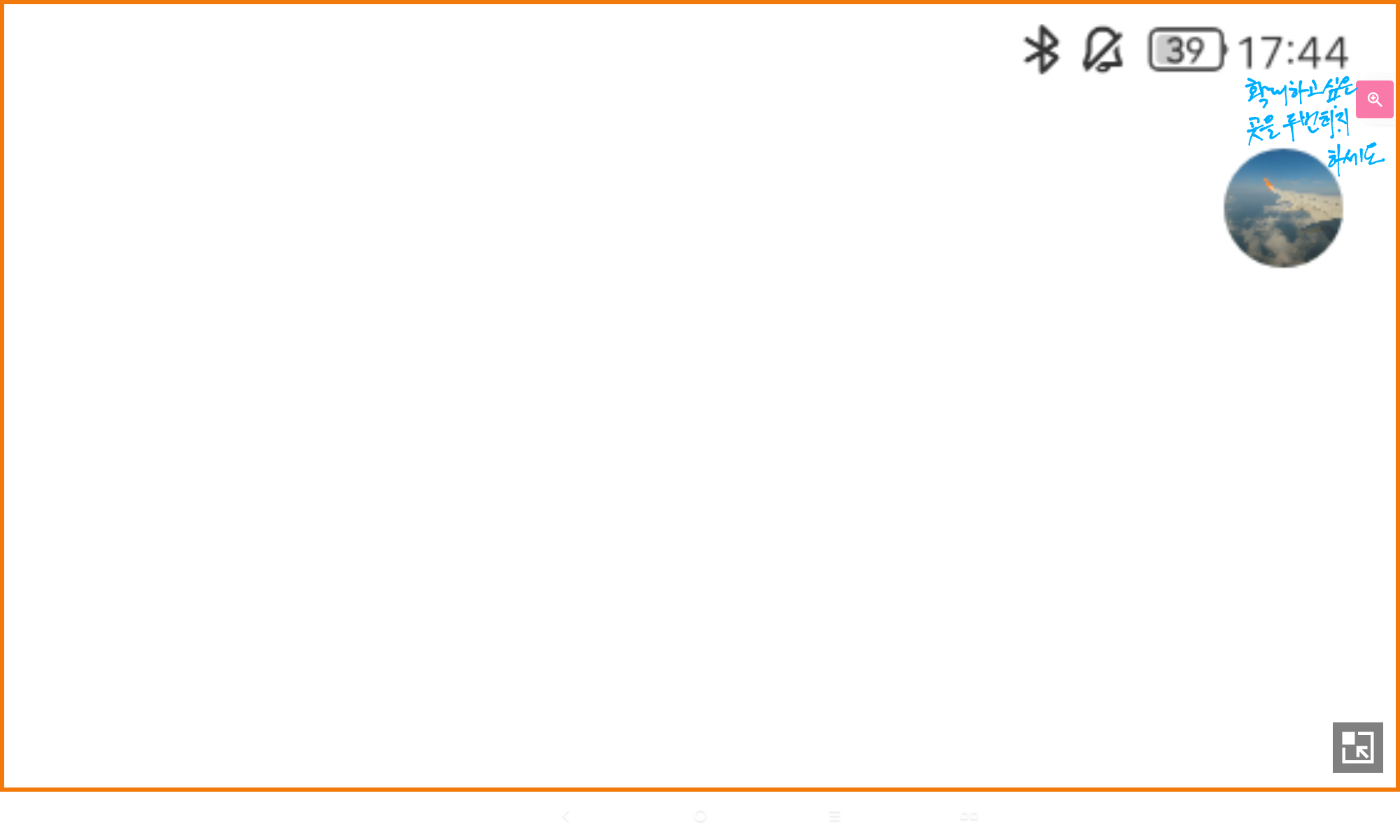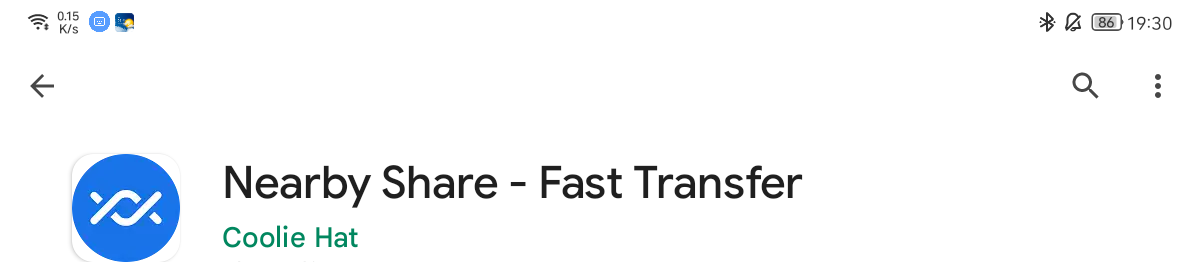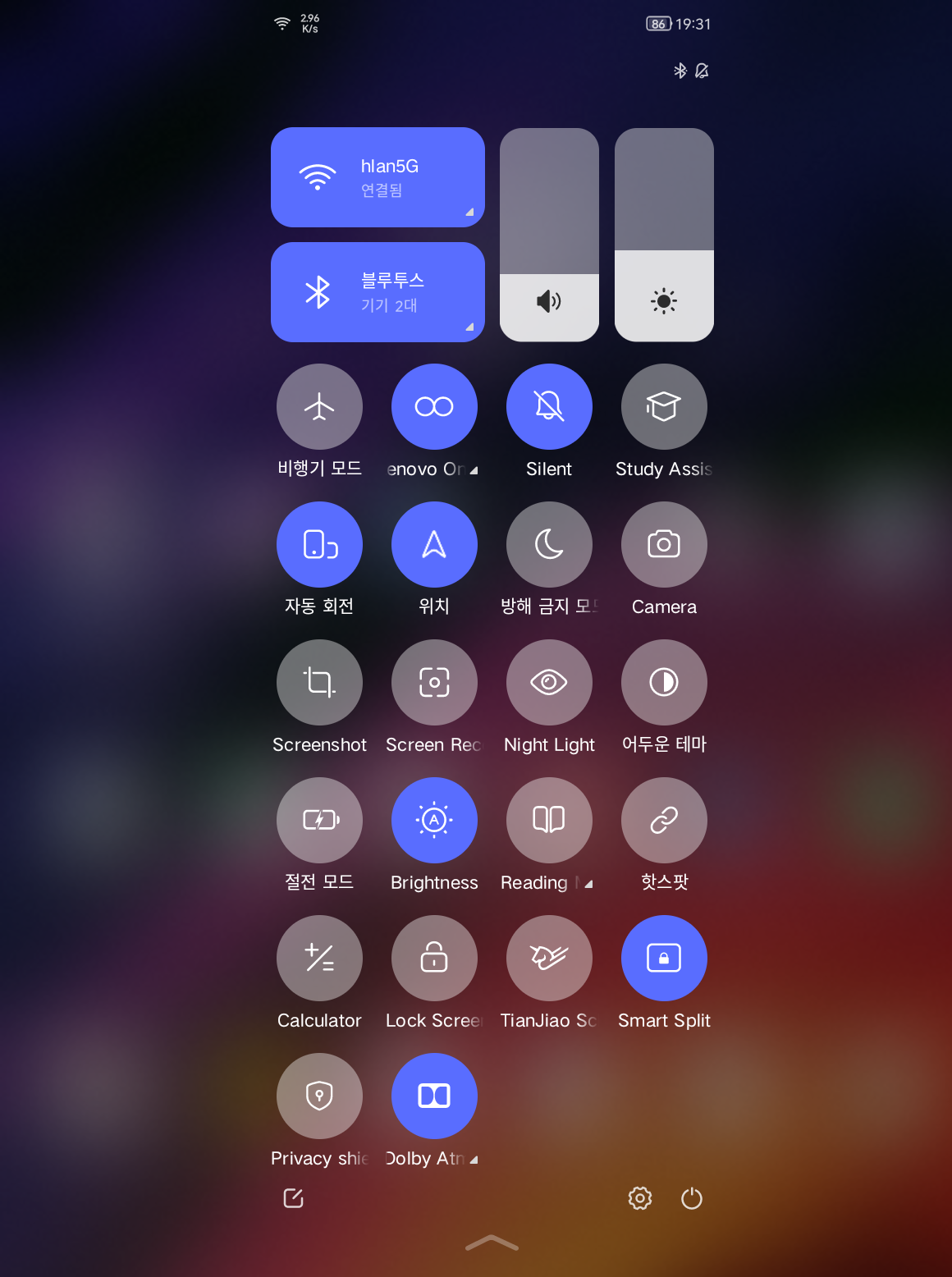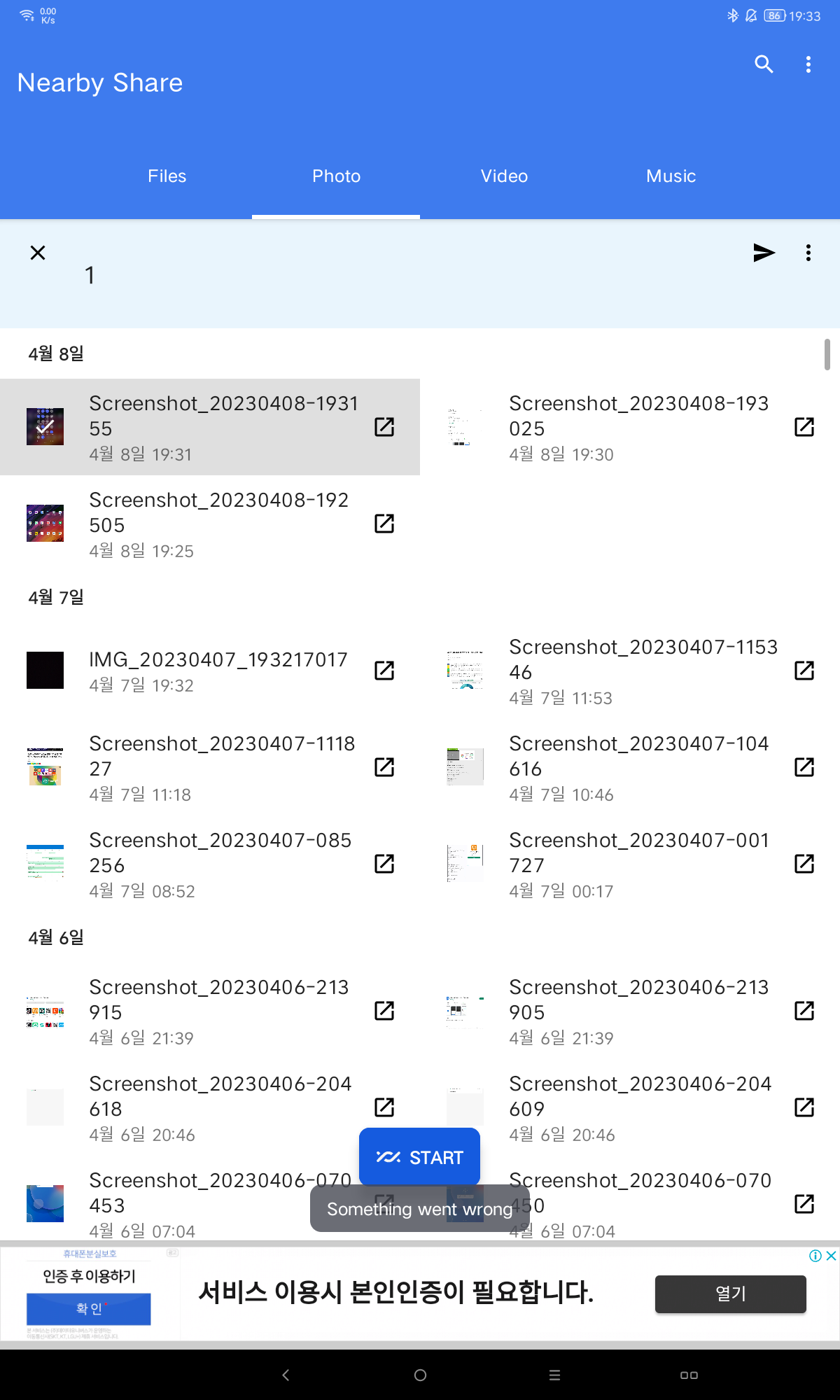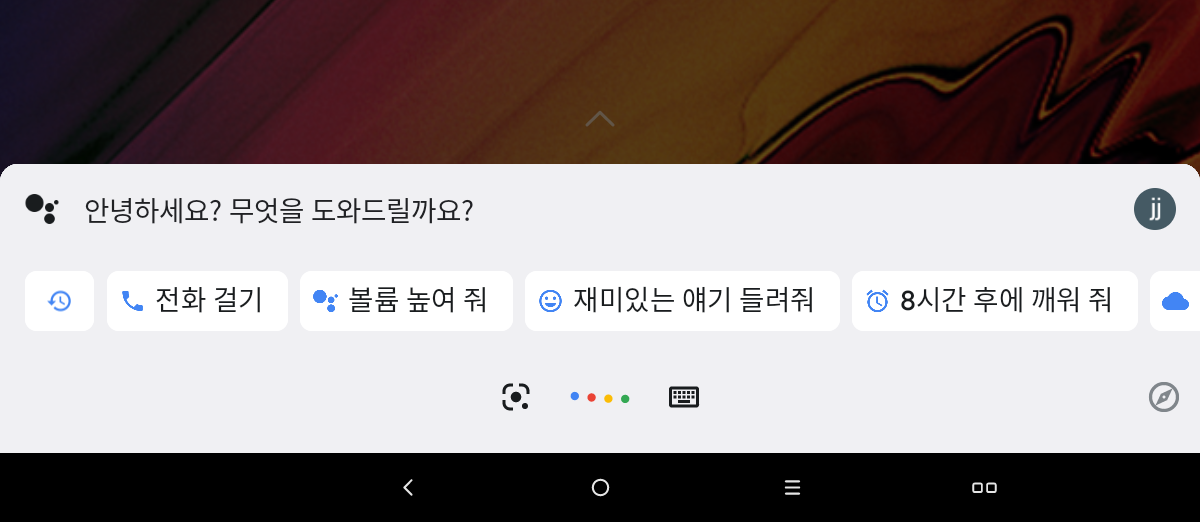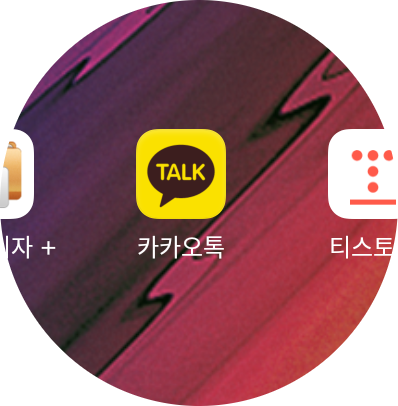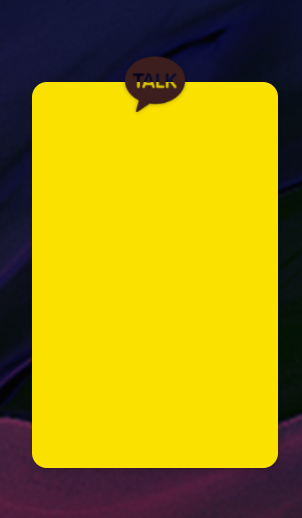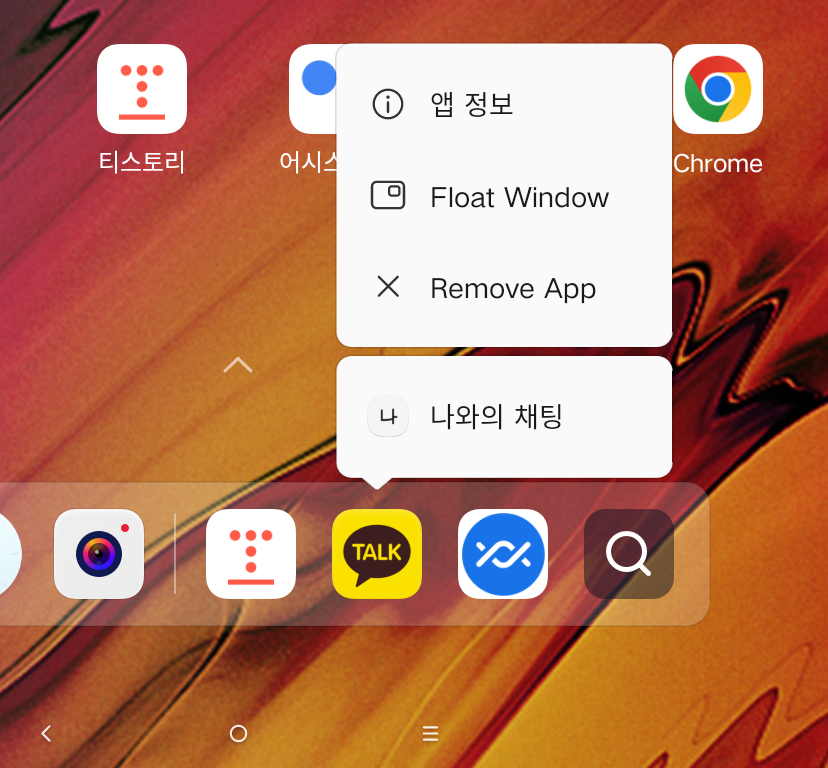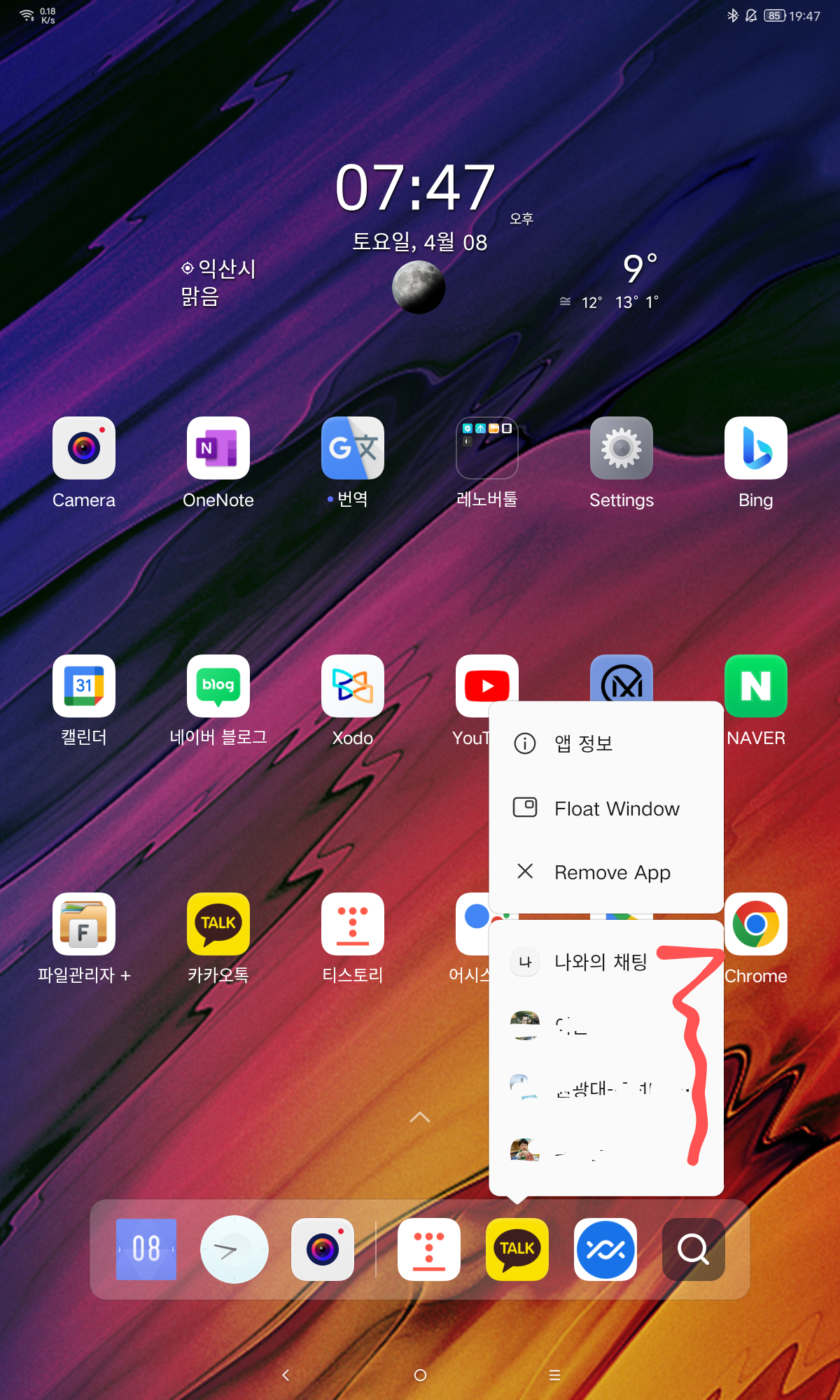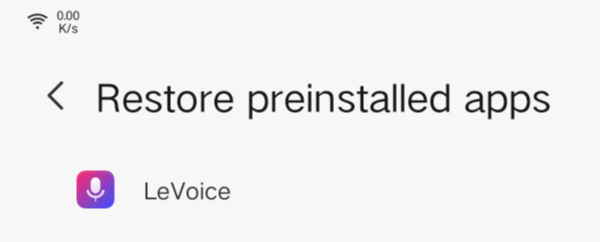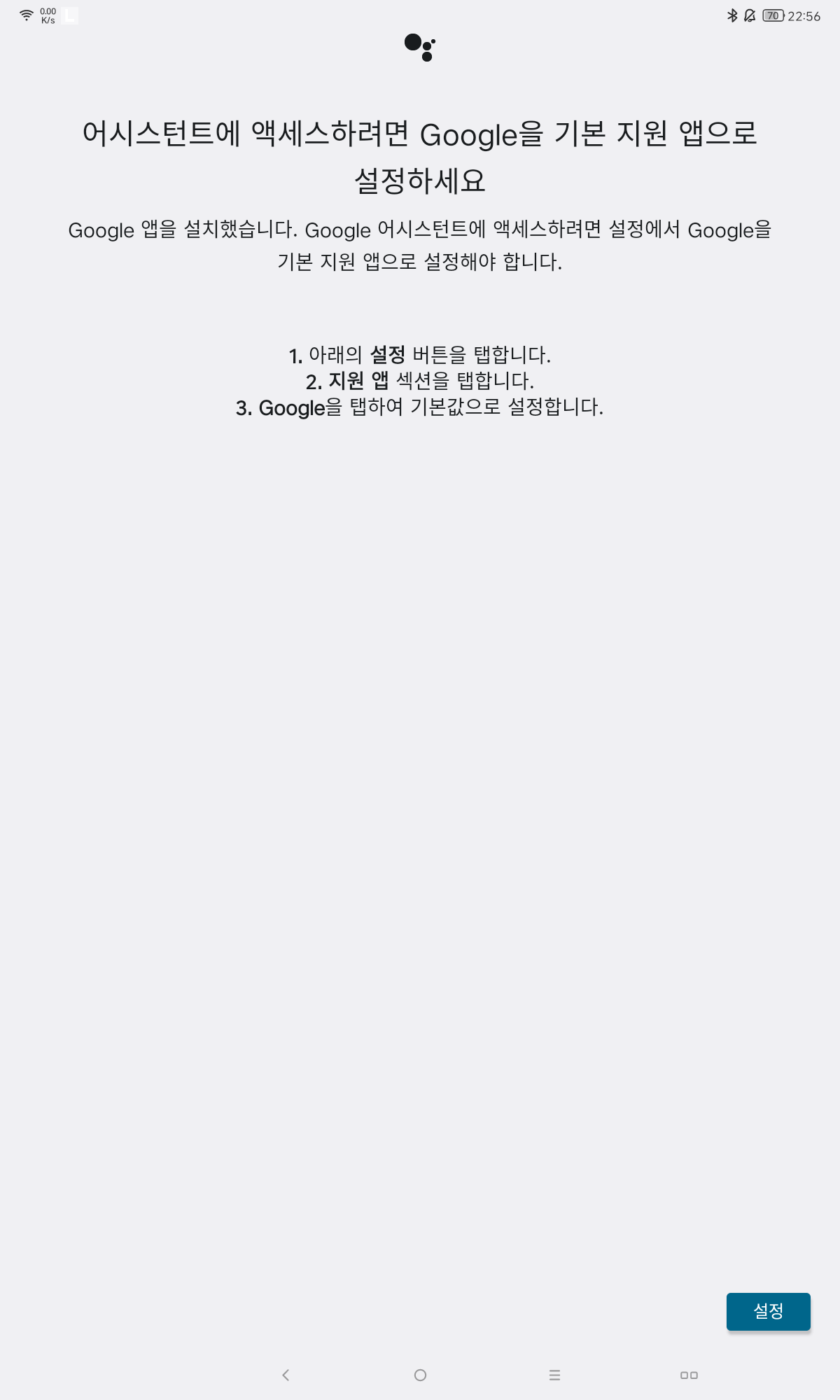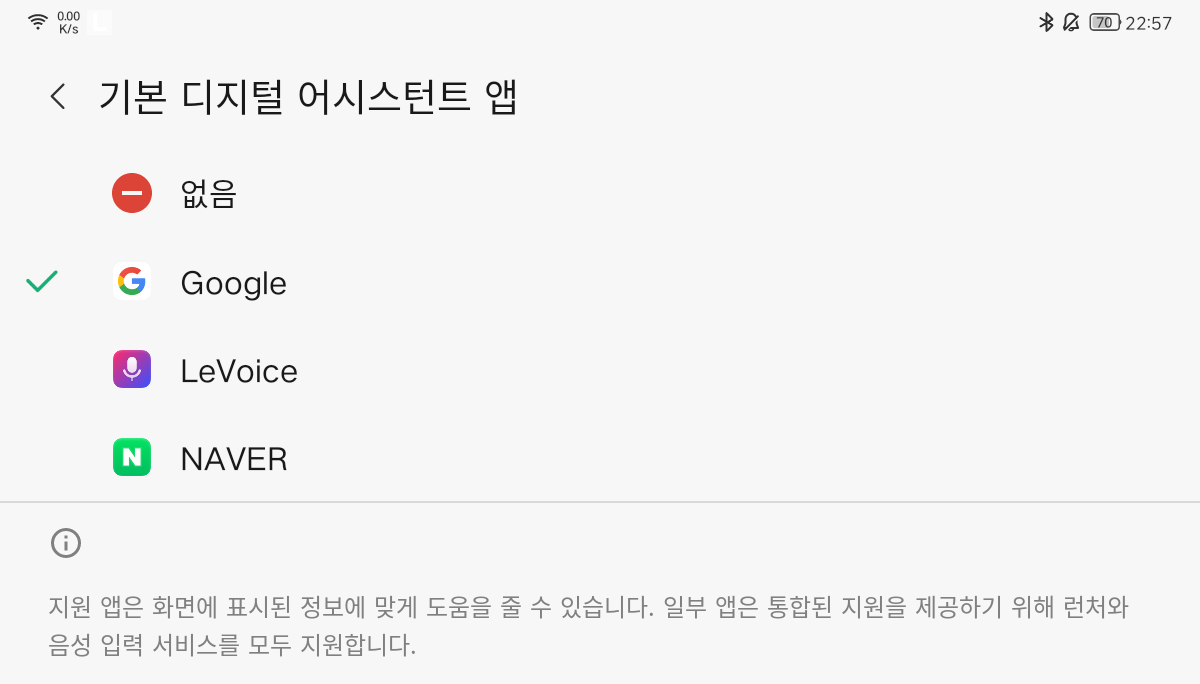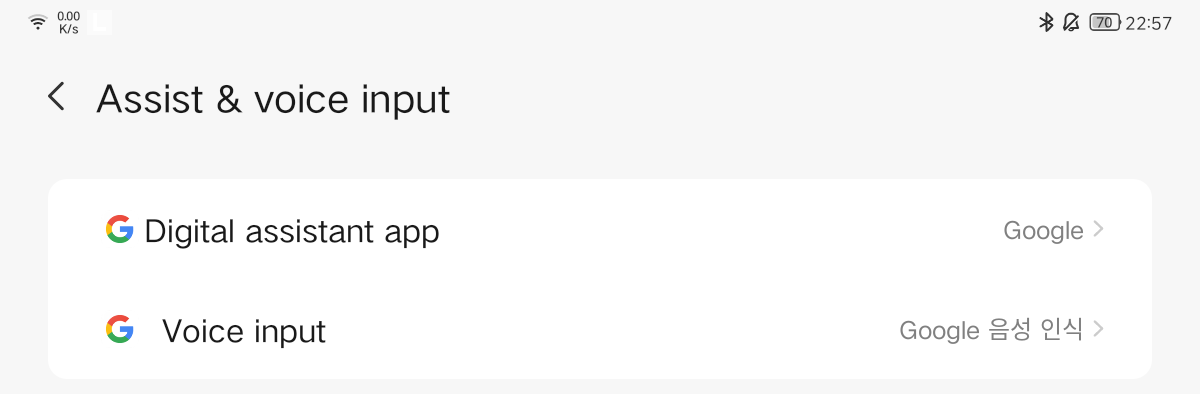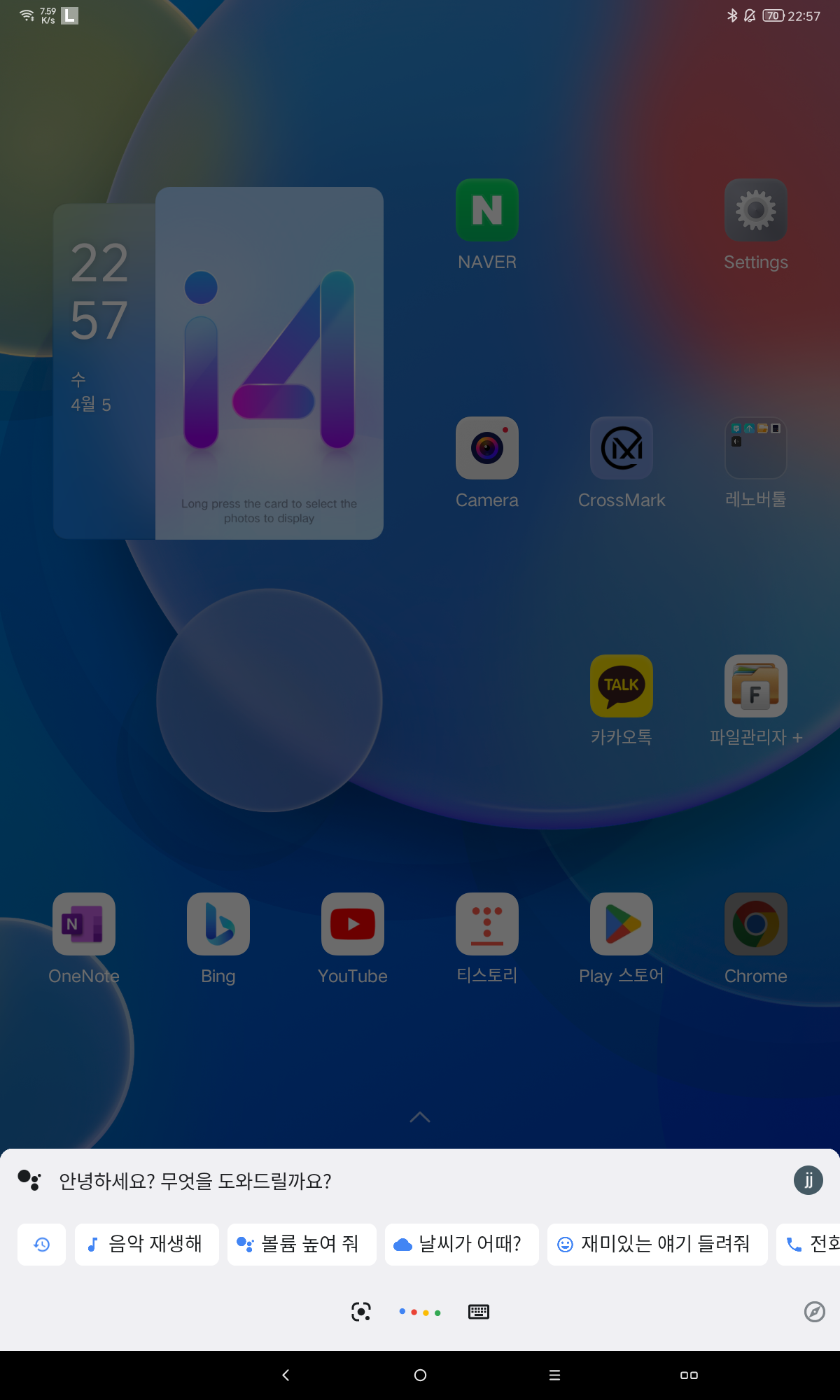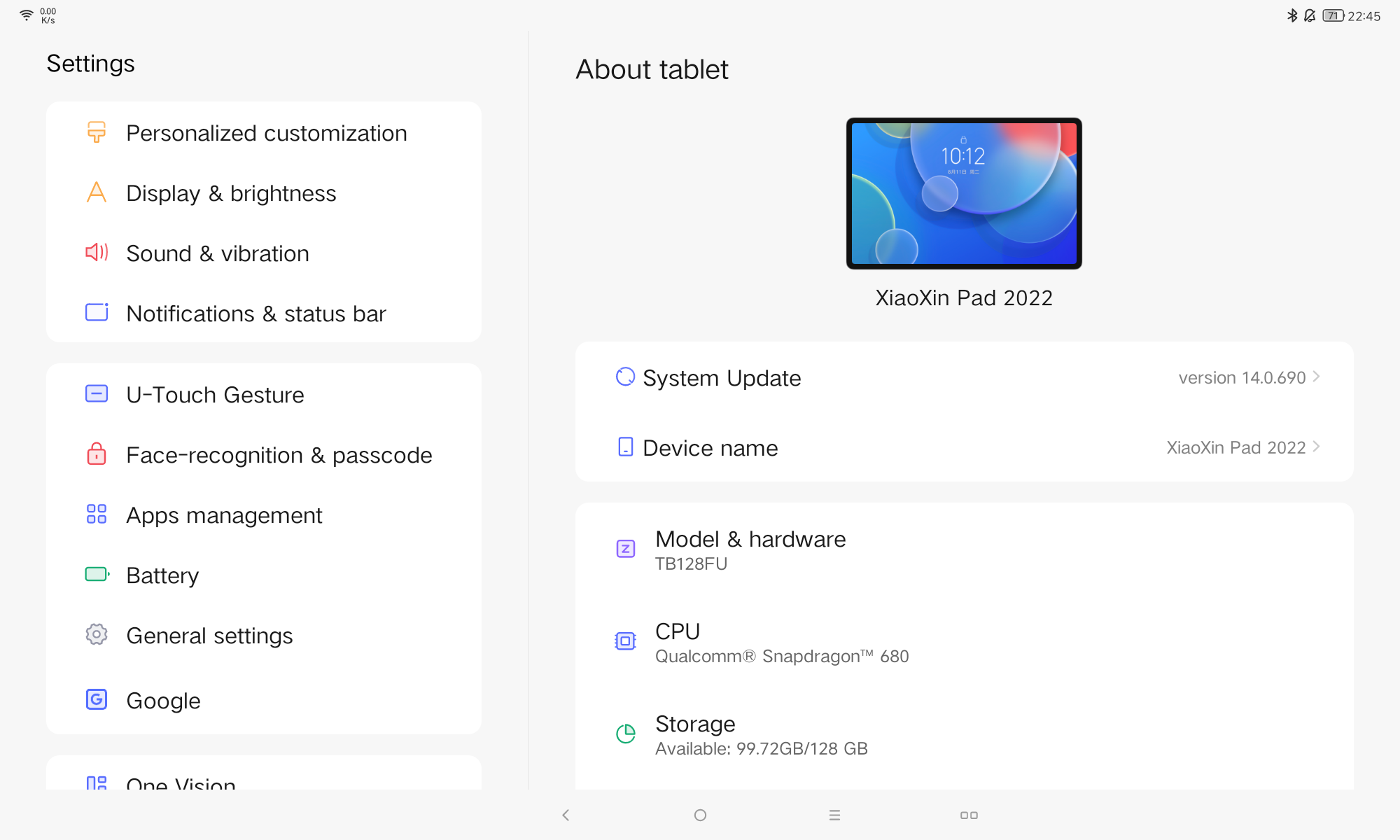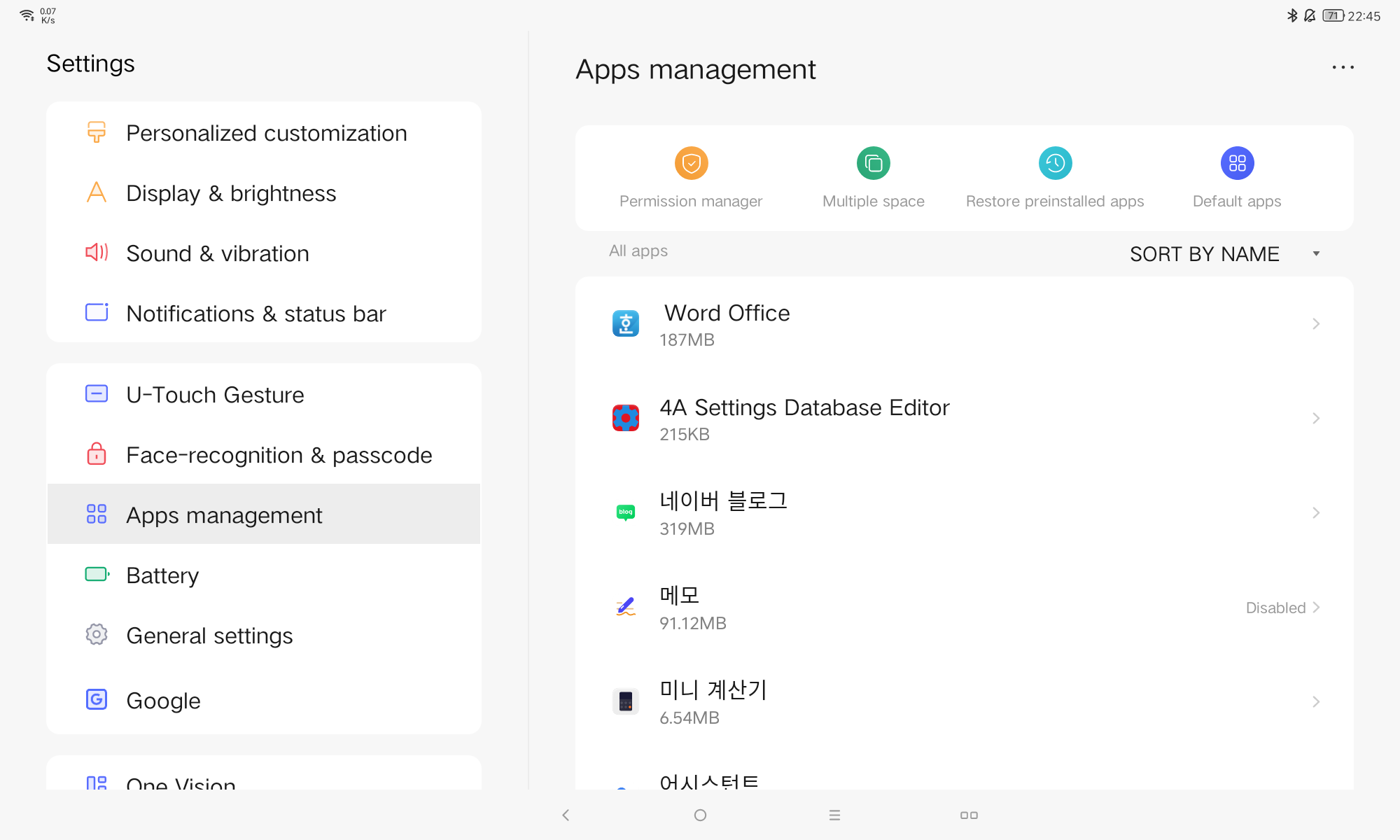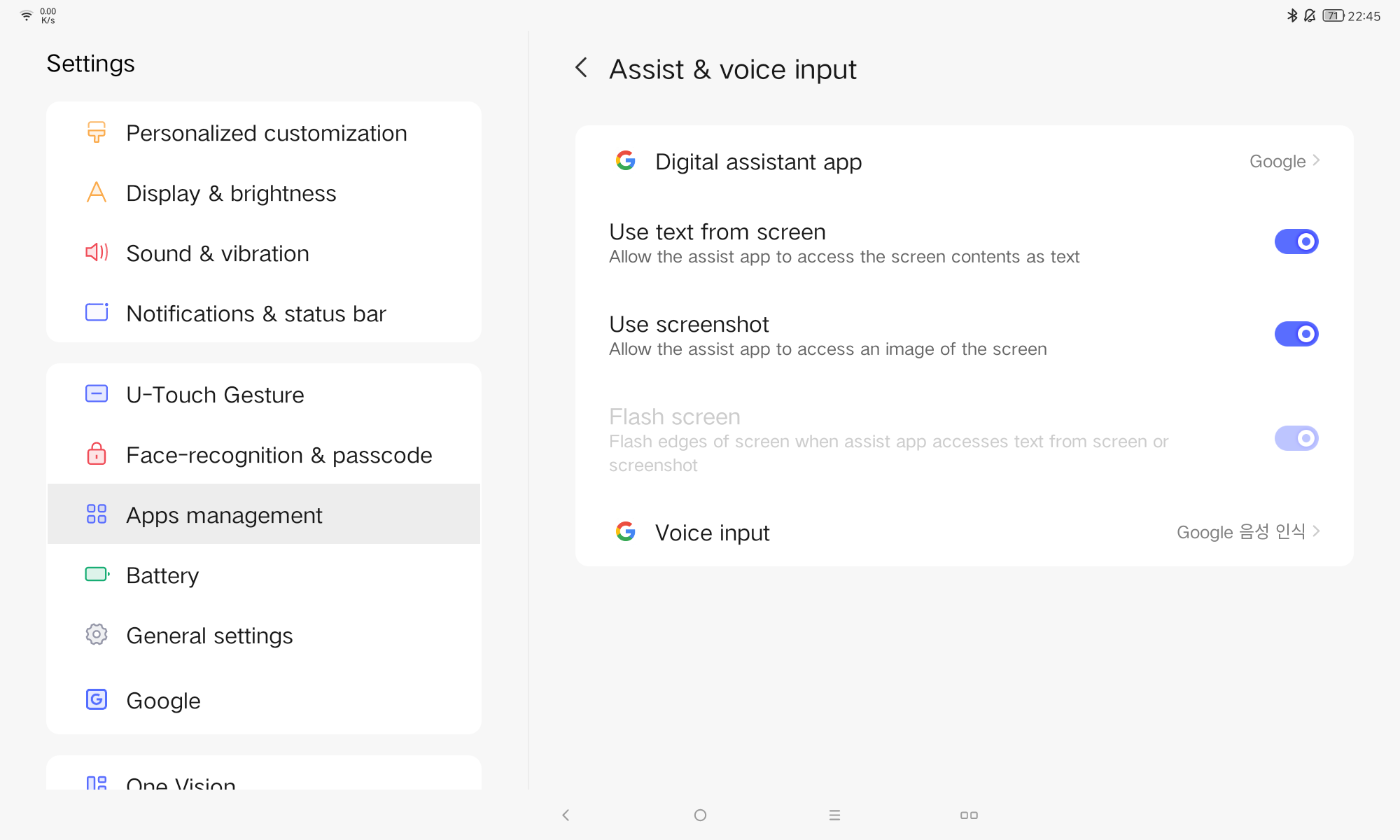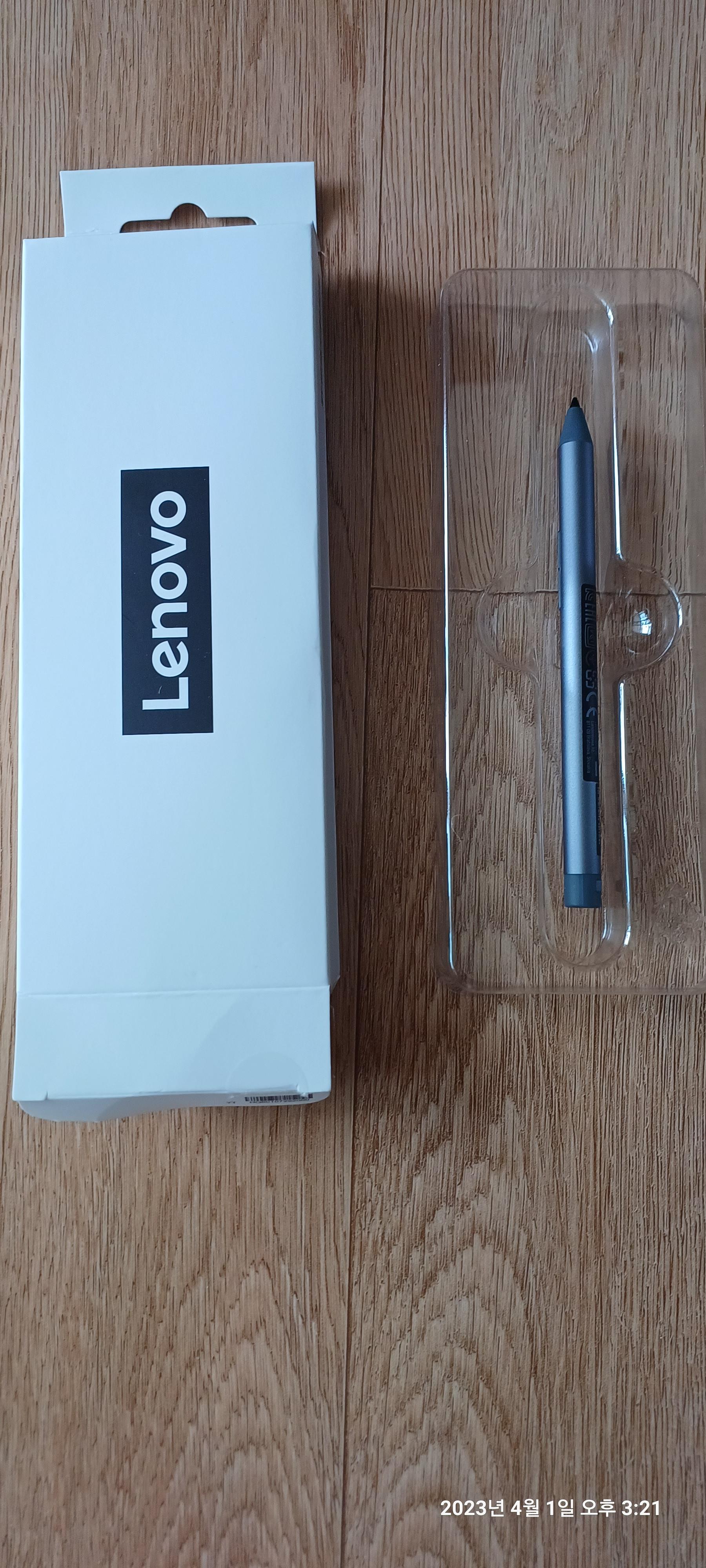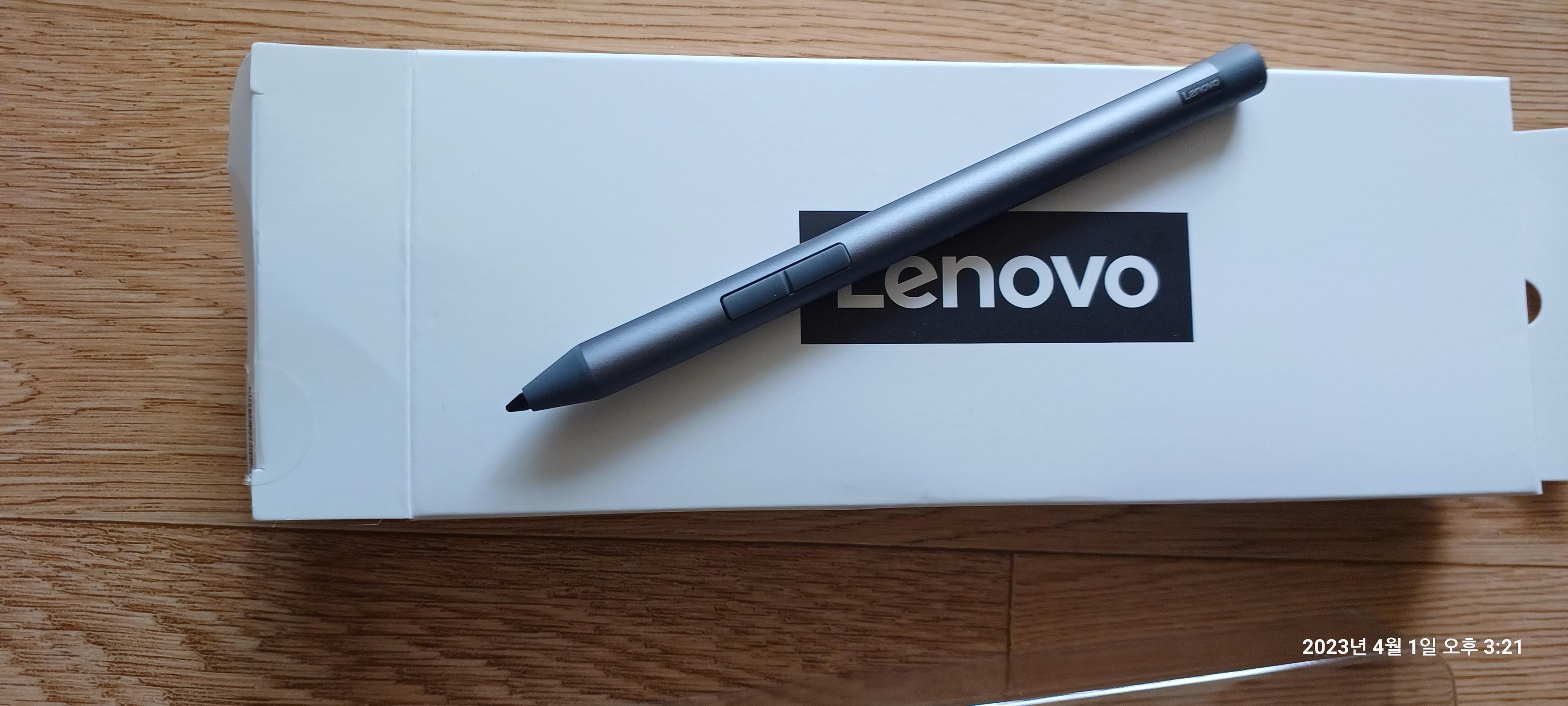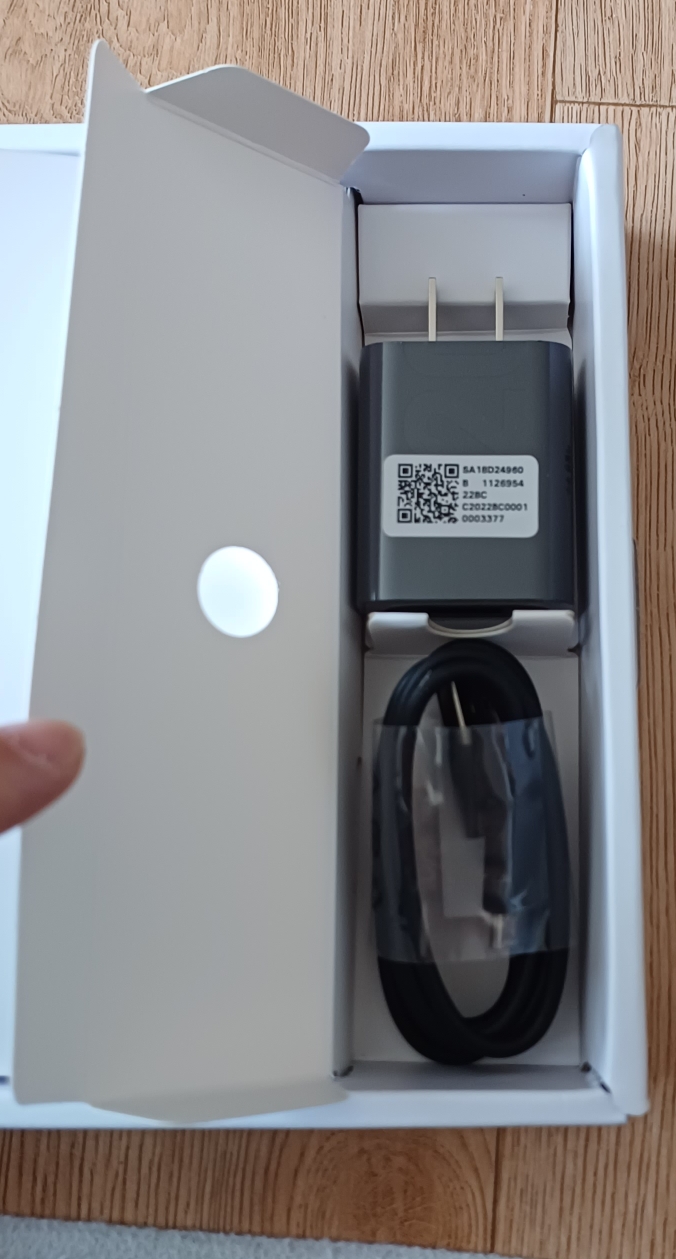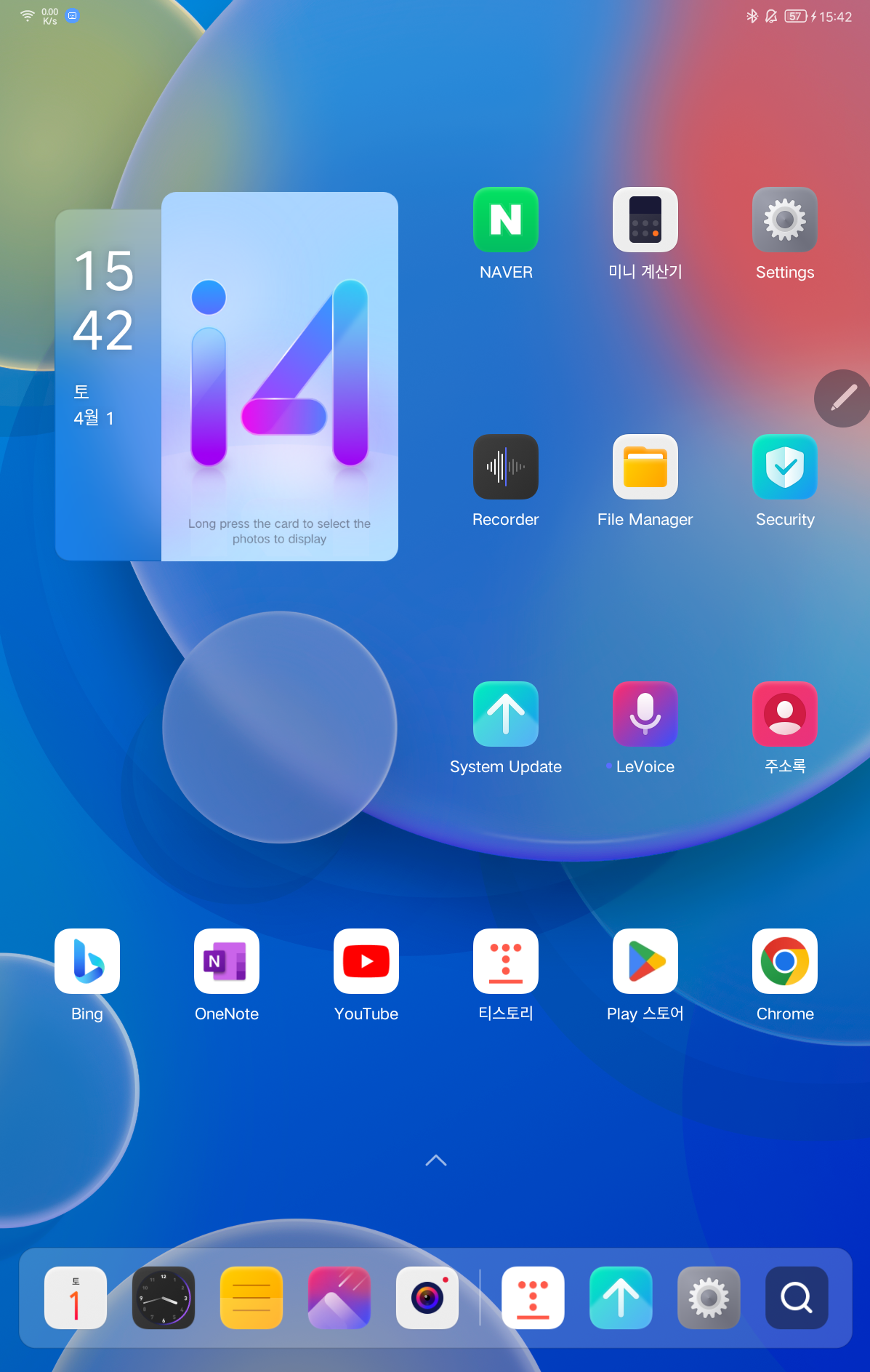레노버 P12를 구매해서 잘 사용하고 있어요.
거의 6개월 가량을 사용하고 있는 것 같군요.
잘 사용하다가 아내가 이걸 이용해서 문서작업을 해 보고 싶다고 해서 P12에 맞는 블루투스 키보드를 구매하게 되었어요.
제품은 아자케이스 라는 곳에서 판매중인 모델인데 약3만7천원 정도에 구매한것 같아요.
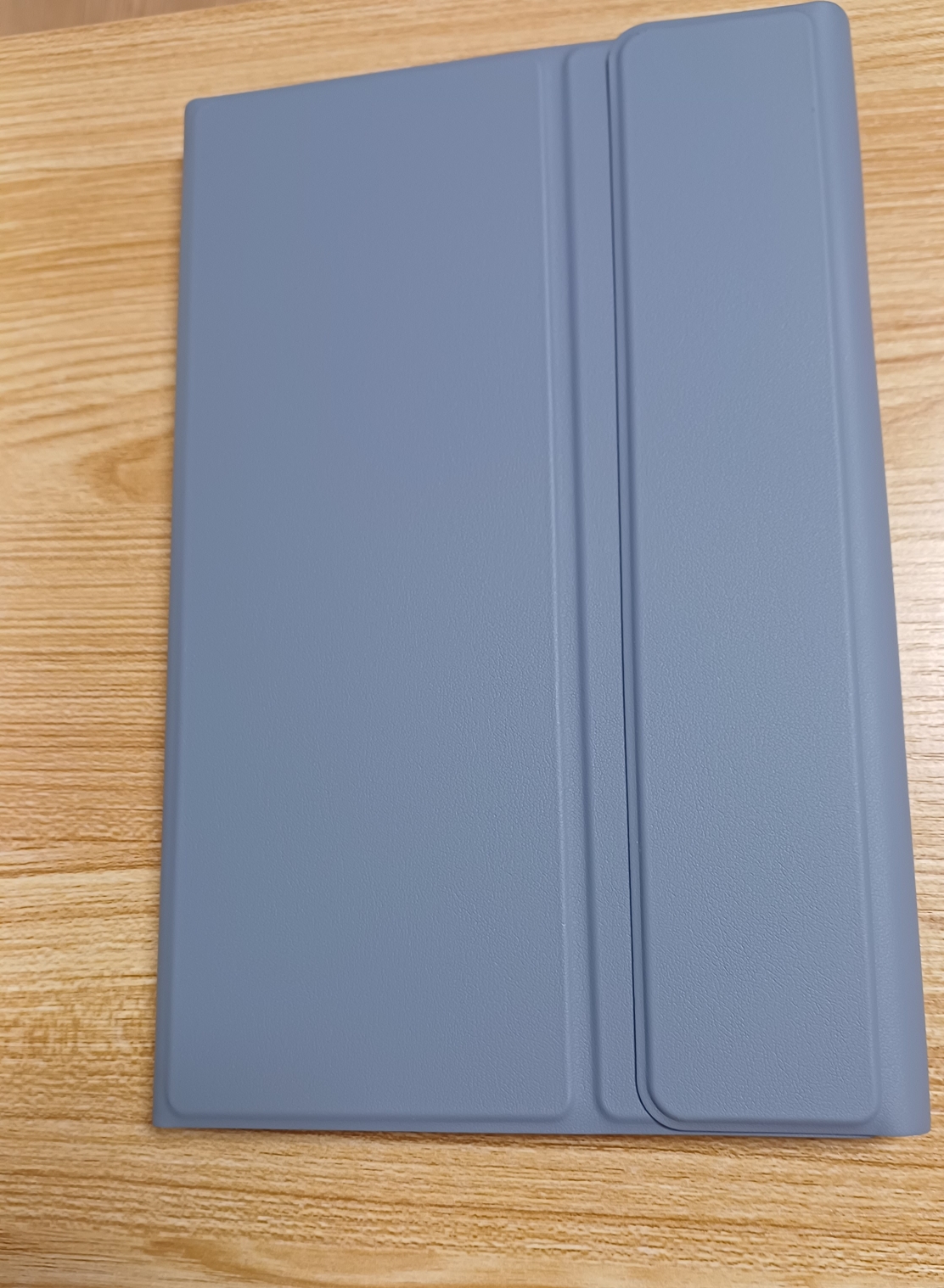
P12 모델에 착용을 해 봤어요.


전반적으로 조금 묵직하다는 느낌이 있지만, 케이스에 자석이 붙어 있기 때문에 그 부분은 이해해야 하겠죠?
다른 북커버를 사용해 보지않았기에 이 무게가 무거운 것인지는 잘 모르겠어요.
1. 무게
P12 탭을 결합한 상태에서의 무게입니다.

1Kg이 되지 않는 무게라 다행이군요.
P12 구매시 북커버와 비교해 보면

사잔에서 위가 구매한 아자케이스의 북커버, 아래가 P12 구매시 함께 준 북커버예요.

오리지널 북커버의 무게는 약 246그램이며

구매한 북커버는 344그램이예요.
약 100그램 정도 무게 차이가 발생하는 군요.
2. 탭의 각도 조절과 키보드 사용 느낌

키보드는 고정식이 아니라 북케이스에 자석이 있어서 그냥 띄었다 붙였다 하는 방식이고,
탭은 3단계정도 각도 조절이 가능한 것 같아요.
360도 돌아가는 모델을 사고 싶었는데, 아자케이스에서 판매하는 제품에는 갤럭시 탭 시리즈는 360도 회전시키는 북커버는 팬매하지만 P12용은 없어서 아쉬웠어요.

키보드는 키보드 스킨이 함께 제공되며, 투박하다는 느낌이 들어요.
사용을 하고나서 닫으려면 무조건 키보드를 떼어 내어 위로 조금 민 상태에서 커버를 닫아야 하는것 같아요.

3. 액티브 펜을 펜 꽃이에 꽃아보면?

필기감이 아주 좋지 않지만 그래도 펜을 꽂는 홀더가 있어서, 액티브 펜을 꽂아 보았어요.

하지만 펜을 꽂고 커버를 닫으면
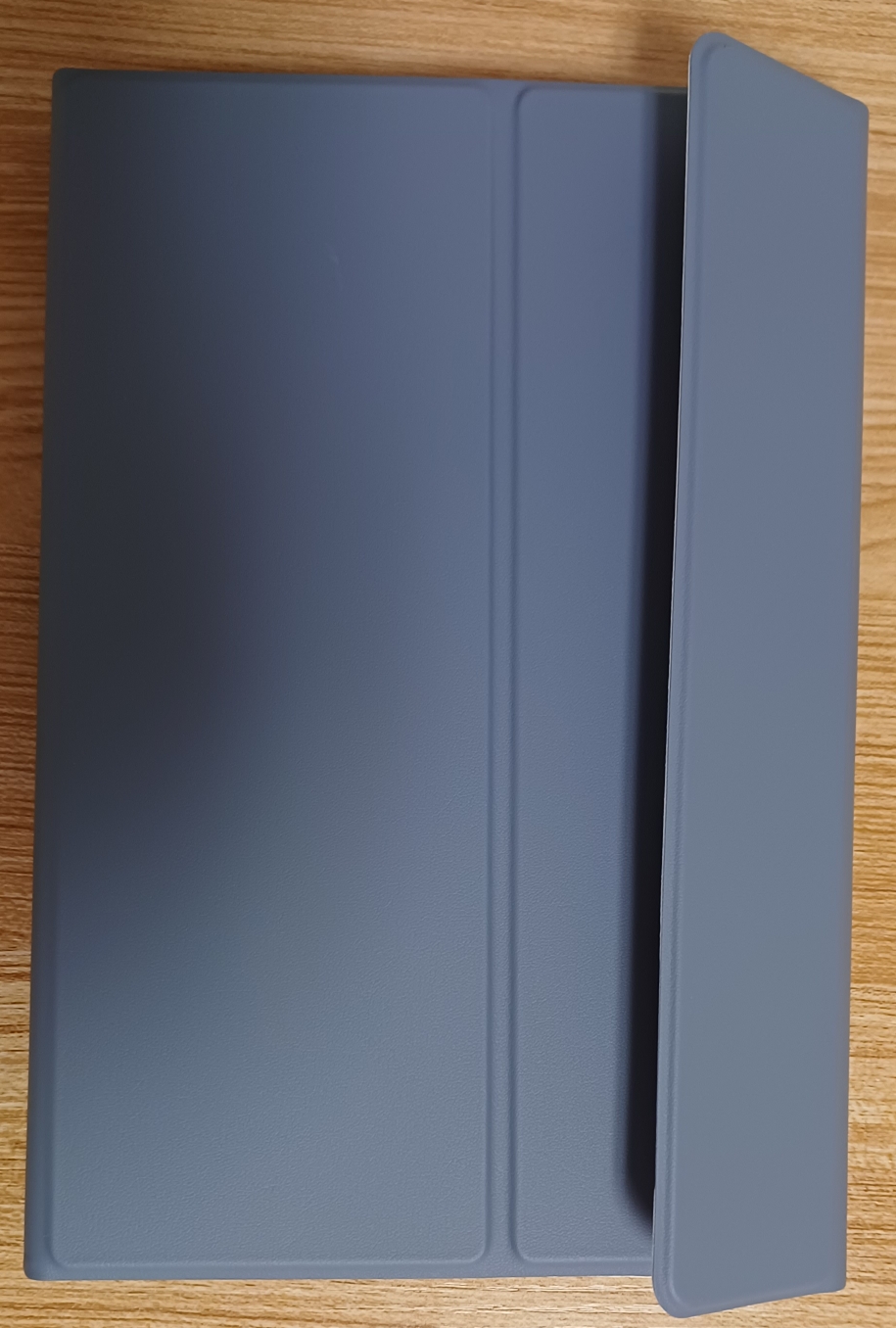

자성이 약한것인지, 아니면 내가 수납을 잘 못하는 것인지 몰라도 살짝 뜨는 느낌이 들어요.
완벽하게 하나인 느낌은 안드네요.
4. 키보드 페어링

탭과 키보드를 연결하는 페어링 방법은 키보드 우측 상단의 링크자판을 클릭해 주고 탭의 블루투스 설정으로 가면
keyboard 라는 이름으로 블루투스 설정이 나옵니다. 선택해 주시면 바로 연결 됩니다.
그 외에 멀티미디어 키보드 탭에 있는 여러 기능들을 활용하면 안드로이드에서 작업할 때 편의성을 주는 것 같아요.
처음 타이핑을 테스트 해 보는데, ㄱ을 쓰는데 자꾸 ㄲ이 써져서 키보드 문제인가 싶었는데, Caps Lock버튼을 눌러 주니 정상적으로 타이핑이 되더군요. 깜놀
5. 키감
나쁘지 않은 키감이네요.
가끔 타이핑 하다가 esc 를 누르는데. 이게 홈 버튼이라 화면이 사라져요 ㅋㅋ
6. 최종 느낌
이전 블루투스키보드를 보유하고 있는 상태이지만, P12에 맞춤형 키보드를 구매하니
첫 인상은 나쁘지는 않다 예요.
아직 써봐야 좀더 구체적인 느낌을 적을 수 있을 것 같지만 지금까지 느낌은 Good!!!
아내도 색상이랑 마음에 든다고 하는군요. 깔맞춤?...
7. 기타. 사용설명서
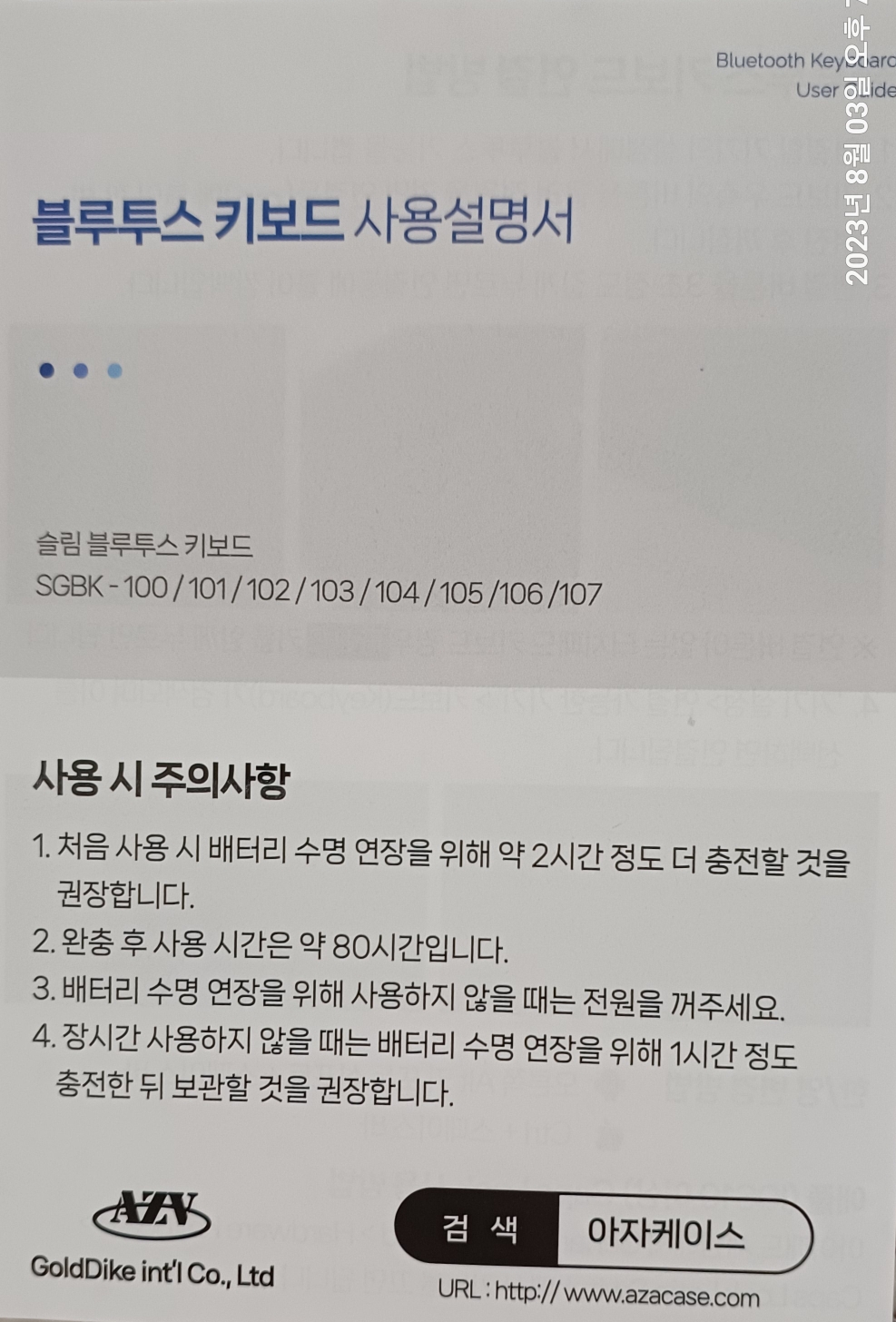
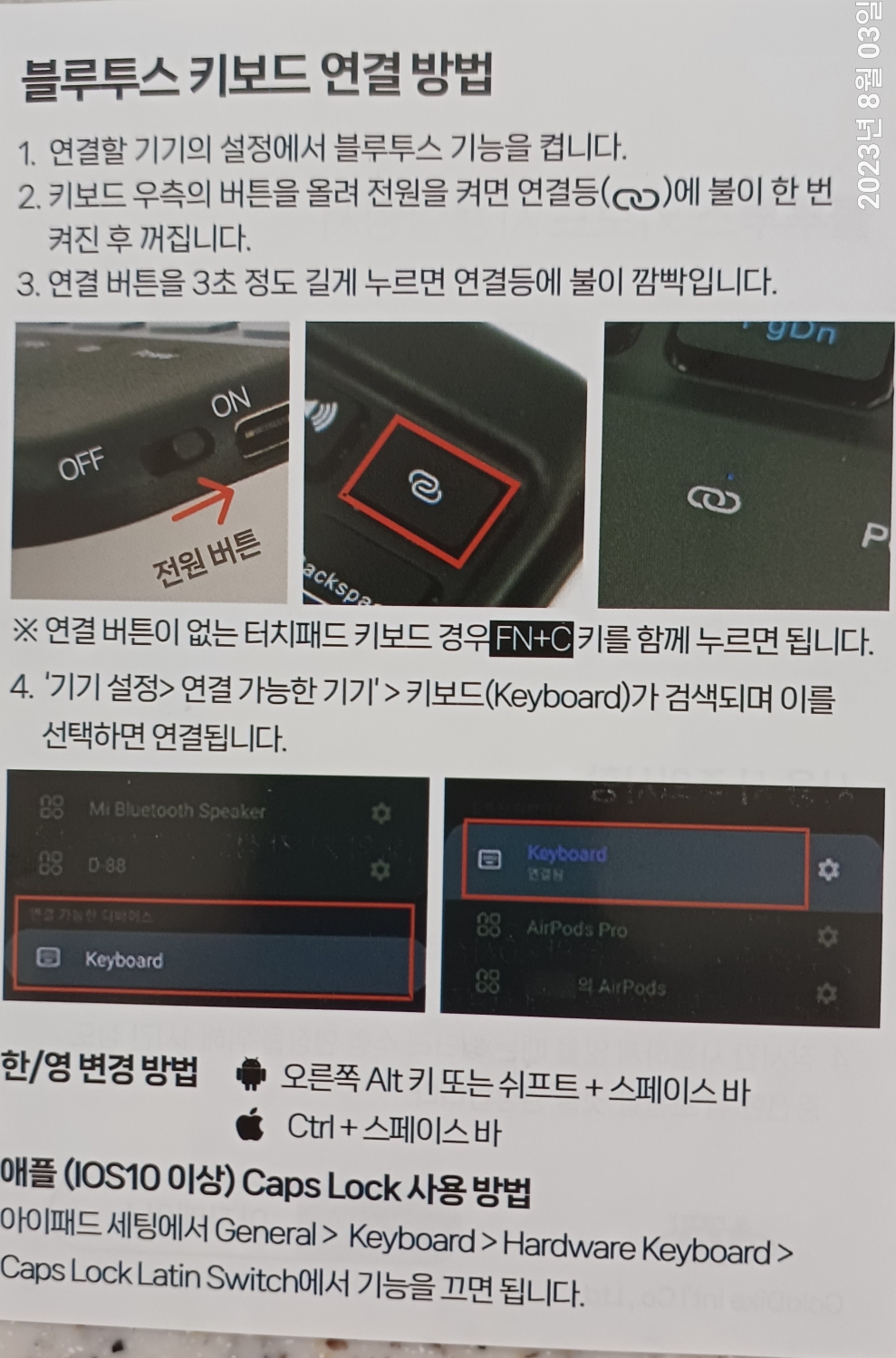
'IT제품리뷰' 카테고리의 다른 글
| 조이스틱 UJC-22 리뷰 (0) | 2024.02.18 |
|---|---|
| 조이스틱 버튼 클릭 조절 (0) | 2023.07.26 |
| 알리발 조이스틱 리뷰(feat 레노버 p12로 추억의 오락실 게임 하기) (9) | 2023.07.25 |
| 모나미 153 s pen 튜닝 (0) | 2023.04.26 |
| 삼성 갤럭시 탭 s7 fe. 성능은? (crossmark) (0) | 2023.04.21 |